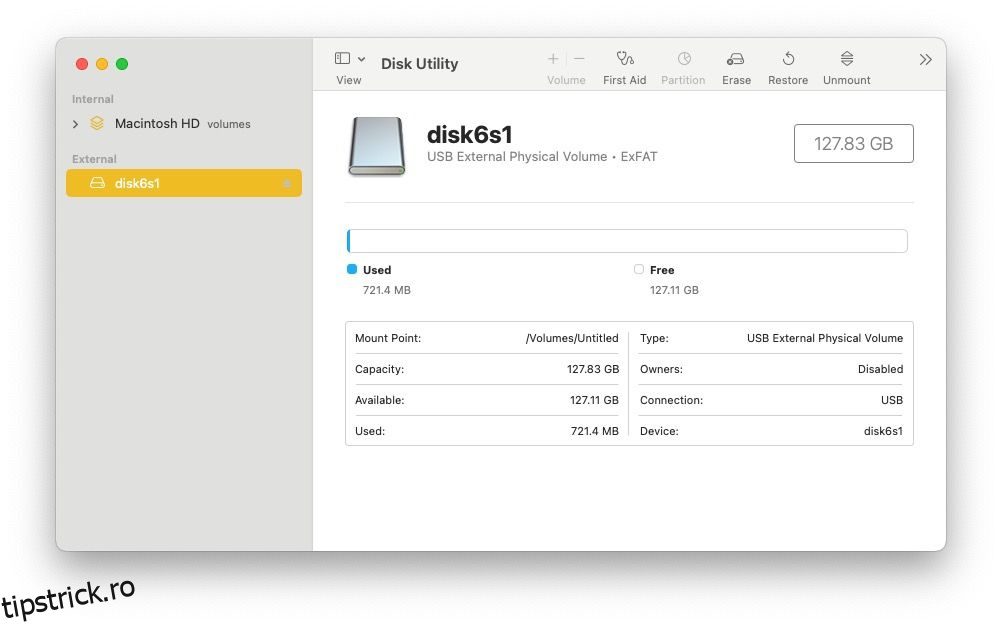Cuprins
Recomandări cheie
- Cardurile SD sunt încă utile pentru console de jocuri video, camere digitale și telefoane mobile, în ciuda confortului stocării în cloud.
- Puteți formata un card SD pe Mac folosind fie un slot pentru card SD încorporat, fie un cititor de carduri SD conectat la un port USB.
- Când formatați un card SD, alegeți formatul de sistem de fișiere adecvat în funcție de dispozitivul cu care îl veți utiliza și luați în considerare utilizarea unui instrument precum SD Card Formatter sau Disk Utility pentru o experiență ușor de utilizat.
Cardurile SD nu sunt cele mai convenabile mijloace de transfer de date, în special cu stocarea în cloud ca alternativă. Cu toate acestea, ele au încă utilizările lor, inclusiv cu console de jocuri video, camere digitale și telefoane mobile.
De multe ori puteți formata un card SD cu orice dispozitiv pe care îl utilizați. Cu toate acestea, poate fi mai rapid să utilizați un computer și, oricum, s-ar putea să doriți să îl utilizați numai cu un computer. Iată cum să vă gestionați nevoile de formatare a cardurilor pe macOS.
Conectarea unui card SD la Mac
În primul rând, va trebui să conectați cardul SD. Abordarea pe care o luați va depinde de capacitățile Mac-ului dvs. și de formatul cardului dvs.
Conectarea unui card SD
În primul rând, există două metode principale de a citi un card SD cu un Mac. Cea mai ușoară și convenabilă metodă este să introduceți cardul într-un slot pentru card SD încorporat. Cu toate acestea, acest lucru nu este disponibil pentru fiecare model.
De-a lungul timpului, Apple și-a schimbat suportul pentru carduri SD pe întreaga sa linie. Indiferent dacă aveți un Mac mini, un iMac sau un MacBook Pro, acesta poate avea un slot SD sau nu; totul depinde de vârsta modelului tău.
Ar trebui să puteți găsi slotul pentru cardul SD al Macului dvs. dacă are unul, dar dacă doriți să verificați, Pagina de asistență Apple are o listă de modele care includ un slot fizic.
Alternativa standard la un slot pentru card SD este un cititor de carduri SD, care de obicei se conectează fie la un port USB-A sau USB-C. Multe hub-uri USB-C includ un slot pentru card SD, iar cititoarele cu mai multe carduri de uz general manipulează adesea carduri SD alături de alte tipuri.
Înțelegerea diferitelor formate de card SD
Există multe tipuri de carduri SD, variind în dimensiune fizică și format de capacitate. Formatele miniSD și microSD sunt carduri fizic mai mici pe care sloturile Mac SD nu le acceptă în mod nativ. Dar le puteți folosi în continuare cu un adaptor pasiv: un card de aceeași dimensiune ca un card SD complet, cu un slot pentru a găzdui formate mai mici.
Formatele SDHC, SDXC și SDUC oferă capacități mai mari atât pentru dimensiunile SD, cât și pentru microSD. În plus, dimensiunile SD standard și cele mai puțin populare miniSD acceptă SDIO. Deși aceste detalii sunt în mare măsură lipsite de importanță, ar trebui să fiți conștienți de ce capacitate reală (de exemplu, 32 GB) are cardul dvs. dacă intenționați să îl reformatați complet.
Utilizarea Utilitarului de disc pentru a formata un card SD
Disk Utility este o aplicație livrată cu macOS. Ar trebui să fie prezent în folderul dvs. /Aplicații/Utilități. Puteți utiliza Utilitarul de disc pentru multe sarcini diferite legate de disc, atât pe dispozitivele de stocare interne, cât și pe cele externe.
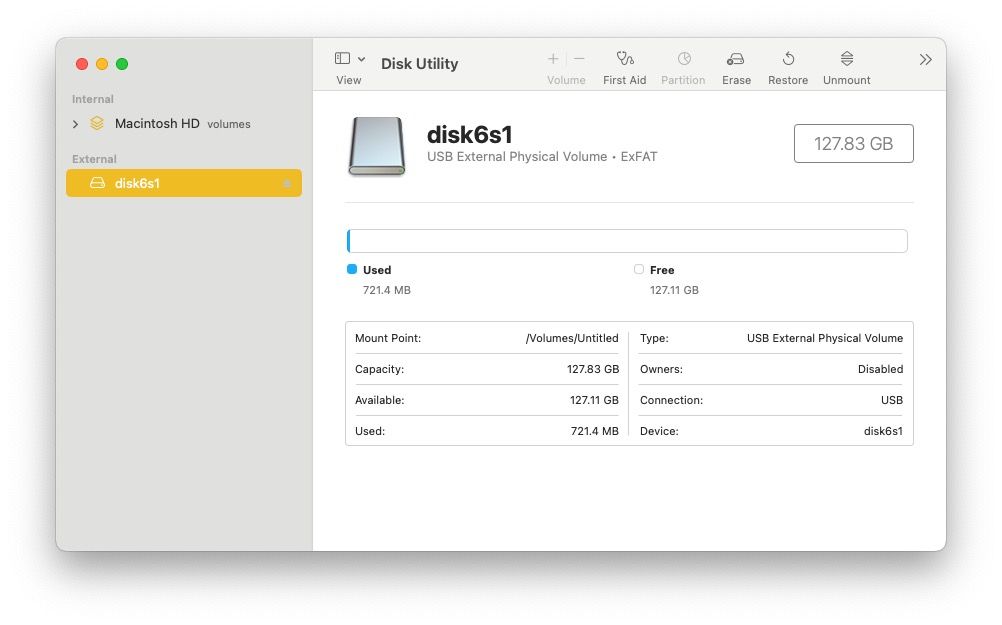
Începeți prin a selecta cardul SD din lista din partea stângă. Dacă utilizați un Mac cu un slot pentru card SD încorporat, acesta ar trebui să apară în secțiunea Internă. Un card SD conectat la un cititor extern va apărea în secțiunea Extern. Asigurați-vă că selectați cardul în sine, după nume, mai degrabă decât dispozitivul fizic. Este mai ușor să faceți acest lucru dacă selectați Afișați numai volumele din meniul Vizualizare din stânga sus.
După ce ați selectat cardul, confirmați că este cel pe care doriți să îl formatați. Puteți verifica capacitatea și spațiul utilizat, de exemplu. Apoi faceți clic pe butonul Șterge din partea de sus a ferestrei. Puteți specifica un nume pentru card și formatul acestuia.
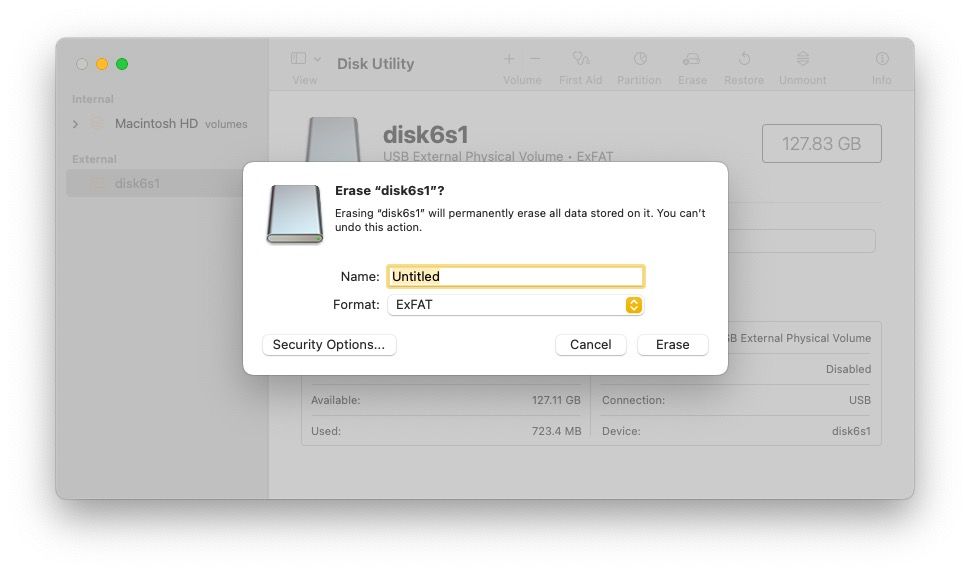
Selectarea unui format de sistem de fișiere
Alegerea unui format adecvat de sistem de fișiere este importantă, deoarece poate afecta compatibilitatea cu alte dispozitive.
Dacă formatați cardul SD pentru al utiliza pe alt dispozitiv, cum ar fi o cameră digitală, ar trebui să evitați orice formate Mac OS și să selectați fie MS-DOS (FAT) fie ExFAT. Utilizați FAT dacă cardul are 32 GB sau mai puțin, așa cum sunt toate cardurile SD și SDHC. Utilizați ExFAT dacă cardul este mai mare de 32 GB, cum ar fi un card SDXC sau SDUC.
Folosind SD Card Formatter pe macOS
O aplicație separată ar putea părea inutilă, deoarece macOS include întotdeauna Disk Utility. In orice caz, Formatator de card SD este o alternativă mai prietenoasă, dedicată sarcinii de formatare a cardurilor SD. Se ocupă de detalii precum sistemul de fișiere pentru dvs. și chiar va reformata un card ExFat ca FAT12 dacă acesta din urmă este mai eficient. De asemenea, este gratuit pentru descărcare și utilizare.
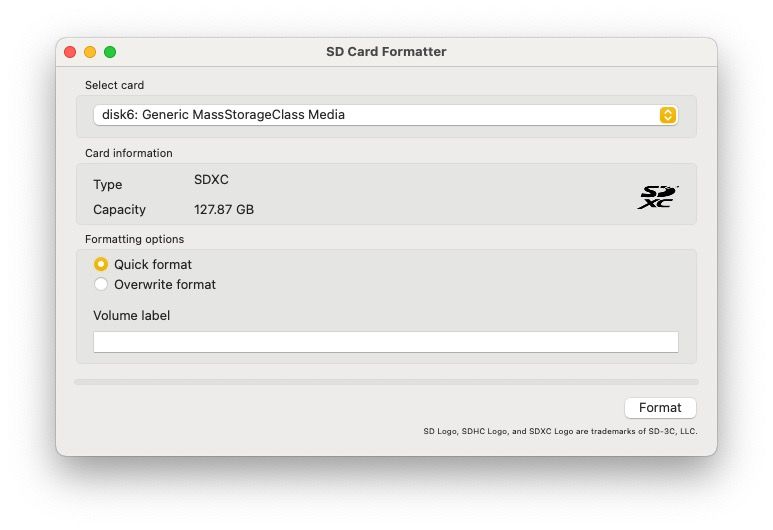
Aplicația are o interfață foarte simplă, cu puține opțiuni. Mai întâi, selectați cardul folosind primul meniu drop-down. De obicei, veți lucra cu câte un card SD odată, pe care aplicația îl va preselecta. Verificați că capacitatea este ceea ce vă așteptați. De obicei, nu va fi suma totală afișată pe card, din mai multe motive, dar ar trebui să fie aproximativ egală.
Există două opțiuni de formatare disponibile: rapidă și suprascriere. Rapid este opțiunea mai rapidă, deoarece eliberează spațiu fără a șterge efectiv datele brute. Metoda Overwrite șterge de fapt datele vechi, așa că ar trebui să o utilizați dacă securitatea este o problemă și doriți să vă asigurați că nimeni nu poate recupera datele.
În cele din urmă, puteți furniza o etichetă de volum care este un nume pentru cardul SD pentru a vă ajuta să îl recunoașteți mai târziu. Poate fi util să includeți capacitatea sau producătorul în acest nume, mai ales dacă lucrați cu mai multe carduri diferite.
Folosind linia de comandă
Nu utilizați această opțiune decât dacă sunteți foarte încrezător!
Ar trebui să înțelegeți profund termenii precum formatul sistemului de fișiere și partiția înainte de a continua. De asemenea, ar trebui să recunoașteți exact cu ce disc aveți de-a face atunci când este afișat un identificator de volum, cum ar fi disc2. Aveți mare grijă să nu formatați accidental unitatea greșită!
Cu aceste avertismente, instrumentul diskutil este echivalentul în linia de comandă al Utilitarului de disc. Deschideți aplicația Mac Terminal și începeți prin a enumera unitățile disponibile pe sistemul dvs.:
diskutil list
Ar trebui să puteți identifica care este cardul dvs. SD prin numele său. În lista de unități, veți vedea un identificator, de obicei ceva de genul disc2. Ar trebui să vă asigurați că sunteți sigur că lucrați cu dispozitivul corect înainte de a continua. Pentru a șterge tot conținutul, dar pentru a păstra aceeași structură de bază (sistem de fișiere), utilizați comanda reformatare, de exemplu:
diskutil reformat disk2
Dacă doriți să schimbați sistemul de fișiere, utilizați următoarea comandă avansată:
diskutil eraseDisk "HFS+" NameOfSDCard disk2
HFS+ este tipul de sistem de fișiere pe care doriți să îl utilizați. Puteți vedea ce sisteme de fișiere acceptă versiunea dvs. de diskutil cu următoarea comandă:
diskutil listFilesystems
The pagină de manual completă oferă instrucțiuni detaliate despre cum să utilizați acest instrument complex, dar puternic.
Depanarea problemelor legate de formatarea cardului SD pe Mac
Nu ar trebui să întâmpinați probleme, mai ales dacă utilizați una dintre metodele GUI ușor de utilizat. Cu toate acestea, dacă ceva nu merge bine, probabil că va avea una dintre următoarele cauze.
Încercarea de a formata un card numai pentru citire
Cardurile SD au un comutator de blocare fizic pe care îl puteți utiliza pentru a preveni pierderea accidentală a datelor. Dacă un card este în modul numai citire, nu îl veți putea formata. În Disk Utility, veți primi o eroare, dar mesajul în sine poate fi destul de enigmatic:
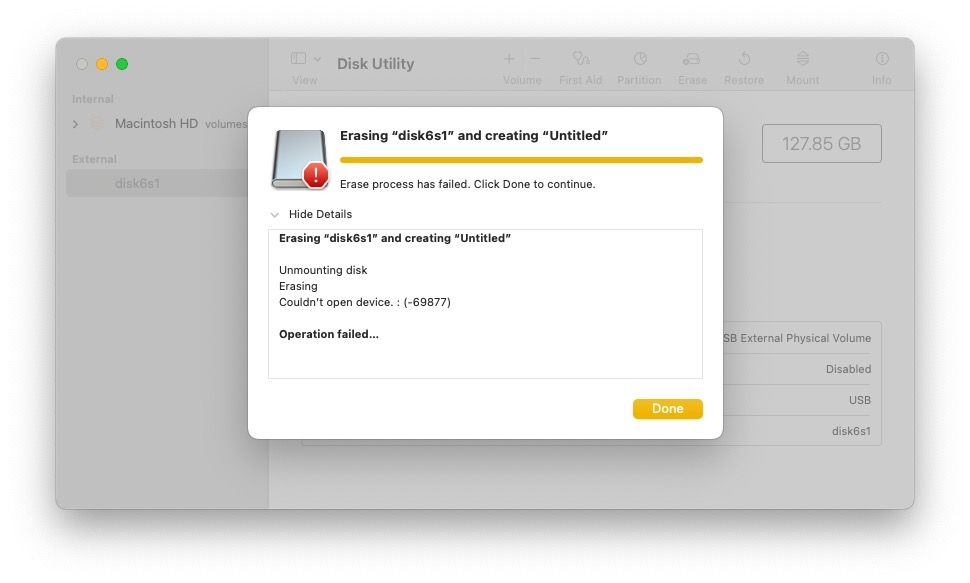
Aplicația SD Card Formatter dă o eroare mai prietenoasă „Nu se poate formata cardul protejat la scriere”:
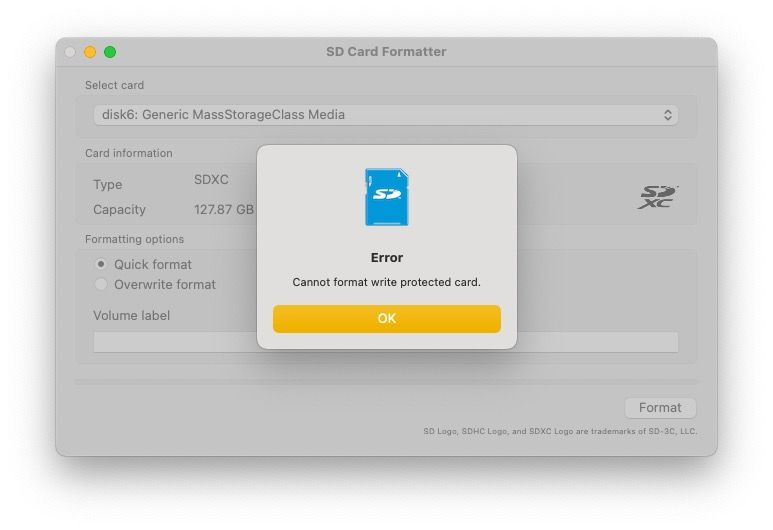
Pentru a dezactiva modul numai citire, glisați comutatorul spre capătul contactelor.
Formatarea cu un sistem de fișiere incompatibil
Folosind Disk Utility, este posibil să selectați un sistem de fișiere care este incompatibil cu cardul SD pe care îl formatați. De exemplu, încercarea de a formata un card vechi de 8 MB cu tipul Mac OS Extended (Journaled) poate duce la o eroare, după cum se arată:
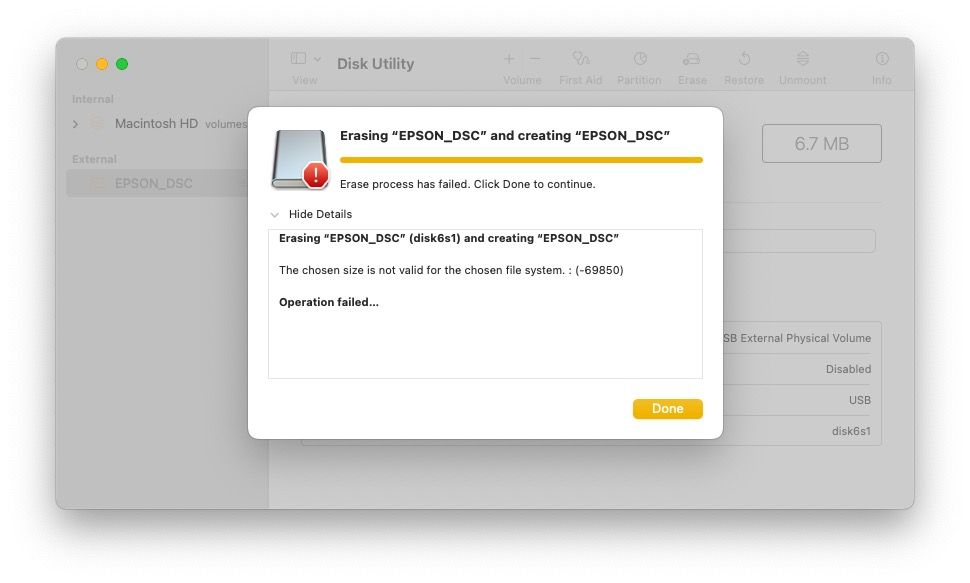
Cu o mulțime de opțiuni, alege-o pe cea potrivită pentru tine
Un instrument precum SD Card Formatter poate simplifica procesul de formatare a unui card SD, dar aplicația Apple Disk Utility poate face și treaba. Aveți grijă să înțelegeți diferențele dintre sistemele de fișiere, în special atunci când utilizați un instrument avansat, cum ar fi diskutil, pe linia de comandă.