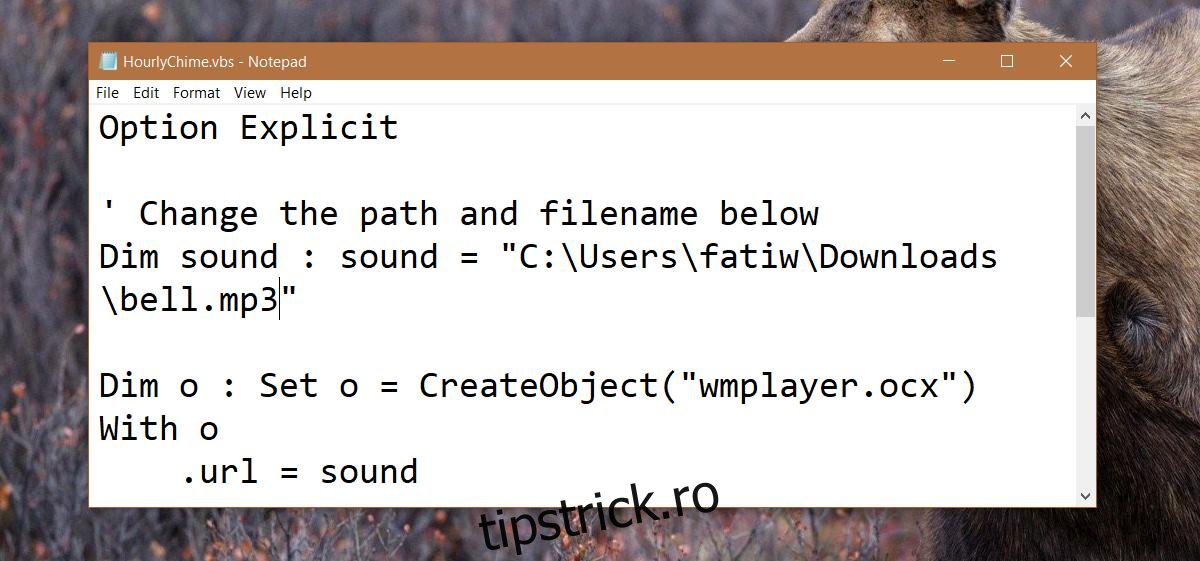Alarmele și mementourile sunt o modalitate bună de a urmări ceva ce trebuie să faceți. Când ești plin de muncă, aceste alarme și memento-uri sunt uneori singura modalitate de a ține evidența unui termen limită care se apropie. Puteți seta alarmele să se repete la fiecare oră pe telefon. Desktopurile nu sunt foarte mari în ceea ce privește alarmele, chiar dacă Windows 10 are o aplicație de alarmă și ceas. Aplicația de alarmă este de bază, ca și cum ați fi folosit-o pentru a vă trezi dimineața. Are chiar și o funcție de amânare. Nu face mult altceva. Dacă aveți nevoie de o modalitate mai bună de a ține evidența timpului în timp ce lucrați, puteți face ca Windows să sune la oră. Ceasurile, cele reale, chiar fac asta. Este o modalitate bună de a-ți aminti timpul care trece dacă ești prins de muncă.
Pentru ca Windows să sune la oră, veți avea nevoie de două lucruri; o aplicație sau un script care să ruleze un sunet pentru tine și o modalitate de a-l face să ruleze în fiecare oră. Vom merge cu un script pentru a executa sunetul clopoțel. Totuși, trebuie să găsiți un fișier de sunet care vă va da un sonerie. Puteți folosi sunete deja pe Windows sau puteți descărca sunete de stoc care sunt gratuite.
Chime Sound Script
În primul rând, descărcați un sunet scurt și frumos pentru a reda pe oră. Mergem cu un mic sunet de clopoțel, dar poți merge cu o sirenă sau un claxon de ceață dacă vrei. Salvați fișierul într-un loc unde este puțin probabil să-l ștergeți. Da-i un nume simplu.
Deschideți Notepad și inserați următoarele în fișier.
Option Explicit
Dim sound : sound = "C:WindowsMediaAlarm01.wav"
Dim o : Set o = CreateObject("wmplayer.ocx")
With o
.url = sound
.controls.play
While .playstate <> 1
wscript.sleep 100
Wend
.close
End With
Set o = Nothing
Înlocuiți linia „C:WindowsMediaAlarm01.wav” cu calea către sunetul pe care tocmai l-ați descărcat. Puteți utiliza fișiere WAV sau MP3.
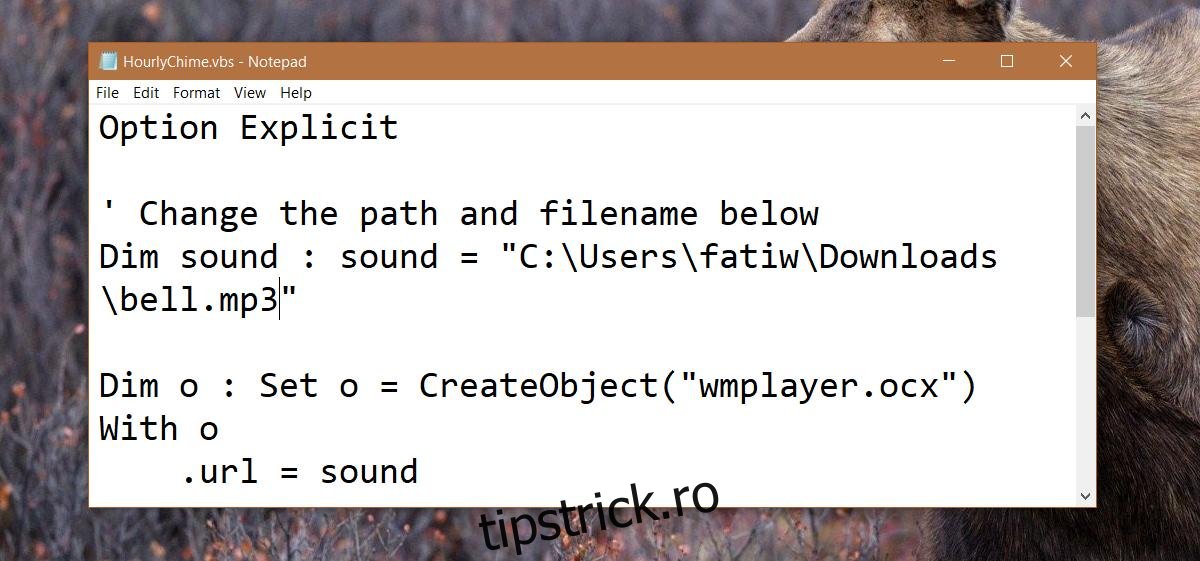
Salvați fișierul cu o extensie VBS. De exemplu, salvați-l ca HourlyChime.vbs. Acest script vine prin amabilitatea utilizatorului Superuser Richard.
Creați o sarcină programată
Scriptul rulează fișierul audio. Acesta este singurul său scop. Acum trebuie să rulați scriptul la fiecare oră. Pentru a face acest lucru, trebuie să creați o sarcină programată. Deschideți Task Scheduler și faceți clic pe „Creare task” în coloana din dreapta.
Dați un nume sarcinii și apoi accesați fila Declanșatoare.
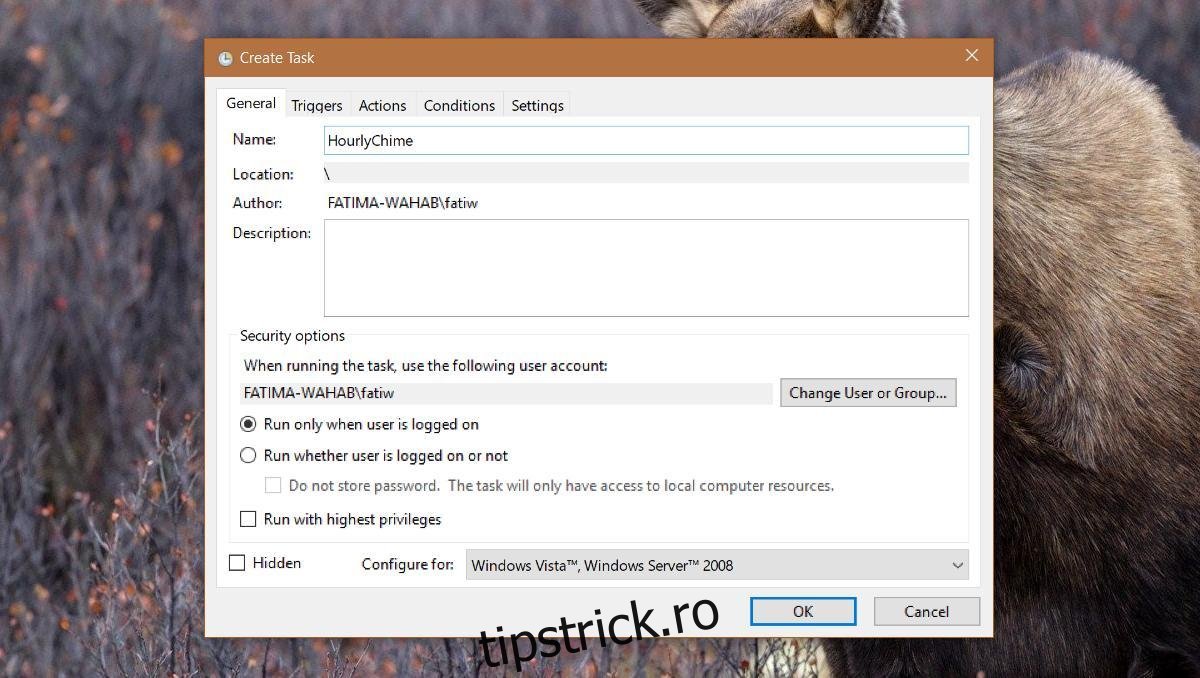
În fila Declanșatoare, lăsați meniul drop-down „Începeți sarcina” setat la „În program”. În secțiunea Setări, setați data de începere la data curentă. Setați ora la 12:00:00. Ar trebui să se repete zilnic.
În secțiunea Setări avansate, activați opțiunea „Repetați sarcina la fiecare” și selectați „1 oră” din meniul drop-down. Faceți clic pe Ok.
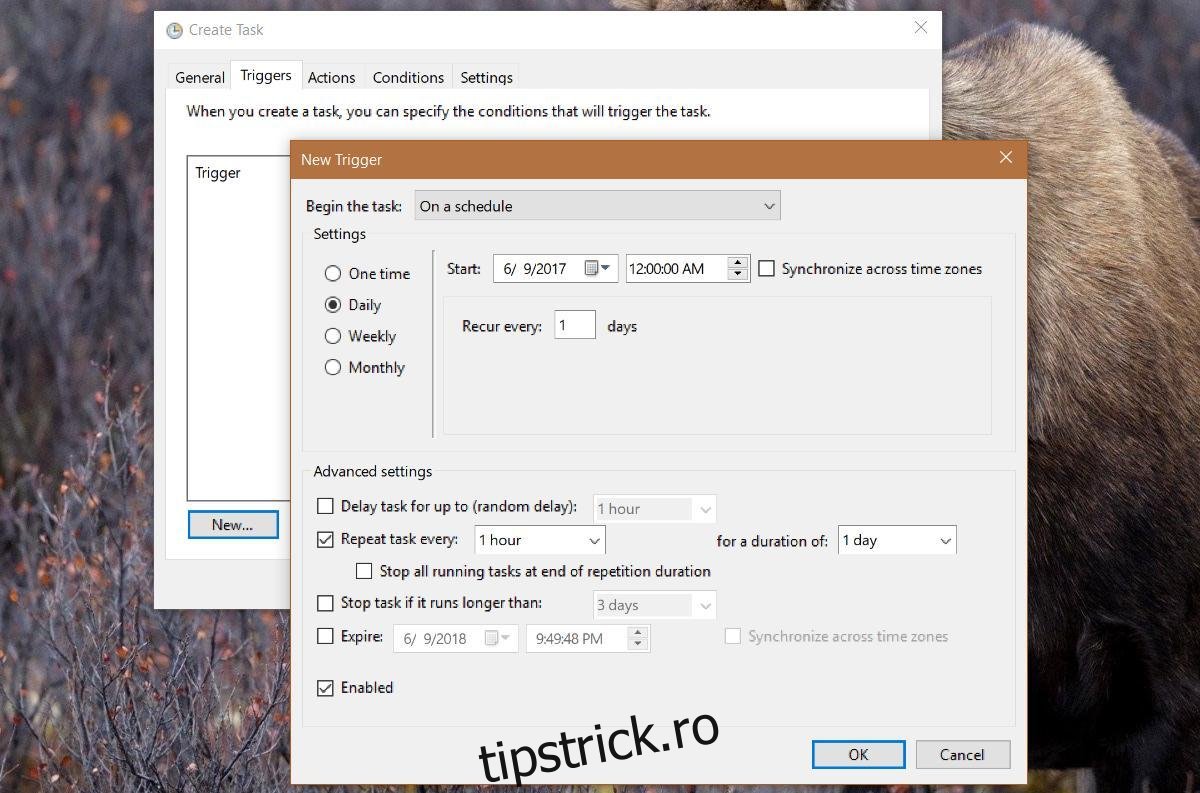
Acum, tot ce trebuie să faceți este să apelați scriptul. Accesați fila Acțiuni. Adăugați o acțiune nouă. Faceți clic pe butonul „Răsfoiți” de lângă câmpul Program/Script și selectați fișierul VBS pe care l-ați creat în secțiunea anterioară. Faceți clic pe Ok și adăugați sarcina dvs. este gata.
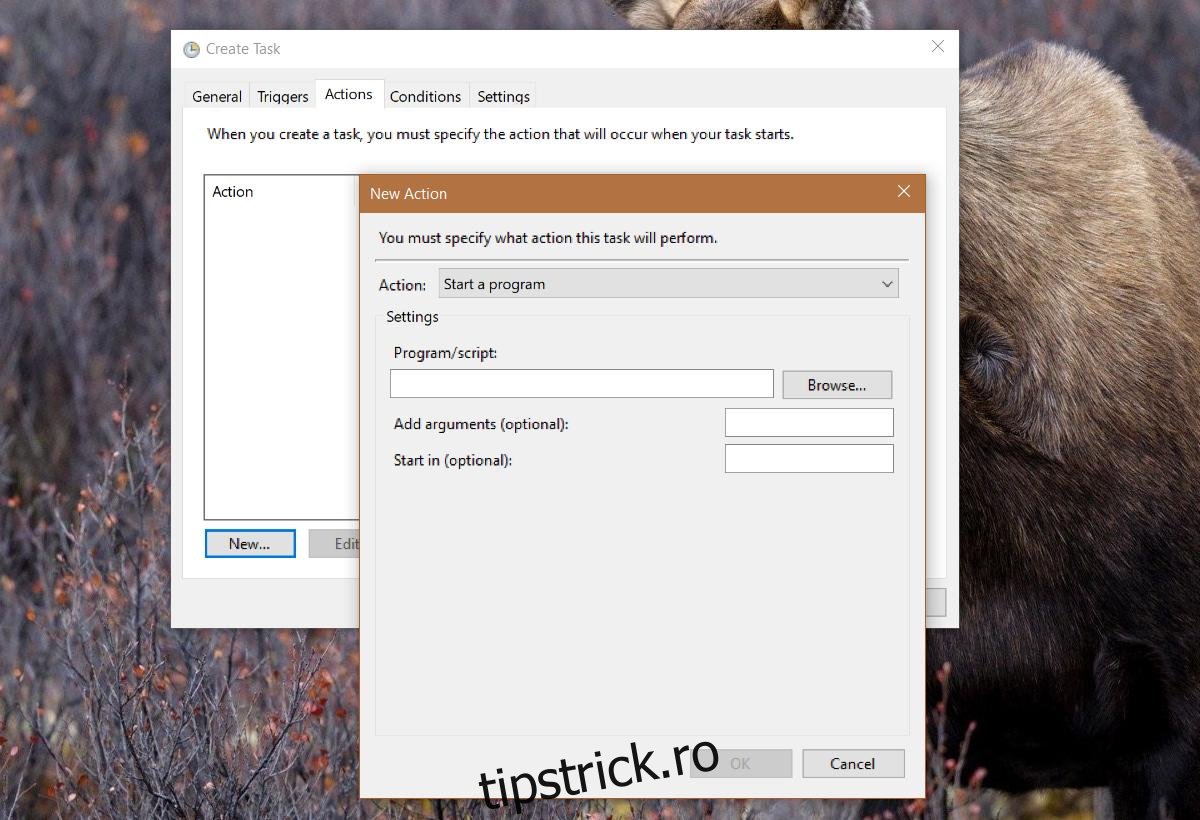
Această sarcină va face ca Windows să sune în fiecare oră. Îl puteți opri oricând doriți.