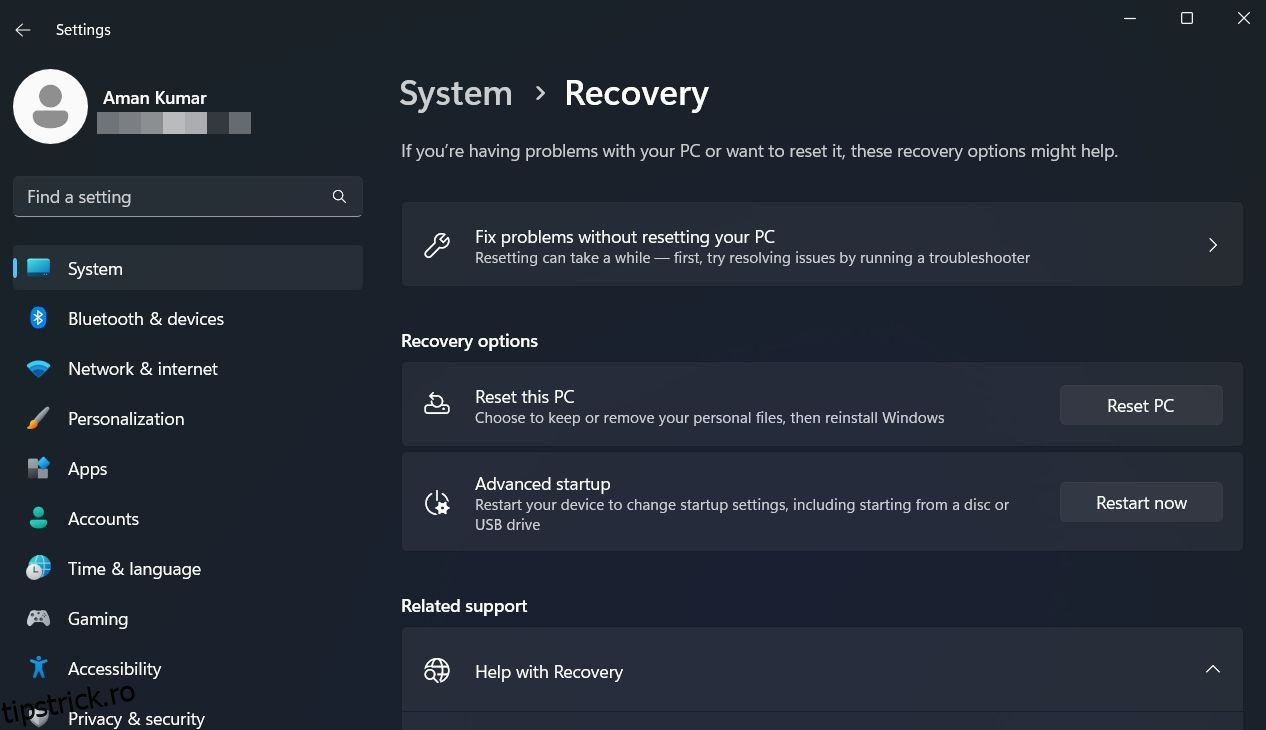Secure Boot este o caracteristică de securitate care vă ajută să vă asigurați că numai aplicațiile de încredere sunt instalate pe computer. Deși această caracteristică este activată în mod implicit pe majoritatea computerelor, probabil că veți vedea în continuare eroarea „Starea de pornire securizată neacceptată” în timpul instalării Windows 11.
Eroarea apare în principal atunci când TPM este dezactivat pe computer. Ca atare, dacă și dumneavoastră vă confruntați cu aceeași problemă, urmați remediile de mai jos pentru a rezolva problema definitiv.
Cuprins
Ce cauzează eroarea „Secure Boot State Unsupported”?
Secure Boot este o caracteristică a computerelor moderne care utilizează o semnătură digitală pentru a verifica autenticitatea software-ului sistemului, în special a fișierelor sistemului de operare. Este una dintre cerințele minime pentru a instala Windows 11.
Deși puteți ocoli cu ușurință cerințele minime ale Windows 11, acest lucru ar afecta negativ computerul. Vă puteți aștepta ca dispozitivul să încetinească sau chiar să se blocheze în mod frecvent.
Unele dintre motivele comune din spatele erorii „Starea de pornire securizată neacceptată” sunt:
Acum, să ne aprofundăm în remedieri care vă vor ajuta să eliminați problema.
1. Activați Secure Boot în BIOS
Trebuie să activați Secure Boot în BIOS dacă doriți să instalați Windows 11 pe computer. Dar înainte de a face asta, vedeți starea curentă a Secure Boot. Iată cum să o faci:
Dacă starea Secure Boot este Off, va trebui să o activați prin BIOS. Pentru a face acest lucru, urmați instrucțiunile:
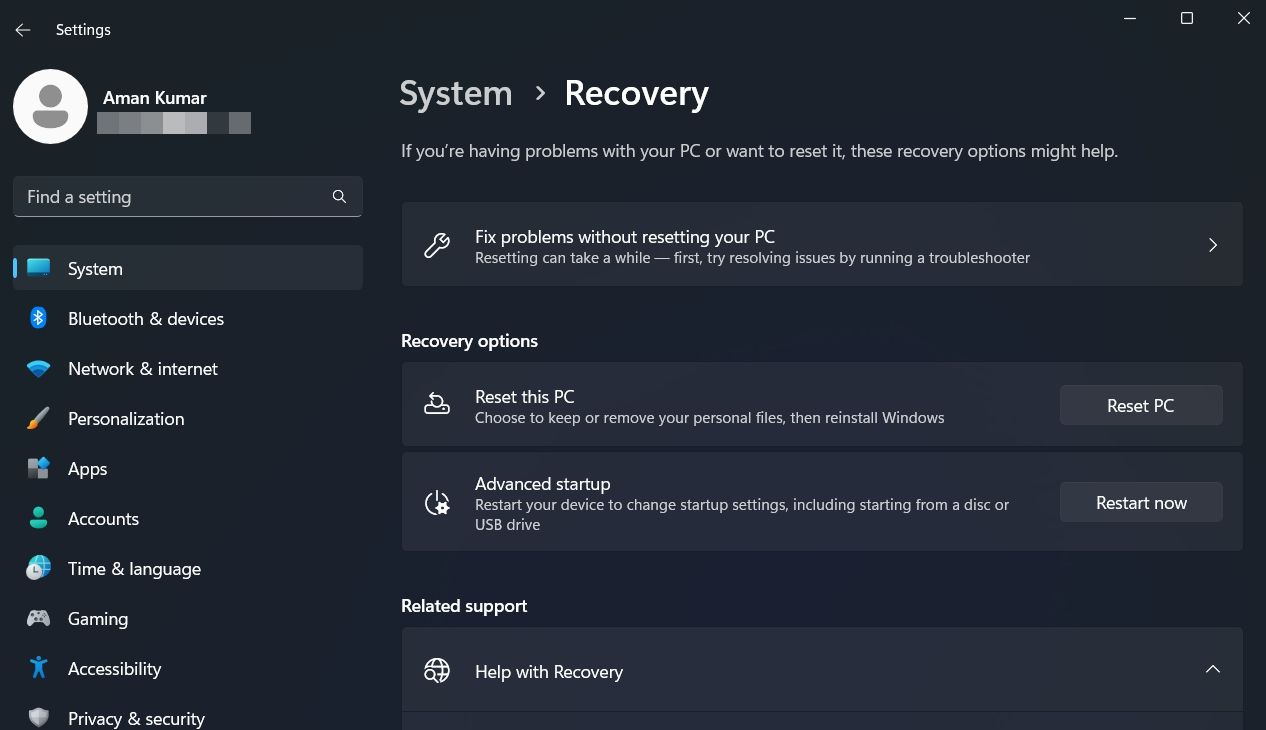
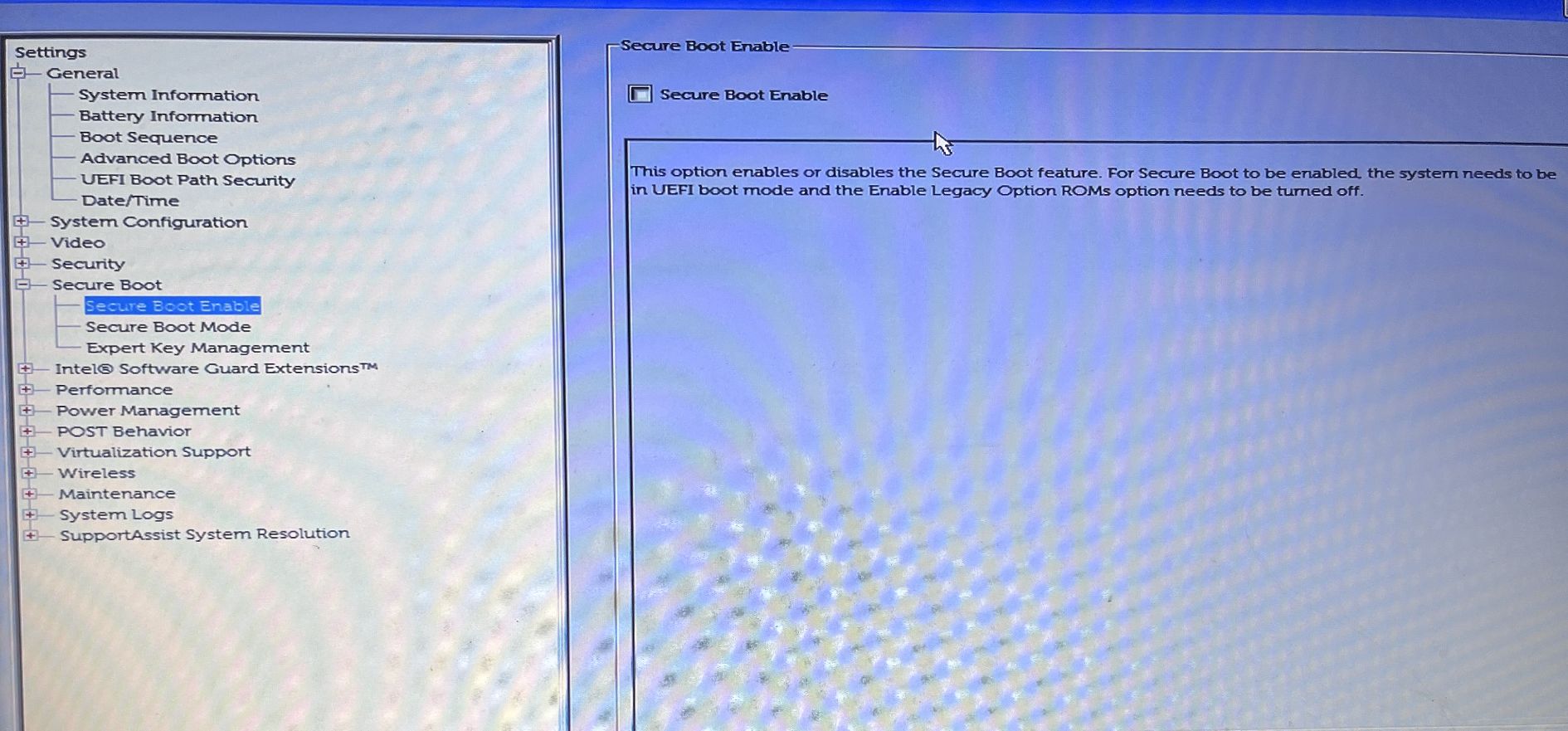
Rețineți că pașii pentru a activa Secure Boot vor fi diferiți pentru diferiți producători. Puteți consulta pagina BIOS a producătorului pentru a ști cum să o faceți pe computer.
După ce ați activat Secure Boot, încercați să instalați Windows și verificați dacă problema continuă. Dacă da, atunci încercați următoarea soluție din listă.
2. Verificați și activați asistența TPM
Trebuie să aveți cipul TPM instalat pe computer pentru a descărca Windows 11. Dacă lipsește cipul TPM, puteți instala în continuare Windows 11 ocolind cerința minimă, dar atunci eroarea „Secure Boot state unsupported” va continua să vă deranjeze acum și apoi.
Problema din discuție poate apărea și dacă TPM este dezactivat pe computer. Pentru a activa TPM, urmați instrucțiunile de mai jos:
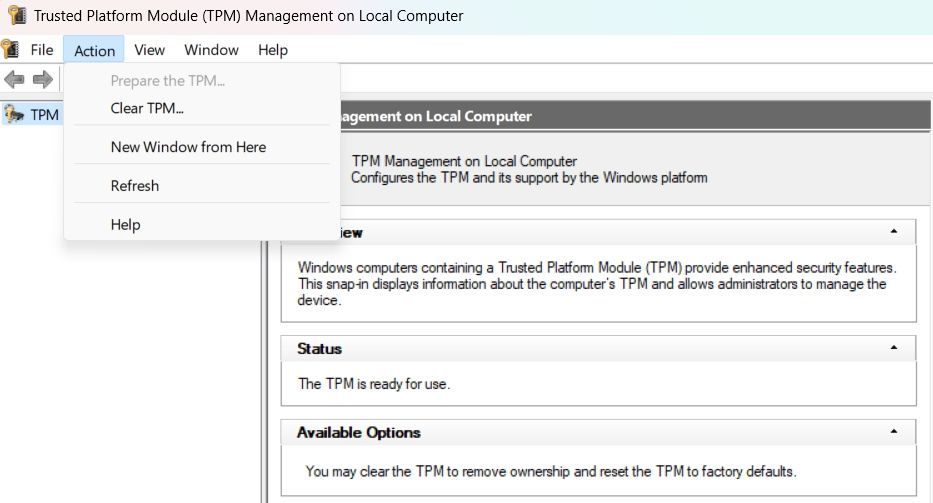
Reporniți computerul și verificați problema.
3. Alegeți UEFI ca mod BIOS
Windows acceptă două moduri BIOS – UEFI și Legacy. Diferența dintre aceste două moduri constă în procesul pe care firmware-ul îl folosește pentru a localiza ținta de pornire.
Trebuie să instalați Windows folosind noul mod UEFI, deoarece oferă mai multe funcții de securitate decât modul Legacy BIOS.
Pentru a alege UEFI ca mod BIOS, urmați pașii de mai jos:
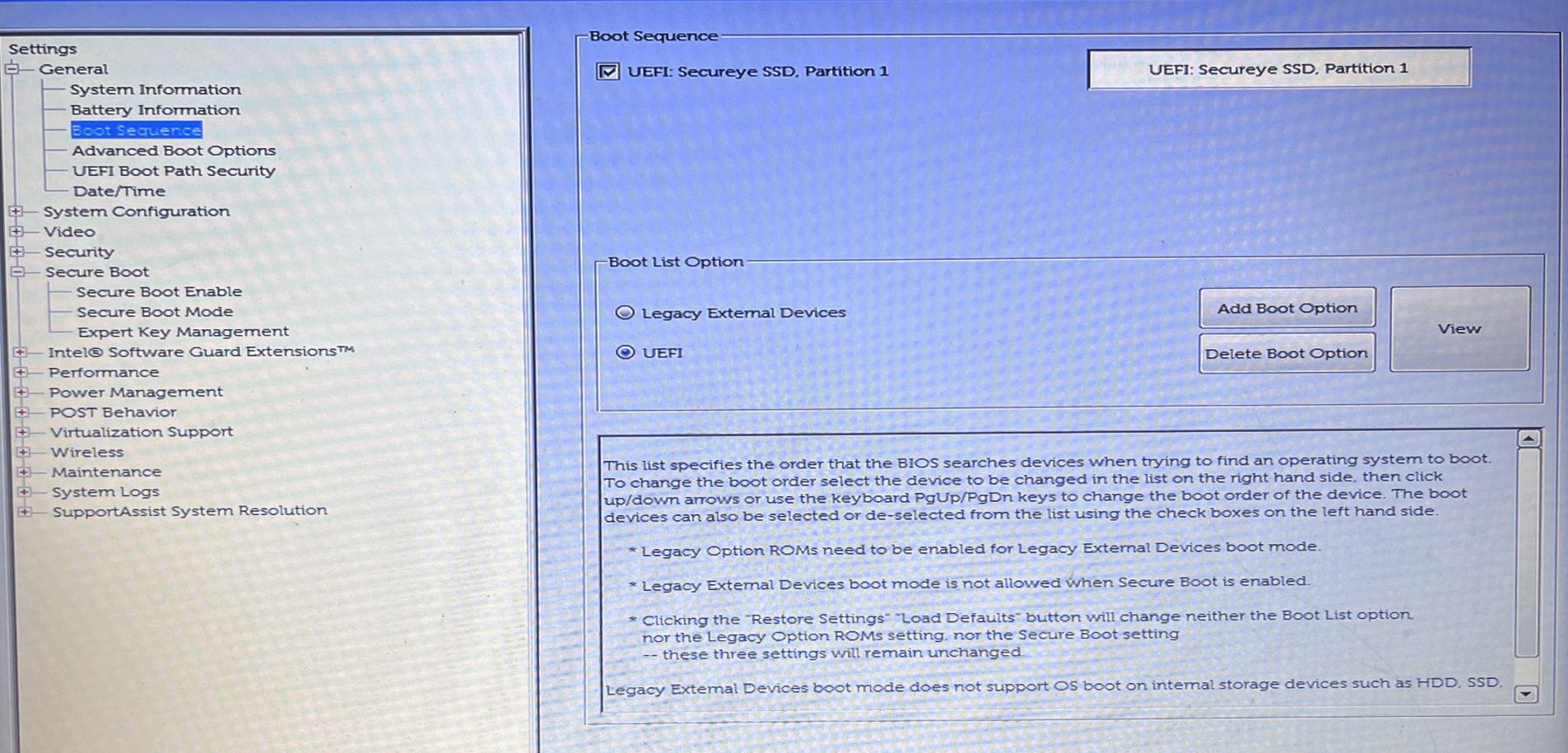
Din nou, procesul va diferi pentru diferiți producători; prin urmare, trebuie să verificați pagina BIOS a producătorului pentru a ști cum să o faceți pe computer.
4. Convertiți stilul de partiție din MBR în GPT
În computerele moderne, modul de pornire este setat la UEFI și are stilul de partiție GPT (GUID Partition Style). Cu toate acestea, dacă computerul dvs. utilizează modul Legacy Boot și stilul partiției MBR (Master Boot Record), atunci vă veți confrunta cu problema în cauză.
Soluția, în acest caz, este să convertiți stilul de partiție din MBR în GPT. Dar înainte de a face asta, trebuie să verificați stilul partiției computerului. Iată cum:
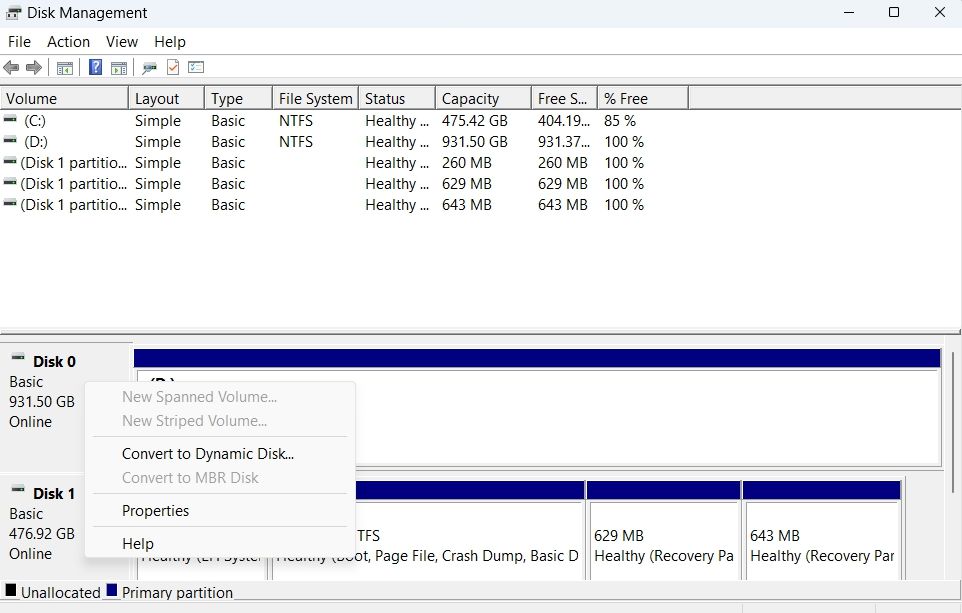
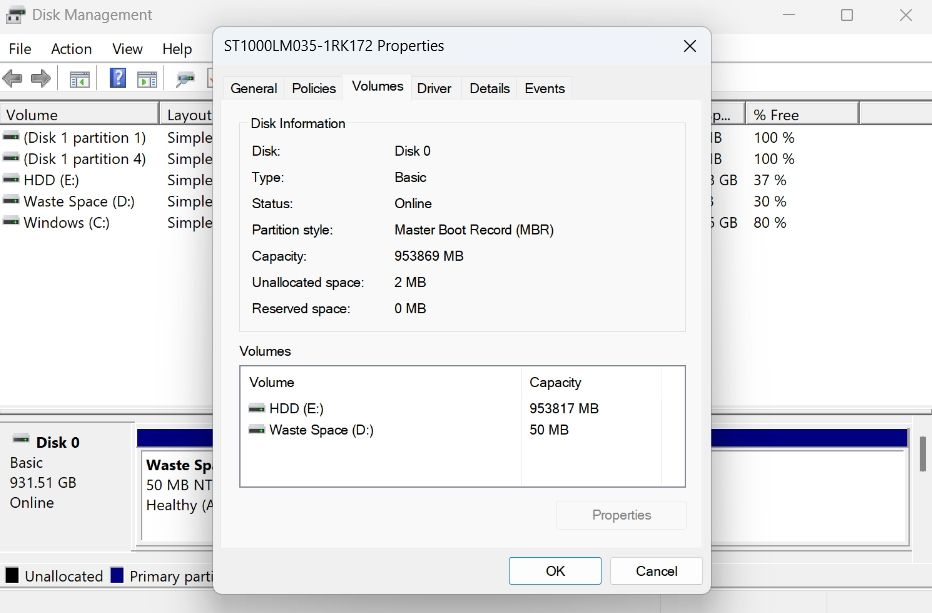
Pentru a converti stilul partiției MBR în GPT, urmați pașii de mai jos:
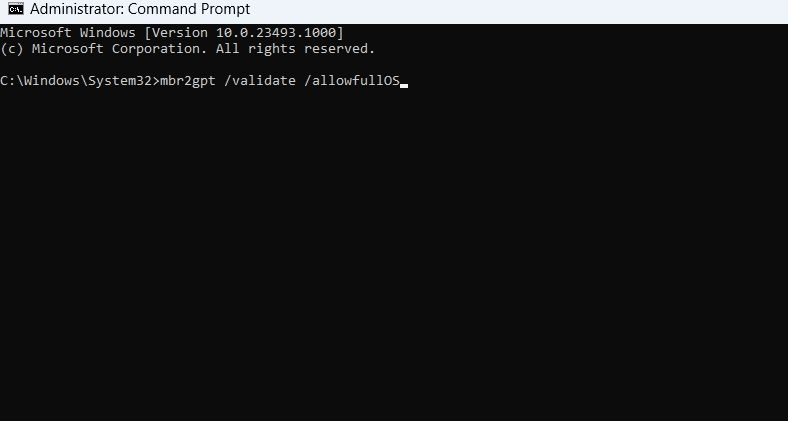
Asta este. Windows va începe să convertească stilul de partiție. Procesul poate dura ceva timp, în funcție de dimensiunea unității.
5. Efectuați o pornire curată
Te confrunți în continuare cu eroarea „Starea de pornire securizată neacceptată”? Dacă da, atunci va trebui să efectuați o pornire curată pentru a depana problema. Consultați ghidul nostru despre cum să efectuați o pornire curată pe Windows pentru mai multe informații.
În starea de pornire curată, verificați dacă vă confruntați din nou cu mesajul de eroare sau nu.
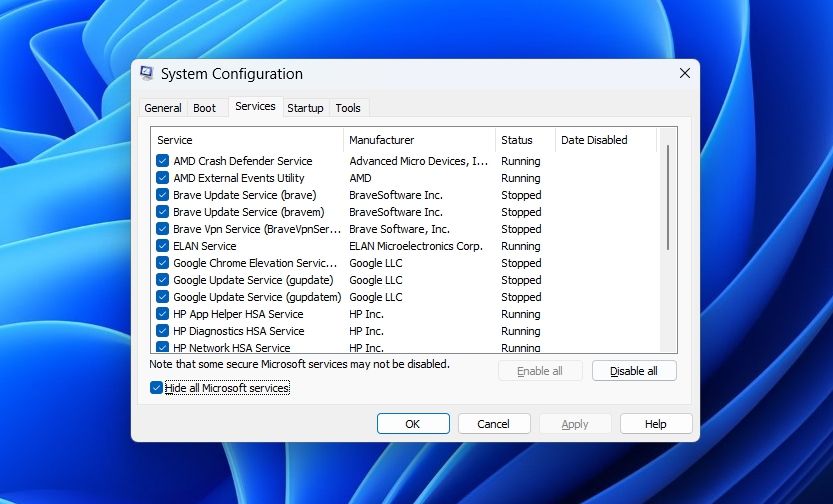
Dacă nu, atunci indică faptul că unul dintre serviciile pe care le-ați dezactivat a cauzat problema. Pentru a restrânge, repetați procesul de mai sus în timp ce reactivați încet serviciile până când vedeți din nou eroarea.
Odată ce ați aflat care serviciu este vinovatul, luați în considerare descărcarea actualizării driverului sau executarea unei scanări SFC dacă este un serviciu bazat pe Windows.
Eroare „Starea de pornire securizată neacceptată”, remediată
Eroarea „Starea de pornire securizată neacceptată” este o problemă foarte frecventă care apare atunci când încercați să instalați Windows 11. Din fericire, puteți remedia rapid această eroare urmând remediile de mai sus.
Dar, în cel mai rău caz, dacă niciuna dintre remediile de mai sus nu a fost utilă, atunci va trebui să instalați Windows.