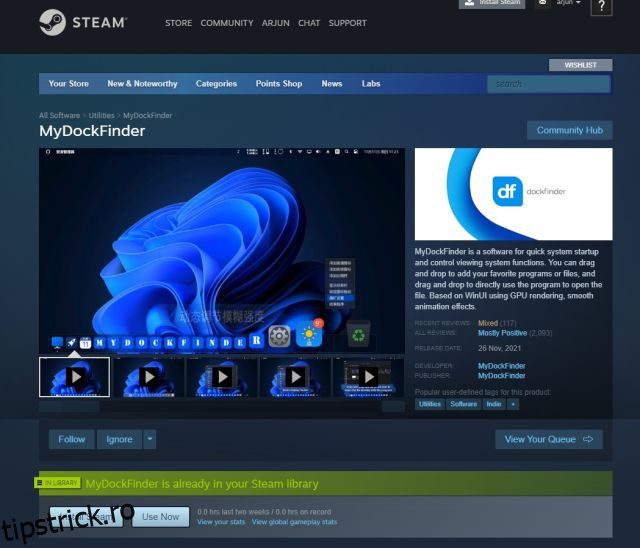Există aplicații precum TaskbarXI care vă permit să personalizați bara de activități Windows 11 pentru a o face să arate ca dock-ul macOS. Cu toate acestea, dacă doriți să faceți pe deplin Windows să arate ca macOS cu animații elegante, bara de meniu de sus, efecte de estompare și multe altele, trebuie să utilizați aplicația MyDockFinder. Este o aplicație grozavă care adaugă un shell macOS peste Windows. Sigur, este un program plătit, dar unul care aduce cu adevărat experiența Mac în Windows. Pentru o măsură bună, am adăugat și o soluție gratuită pentru a face Windows să arate ca Mac în acest tutorial. Deci, dacă sunteți interesat, mergeți mai departe și aflați cum să personalizați Windows pentru a arăta ca Mac.
Cuprins
Faceți Windows să arate ca macOS Ventura (2022)
În acest articol, am inclus două metode pentru a face Windows să arate ca Mac. Puteți alege fie o aplicație cu plată, fie să alegeți soluția gratuită din tabelul de mai jos
Faceți Windows să arate ca Mac cu MyDockFinder (plătit)
MyDockFinder este una dintre cele mai bune aplicații care emulează shell-ul macOS în Windows 11 sau 10. Nu numai că face ca Windows să arate ca macOS, ci și să se comporte ca unul. Cu animații elegante asemănătoare macOS, aplicațiile se deschid și se reduc la minimum în mod adevărat Mac. Chiar și animația de mărire de andocare funcționează bine pe Windows. De asemenea, auziți sunetul satisfăcător de hârtie mototolită macOS atunci când goliți fișierele din Coș de gunoi. În plus, există bara de meniu Mac, Launchpad, bara de stare etc.
Deci, dacă sunteți în căutarea unei aplicații ușor de utilizat pentru a face Windows să arate ca Mac cu personalizare minimă a utilizatorului, continuați și descărcați aplicația MyDockFinder. Este o aplicație plătită, dar merită fiecare bănuț dacă doriți cu adevărat o temă macOS pe Windows. Iată cum să-l folosești.
1. Mai întâi, conectați-vă la contul dvs. Steam și cumpărați MyDockFinder (3,99 USD). Puteți finaliza achiziția chiar în fereastra browserului dacă nu aveți aplicația Steam descărcată pe computerul Windows.
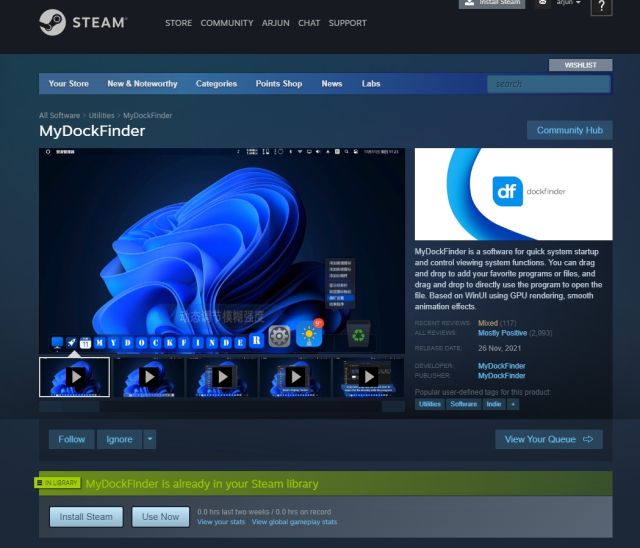
2. După aceea, instalați Steam (Gratuit) pe computerul cu Windows și treceți la biblioteca dvs. Aici veți găsi aplicația MyDockFinder pe care tocmai ați achiziționat-o. Faceți clic pe „Instalare” și lansați-l.

3. Și atât. MyDockFinder va aplica instantaneu suprapunerea macOS deasupra interfeței de utilizare Windows. Totuși, mai trebuie să faci unele modificări pentru a face lucrurile puțin mai lustruite. Consultați galeria de mai jos pentru o privire rapidă asupra noii interfețe de utilizare asemănătoare Mac-ului pe Windows:
4. Faceți clic pe „Finder” în colțul din stânga sus al barei de meniu și deschideți „Preferințe“.

5. Sub fila „General”, derulați în jos și activați caseta de selectare pentru „Ascundeți automat bara de activități la pornire” și schimbați meniul drop-down la „Ascundeți bara de activități pe toate afișajele”. Aceasta va dezactiva bara de activități Windows.

6. De asemenea, puteți schimba „Metoda de pornire la pornire” la una dintre opțiunile disponibile. Din experiența mea, „Start as a service” funcționează cel mai bine, urmat de Schedule Task și Registry Value. Alegeți opțiunea cu care vă simțiți cel mai confortabil.

6. Iată o demonstrație a modului în care MyDockFinder face ca computerul tău Windows să arate ca un Mac.
7. Există o mulțime de opțiuni de personalizare în Preferințele MyDockFinder. Continuați și explorați opțiunile avansate pentru ca Windows să arate mai mult ca Mac.

8. În cazul în care nu sunteți mulțumit de MyDockFinder, deschideți Preferințe și treceți la fila „Despre”. Aici, faceți clic pe „Uninstaller” pentru a elimina shell-ul macOS din Windows și a restabili bara de activități Windows cu toate setările anterioare.

Faceți Windows să arate ca macOS cu Rainmeter (gratuit)
Rainmeter este un program gratuit de personalizare desktop disponibil pe Windows, care oferă personalizare profundă și vă permite să creați orice doriți. Avem chiar și un articol detaliat despre cele mai bune skin-uri Rainmeter care compilează diverse teme. Singurul dezavantaj este că trebuie să aplicați o varietate de personalizări pentru ca Windows să arate cu adevărat ca un Mac. Iată cum să procedezi.
Descărcări obligatorii
1. Mai întâi, descărcați Rainmeter gratuit din link atasat aici. Apoi, descărcați Winstep Nexus de pe Aici. Acest lucru va aduce dock-ul macOS la Windows.

2. După aceea, trebuie să descărcați tema macOS din link aici. Mulțumim lui Tech Rifle pentru că a oferit tema.

3. După descărcarea celor trei fișiere menționate mai sus, instalați Rainmeter pe computerul dumneavoastră Windows.

4. Acum, faceți clic dreapta pe fiecare widget Rainmeter și descărcați-le.

5. Apoi, extrageți fișierul „Tema macOS” și deschideți-l. Aici, faceți dublu clic pe fișierul care se termină cu .rmskin pentru ca bara de activități Windows să arate ca dock-ul Mac.

6. Acum, trebuie să „instalați” pielea.

7. După aceea, deschideți Rainmeter, extindeți „NR_Yosemite_Menu_Bar” și selectați „Menubar.ini“. În partea de jos, schimbați „Poziție” în „Normal”. În cele din urmă, faceți clic pe „Încărcare”. Aceasta va adăuga bara de meniu macOS la Windows.

Adăugați macOS Dock
8. După aceea, deschideți folderul „MacOS Theme” și copiați folderul „macOS” și mutați-l pe unitatea C.

9. Apoi, instalați aplicația „Winstep Nexus” pe care ați descărcat-o mai sus. Aceasta va adăuga dock-ul macOS la Windows.

10. Pentru a face Dock-ul să arate modern, deschideți din nou folderul „MacOS Theme” și mutați-vă la „Nexus Dock Files“. Aici, copiați atât „macOS Dock” cât și „macOS Dark Dock”.

11. După aceea, deschideți folderul „Documente” din directorul utilizatorului și navigați la Winstep -> NeXus -> Fundaluri. Aici, lipiți ambele foldere.

12. Acum, faceți clic pe pictograma „NeXus” din Dock. Aceasta va deschide instrumentul NeXus.

13. Aici, treceți la „Avansat” și faceți clic pe „Restaurare”.

14. După aceea, deschideți folderul „Temă macOS” și treceți la „Fișiere Nexus Dock”. Aici, selectați fișierul „wsbackup.wbk” și faceți clic pe „Deschidere”.

15. Acest lucru va face ca dock-ul să arate modern pe Windows. În continuare, faceți clic pe „Aplicați”.

16. Acum, faceți clic dreapta pe bara de activități și deschideți „Setări barei de activități“.

17. Aici, activați „Ascundeți automat bara de activități” pentru a o ascunde.

Adăugați Launchpad
18. Dacă doriți să adăugați și Mac Launchpad pe Windows, puteți descărca un alt program numit WinLaunch de la Aici. După aceea, instalează-l.

19. Acum, faceți clic pe „Setări” din partea de jos.

20. Apoi, faceți clic pe „Restaurare din backup“.

21. Aici, deschideți folderul „Tema macOS” și treceți la „Fișiere WinLaunch”. Alegeți fișierul „WinLaunch.WLbackup” și faceți clic pe „Open”. Acest lucru va adăuga Mac Launchpad la Windows, făcându-l să arate destul de bine.

22. Acum, deschideți Launchpad și va funcționa ca macOS pe Windows.

23. În general, așa puteți face Windows să arate ca Mac cu Rainmeter și alte programe.
Dezinstalează toate programele
24. Dacă doriți să dezinstalați Rainmeter și să eliminați toate modificările, deschideți Panoul de control pe Windows și treceți la „Programe“.

25. Acum, dezinstalați aceste programe: Rainmeter, Nexus și WinLaunch. Deoarece nu am modificat niciun fișier de sistem și nici nu am modificat nicio valoare de registry, sistemul dumneavoastră va reveni la starea anterioară.

26. Puteți, de asemenea, să faceți modificări setărilor din bara de activități și să o faceți întotdeauna vizibilă la alegerea dvs. de poziție și dimensiune.

Experimentați macOS UI pe un computer cu Windows
Deci, acestea sunt cele două moduri pe care le puteți utiliza pentru a face ca Windows să arate ca un Mac. În timp ce Rainmeter vă permite să faceți totul gratuit, vă sugerez în continuare să obțineți aplicația MyDockFinder pentru o experiență simplă și simplă. Este o soluție cu un singur clic și funcționează extrem de bine. Oricum, dacă căutați mai multe modalități de a personaliza bara de activități Windows 11, accesați tutorialul nostru detaliat. Și pentru personalizarea meniului Start pe Windows 11, avem un ghid dedicat pentru tine. În cele din urmă, dacă aveți întrebări, spuneți-ne în secțiunea de comentarii de mai jos.