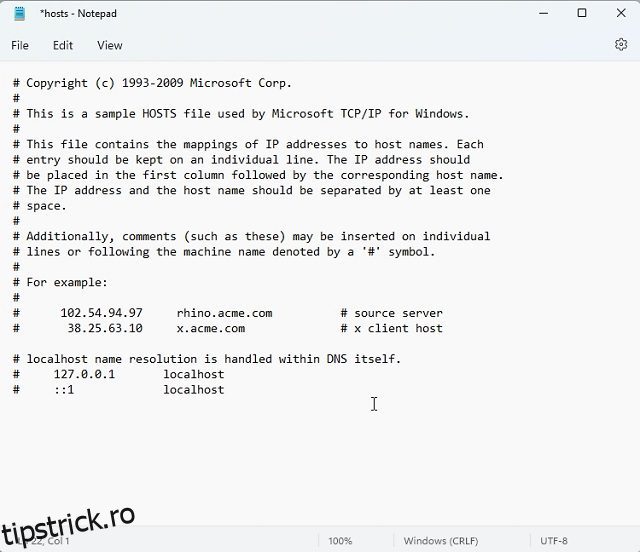Există numeroase modalități de a găsi adresa IP în Windows 11, dar ce se întâmplă dacă doriți să găsiți și să editați fișierul hosts în Windows 11? Fișierul hosts este o metodă puternică de a restricționa sau permite un anumit site web pe computer. Vă permite să adăugați o adresă IP pentru un anumit domeniu, iar browserul va indica adresa respectivă. Așa că am creat un ghid ingenios despre cum să găsiți și să editați fișierul hosts în Windows 11. Mai mult, am inclus un explicator despre ceea ce face fișierul hosts în Windows 11, astfel încât să puteți înțelege conceptul în termeni simpli. În această notă, să trecem la pașii pe care trebuie să-i urmezi.
Cuprins
Găsiți și editați fișierul Hosts în Windows 11 (2022)
Am menționat locația fișierului hosts în Windows 11 în acest ghid, astfel încât să îl puteți edita cu ușurință. Mai mult, am explicat, de asemenea, ce este fișierul hosts și care este utilizarea acestuia pe computerul tău cu Windows 11.
Ce este fișierul Hosts în Windows 11?
Când deschideți un site web pe computer, browserul caută adresa IP a numelui de domeniu de pe un server DNS. Cu toate acestea, înainte de aceasta, merge mai întâi la fișierul „gazde” de pe PC-ul Windows pentru a afla dacă utilizatorul a specificat o adresă IP pentru un anumit domeniu. Dacă ați specificat un site web la un IP inexistent (cum ar fi 0.0.0.0), site-ul web nu se va deschide și va fi blocat efectiv. În esență, fișierul hosts păstrează o listă cu toate site-urile web pe care le-ați blocat pe computer.
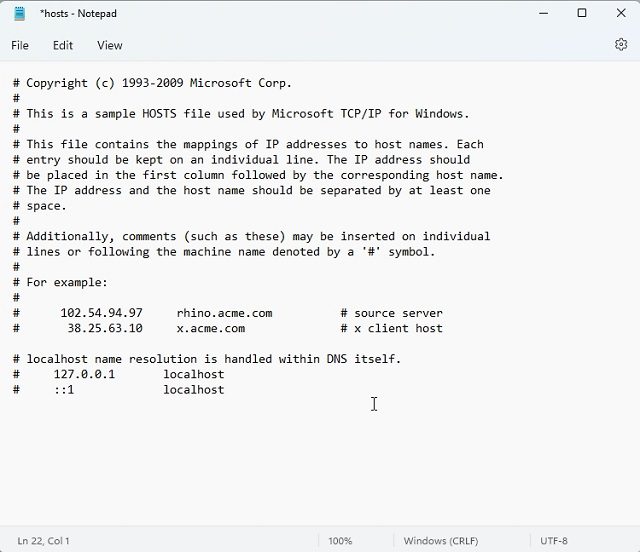
Acestea fiind spuse, dacă utilizați unul dintre serverele DNS populare din browser, browserul va ignora fișierul hosts. Acesta va merge direct la serverul DNS sau la memoria cache DNS pentru a prelua adresa IP a site-ului web (numele de domeniu) pe care îl vizitați. Pentru a evita această situație, vă vom sugera activarea DNS prin HTTPS (DoH) pe Windows 11 din setările sistemului. Se va asigura că obțineți toată protecția criptată a DoH, luând în considerare și fișierul hosts. În acest scenariu, site-urile web menționate în fișierul hosts vor fi blocate și veți obține, de asemenea, comunicații DNS criptate.
Deci, pentru a rezuma, fișierul hosts din Windows 11 vă permite să blocați site-urile web prin direcționarea lor către o adresă IP inventată. Este o soluție ușoară și eficientă pentru utilizatorii care doresc să restricționeze anumite site-uri web pe computerul lor, din toate browserele.
Cum să găsiți fișierul Hosts în Windows 11
1. Mai întâi, apăsați comanda rapidă de la tastatură Windows 11 „Windows + E” pentru a deschide Exploratorul de fișiere. Aici, faceți dublu clic pentru a deschide unitatea „C”.
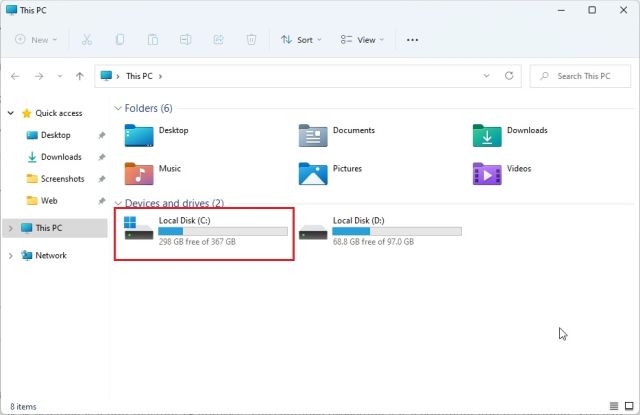
2. Apoi, treceți la folderul „Windows”.
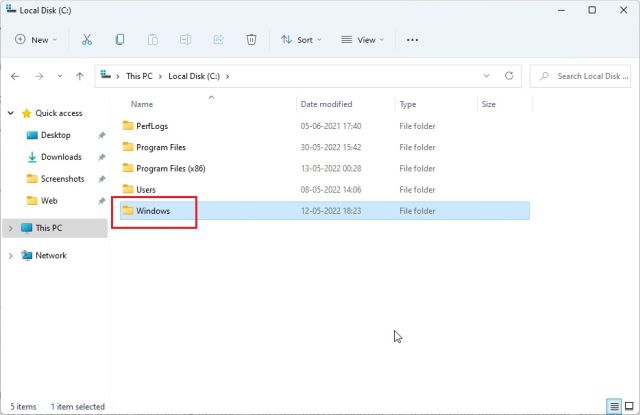
3. După aceea, navigați la system32 -> drivere -> folderul etc. Aici veți găsi fișierul „gazde” pe care trebuie să îl editam. Va fi de tip „Fișier” și nu „Calendar”.
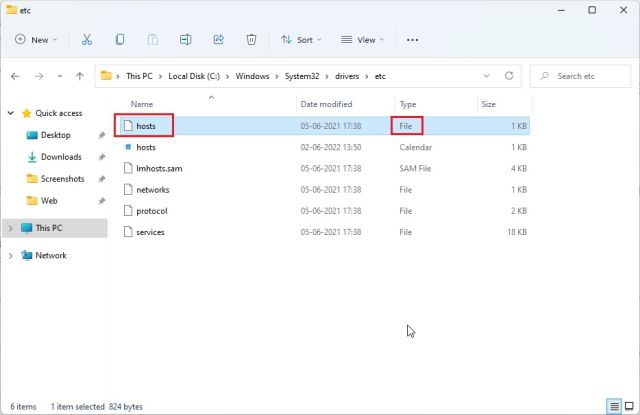
4. Dacă nu vedeți fișierul „hosts” în acest folder, faceți clic pe „View” în meniul de sus și faceți clic pe „Show”. Acum, alegeți „Elemente ascunse”. Aceasta va afișa toate elementele ascunse, inclusiv fișierul „gazde”.
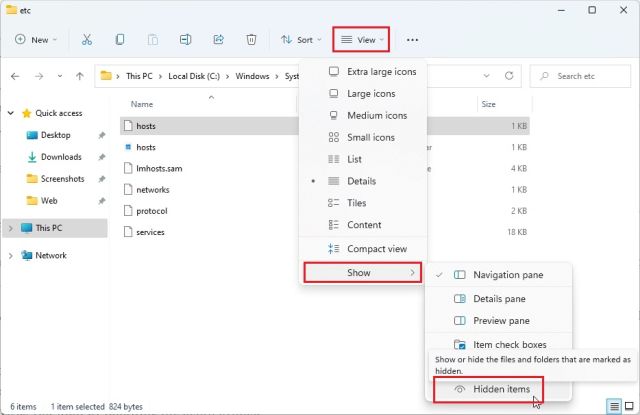
Locația fișierului găzduiește Windows 11
Puteți naviga la următoarea adresă – „C:Windowssystem32driversetc” pentru a găsi fișierul hosts pe Windows 10 și 11. Deși aveți nevoie de permisiuni de administrator pentru a edita fișierul hosts în locația sa inițială, vom lua un traseu ușor diferit aici. Așa că continuă să citești.
Cum să editați fișierul Hosts în Windows 11
1. Mai întâi, faceți o copie a fișierului „gazde” într-o altă locație, cum ar fi Desktop-ul. Vă va permite să editați fișierul Hosts în Windows 11 cu ușurință și fără privilegii de administrator.
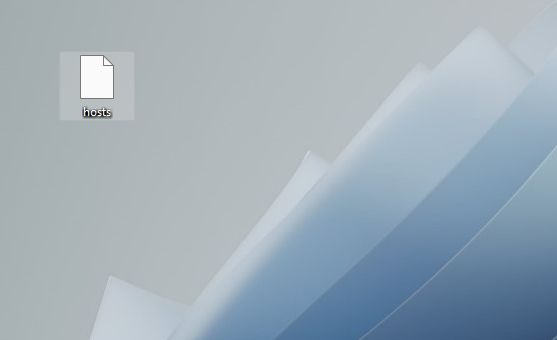
2. Acum, treceți la fișierul hosts copiat, faceți clic dreapta pe el și alegeți „Open With”. Aici, selectați „Notepad“.
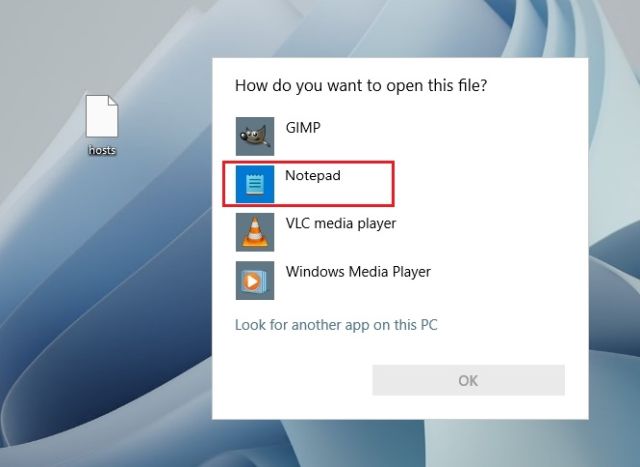
3. Pentru a bloca site-uri web folosind fișierul „gazde” în Windows 11, adăugați o linie în partea de jos, urmând sintaxa de mai jos. Aici, indicați twitter.com către 0.0.0.0, care este o adresă IP inexistentă. Propoziția după # este un comentariu și este opțională. Puteți adăuga câte site-uri web doriți la fișierul hosts folosind sintaxa de mai jos.
0.0.0.0 twitter.com #Your PC will block twitter.com
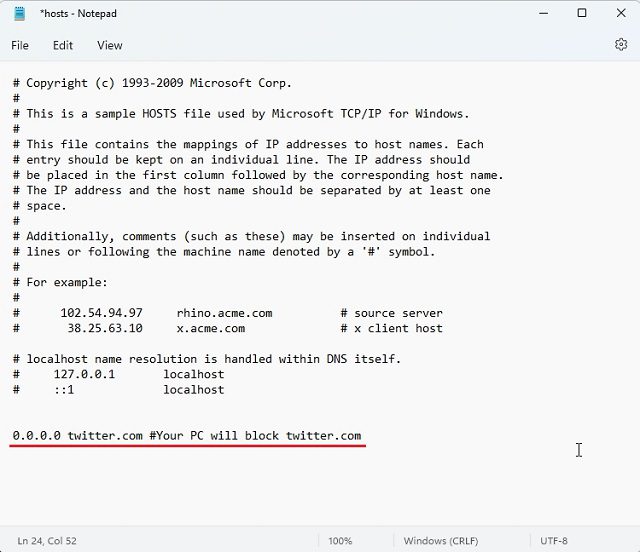
4. Acum, faceți clic pe „Fișier” în meniul de sus și alegeți „Salvare“.
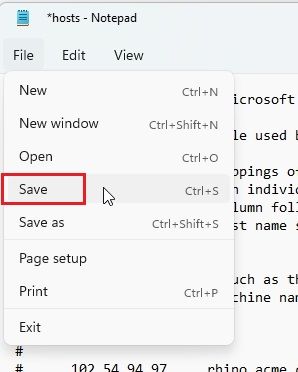
5. După aceea, copiați și mutați fișierul „hosts” modificat în folderul „etc” pentru a-l înlocui. Acesta va cere permisiunea de administrator și trebuie să faceți clic pe „Continuați”.
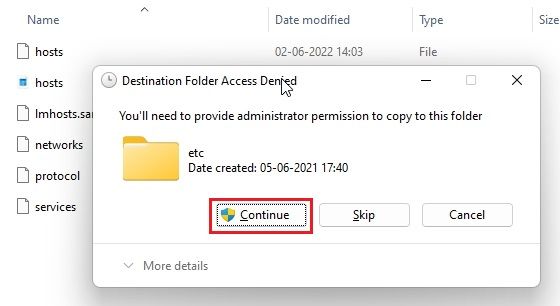
6. În cele din urmă, mergeți mai departe și deschideți twitter.com și nu se va deschide pe computerul dvs. cu Windows 11, deoarece adresa IP pentru acest site web este mapată la o adresă IP inexistentă. Deci, așa puteți găsi și edita fișierul hosts în Windows 11 pentru a bloca site-urile web.
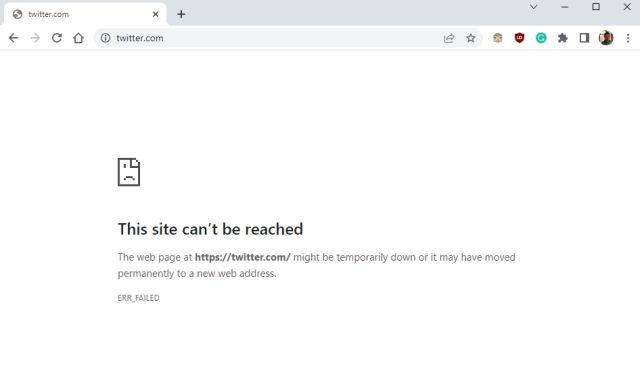
7. În cazul în care doriți să deblocați site-ul web, eliminați pur și simplu linia adăugată în fișierul hosts sau adăugați # la începutul liniei pentru a transforma întregul text într-un comentariu. Acest lucru va face comanda ineficientă. Acum, mutați din nou fișierul hosts modificat în folderul „etc” pentru ca modificările să intre în vigoare.
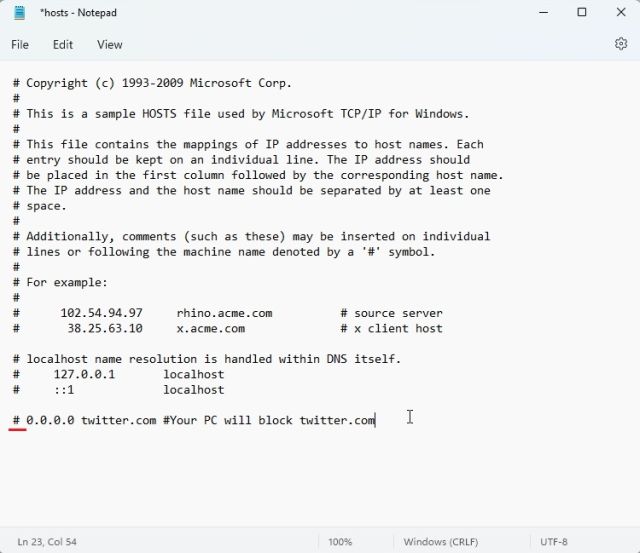
Întrebări frecvente (FAQ)
Ce este fișierul Hosts în Windows 11?
Fișierul hosts conține în esență o listă de site-uri web pe care doriți să le blocați pe computer. De asemenea, puteți utiliza fișierul hosts în Windows 11 pentru a indica un nume de domeniu către o anumită adresă IP.
Unde găsiți fișierul Hosts în Windows 11?
Fișierul hosts din Windows 11 se află la C:WindowsSystem32driversetc.
La ce folosește fișierul Hosts în Windows 11?
Puteți utiliza fișierul hosts în Windows 11 pentru a bloca site-uri web de pe computer, îndreptându-le către o adresă IP nefuncțională.
Putem activa DNS prin HTTPS cu un fișier Hosts modificat?
Da, puteți utiliza DNS prin HTTPS și puteți direcționa traficul către fișierul fantome în același timp. Cu toate acestea, trebuie să activați DNS prin HTTPS din Setările Windows și nu prin browser.
Editați fișierul Hosts pentru a bloca site-uri web în Windows 11
Deci, așa puteți găsi și edita fișierele hosts în Windows 11. Repetând din nou, dacă doriți ca computerul dvs. să caute gazde blocate pe computerul Windows, va trebui să dezactivați DNS prin HTTPS din browser. Și dacă ați activat DNS prin HTTPS din setările PC-ului, nu trebuie să faceți nimic. Windows 11 va lua în considerare fișierul hosts. Oricum, asta este tot de la noi. Dacă doriți să găsiți folderul de pornire Windows 11 în Windows 11, utilizați ghidul nostru legat. Și pentru a vă găsi adresa MAC în Windows 11, avem și un ghid la îndemână pentru asta. În cele din urmă, dacă aveți întrebări, spuneți-ne în secțiunea de comentarii de mai jos.