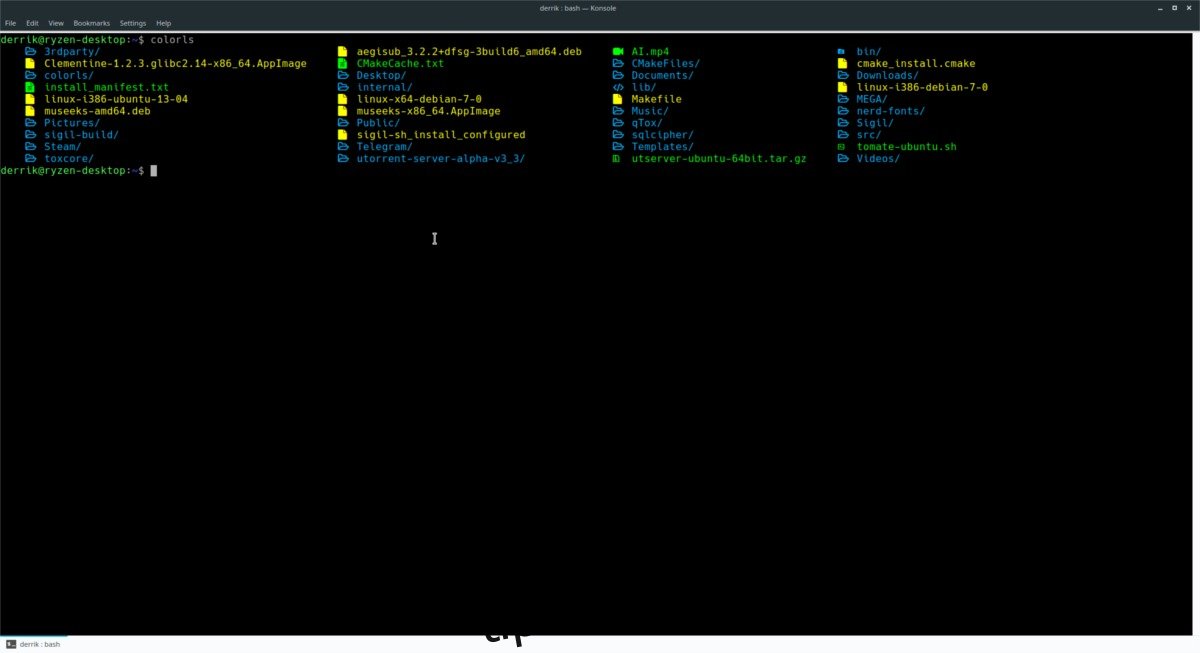Terminalul Linux are o interfață de utilizare solidă. Majoritatea distribuțiilor au valori implicite bune și ușurează mult utilizarea liniei de comandă. Totuși, oricât de grozav este terminalul Linux, îmbunătățirile sunt întotdeauna binevenite, în special cele care fac terminalul Linux ușor de utilizat.
ALERTA SPOILER: Derulați în jos și urmăriți tutorialul video de la sfârșitul acestui articol.
Vă prezentăm ColorLS, o adăugare la linia de comandă care poate face utilizarea terminalului mult mai plăcută. Adaugă fonturi mai frumoase și pictograme lângă diferite fișiere din linia de comandă (cum ar fi o pictogramă muzicală lângă un fișier MP3, o pictogramă imagine lângă un fișier JPG etc.)
Cuprins
Instalați Ruby
Aplicația ColorLS necesită lucru, deoarece nu există o modalitate ușoară de a instala software-ul. În prezent, nu există pachete descărcabile și nicio distribuție Linux nu are suport direct pentru software. În schimb, pentru a-l folosi, trebuie să construiți software-ul de la zero.
ColorLS este o bijuterie Ruby, deci limbajul de programare Ruby este o condiție prealabilă. Limbajul de programare Ruby și timpul de rulare nu sunt dificil de instalat pe Linux.
Pentru a obține Ruby, deschideți un terminal și urmați instrucțiunile care corespund distribuției dvs.
Ubuntu
sudo apt install ruby ruby-dev git
Debian
sudo apt-get install ruby ruby-dev git
Arch Linux
sudo pacman -S ruby git
Fedora
sudo dnf install ruby git -y
OpenSUSE
sudo zypper install ruby git
Linux-uri generice
ColorLS are nevoie de Ruby și nu există nicio cale de a o ocoli. Dacă nu îl instalați, ColorLS pur și simplu nu va rula. Din fericire, chiar și cele mai obscure distribuții Linux pot instala cu ușurință limbajul/runtime Ruby, datorită unor programe Linux realizate cu Ruby.
Deschideți un terminal, utilizați managerul de pachete pentru a căuta „Ruby” și instalați-l. Nu poți obține Ruby? Îndreptați-vă spre site oficial și construiți-l manual. Asigurați-vă că instalați și instrumentul Git, deoarece este necesar pentru a interacționa cu diferitele repoziții Git din acest tutorial.
Instalați fonturi
Caracteristicile uimitoare pe care le are ColorLS provin dintr-un font personalizat. Acest font oferă un aspect personalizat și multe alte lucruri care pur și simplu nu sunt posibile cu fonturile cu care sunt livrate majoritatea distribuțiilor Linux. Ca urmare, înainte de a utiliza suplimentul pentru terminal ColorLS, trebuie să instalați Nerd-Fonts.
Nerd-Fonts este uriaș și va dura mult timp să fie preluat de pe GitHub. Într-un terminal, clonează fișierele pe computerul tău Linux.
git clone https://github.com/ryanoasis/nerd-fonts.git
Clonarea fișierelor Nerd-Fonts va dura mult timp, așa că cel mai bine este să lăsați fereastra terminalului deschisă și să faceți alte lucruri. Când se termină, este timpul să începeți instalarea.
Mai întâi, utilizați comanda CD și mutați terminalul în folderul „nerd-fonts” de pe computer.
cd nerd-fonts
Pachetul Nerd-Fonts vine cu un script de instalare, astfel încât utilizatorii să nu fie nevoie să plaseze manual fișierele în sistem. Executați scriptul cu:
./install.sh
Lăsați scriptul să instaleze fonturile, dar aveți răbdare, deoarece instalarea durează destul de mult.
Instalați ColorLS
ColorLS este disponibil pe Github, așa că pentru a-l obține, deschideți un terminal și utilizați comanda git clone.
git clone https://github.com/athityakumar/colorls.git
Mutați terminalul în folderul surse cu comanda CD.
cd colorls
Instalați programul cu comanda ruby.
sudo gem install colorls
Folosind ColorLS
ColorLS este o aplicație și nu are nevoie de nicio configurație pentru a rula. Pentru a profita de el, deschideți un terminal și rulați-l în orice director.
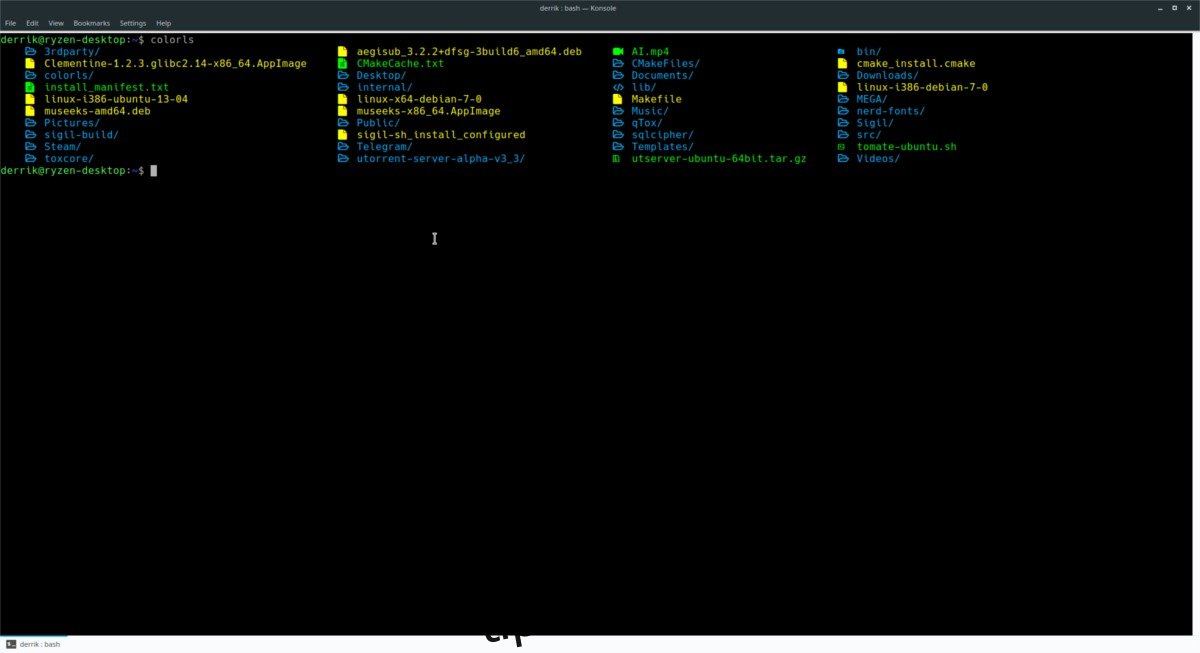
colorls
Rularea comenzii de bază ColorLS fără modificatori sau comutatoare va tipări toate fișierele din directorul în care se află, împreună cu pictograme speciale de lângă fiecare tip de fișier. Cu toate acestea, nu va afișa fișiere ascunse, cu excepția cazului în care se folosește comutatorul „a”.
colorls -a
Vedeți permisiunile
La fel ca comanda tradițională LS, ColorLS poate vizualiza mai mult decât fișiere dintr-un anumit director. De asemenea, poate determina dreptul de proprietate asupra fișierelor, setările de permisiuni, sortarea fișierelor etc. Pentru a vizualiza permisiunile cu instrumentul ColorLS, rulați următoarea comandă într-un terminal.
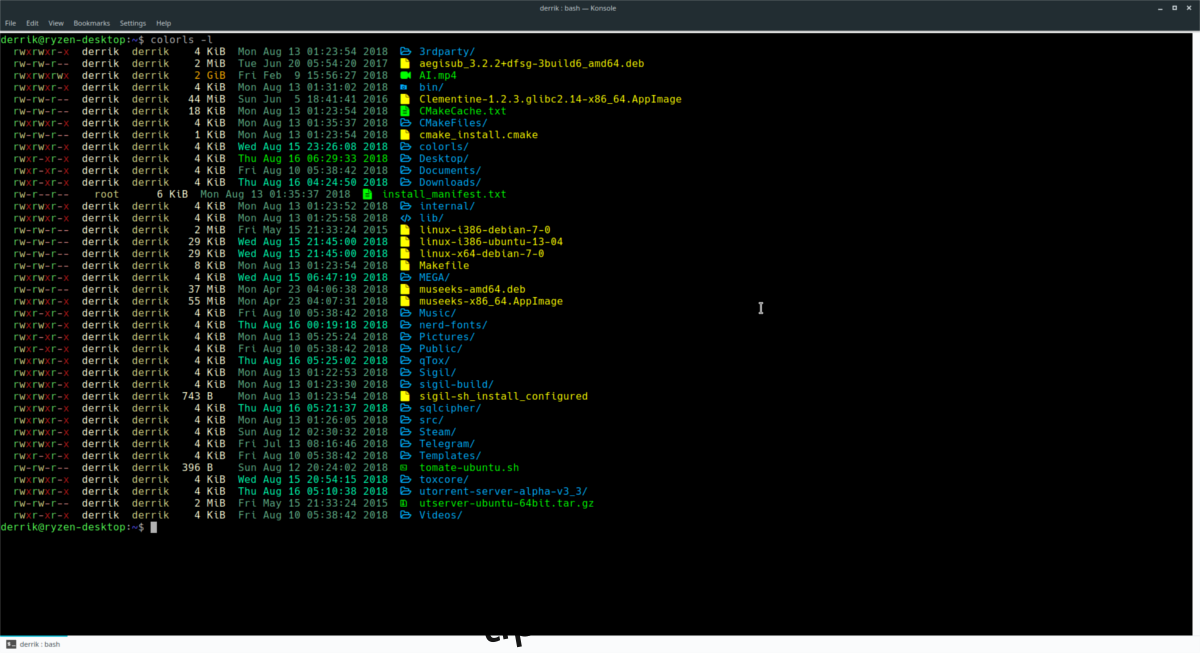
colorls -l
Sortați fișierele după dimensiune
Cu comutatorul „S”, ColorLS poate afișa și sorta fișierele având în vedere dimensiunea. Pentru a face acest lucru, rulați:
colorls -S
Afișați doar folderele
Doriți să vedeți elementele dintr-un director, dar doriți să vedeți doar subdosare? Rulând comanda ColorLS cu comutatorul d, puteți. Într-un terminal, faceți următoarele.
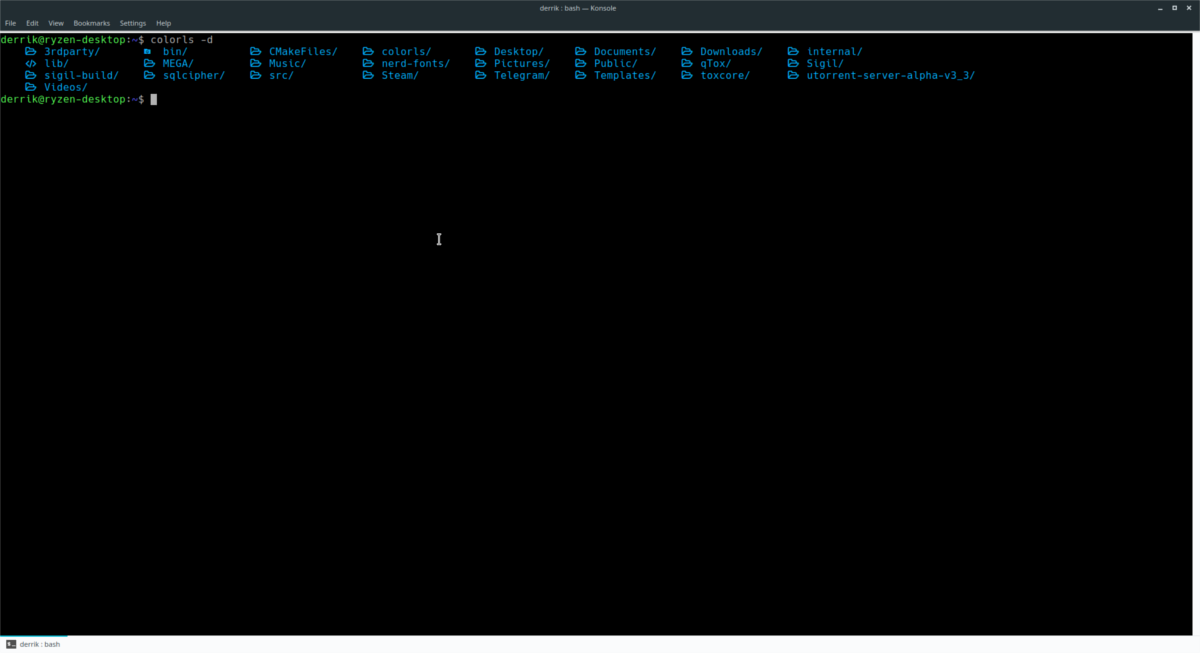
colorls -d
Salvați argumentele comenzii ColorLS în fișier
Există zeci de opțiuni diferite pentru instrumentul ColorLS, care îl fac un înlocuitor cu adevărat util și plin de culoare pentru comanda LS. Dacă doriți să vedeți toate argumentele comenzii, rulați ColorLS într-un terminal cu comutatorul de ajutor.
colorls --help
Alternativ, este posibil să salvați informațiile de „ajutor” care apar atunci când comanda de mai sus este executată prin direcționarea acesteia într-un fișier text.
colorls --help >> ~/Documents/colorls-commands.txt
Vizualizați conținutul fișierului text într-un terminal folosind comanda cat.
cat ~/Documents/colorls-commands.txt