Aplicația Photoshop permite suprapunerea facilă a unui logo peste o imagine. Totuși, dacă imaginea de bază nu este plană, un logo pătrat sau orice altă imagine suprapusă ar putea apărea distorsionat. În acest articol, vom explora metode de aliniere a unei imagini cu perspectiva corectă.
Utilizarea instrumentului Transformare pentru ajustări precise
Vom începe cu un exemplu comun, utilizat frecvent de către specialiștii în marketing sau creatorii de conținut web: imaginea unui ecran de gadget. Vom folosi o fotografie a unei console Nintendo Switch, care prezintă un ecran 16:9. Scopul este de a înlocui imaginea standard de pe ecran cu o captură de ecran, de exemplu, o imagine din jocul Zelda în locul celei cu Mario. Iată imaginile de bază pentru a putea repeta pașii:

Selectați stratul cu imaginea capturii de ecran în panoul Straturi. Activați instrumentul Transformare utilizând comanda rapidă Ctrl+T (Windows) sau Command+T (macOS).

Dacă sunteți familiarizat cu Photoshop, știți deja că instrumentul Transformare permite mutarea, redimensionarea și rotirea imaginilor. Însă, acesta oferă și funcții de deformare, ideale pentru a ajusta perspectiva și a potrivi imaginea suprapusă cu cea de bază. În exemplul nostru, vom potrivi captura de ecran dreptunghiulară Zelda cu ecranul dreptunghiular de pe Switch, printr-o simplă adaptare colț la colț.
Apăsați tasta Ctrl (Windows) sau Command (Mac) și faceți clic pe unul dintre pătratele albe din colțurile imaginii capturii de ecran, aparținând instrumentului Transformare. Menținând apăsată tasta Ctrl și butonul stâng al mouse-ului, trageți colțul capturii de ecran spre colțul corespunzător al ecranului Switch-ului. Măriți imaginea pentru a ajusta cu precizie.

Veți observa că, în loc de redimensionarea clasică, modificatorul Ctrl sau Command permite deplasarea unui colț al imaginii, în timp ce celelalte colțuri rămân fixate.

Repetați acest pas pentru fiecare dintre cele patru colțuri, potrivind imaginea capturii de ecran cu ecranul consolei. Aplicați transformarea doar după finalizarea ajustărilor colțurilor, altfel nu le veți mai putea modifica individual. Puteți extinde puțin stratul superior peste cel inferior pentru o acoperire completă. Apăsați Enter pentru a închide instrumentul Transformare.

Deoarece raportul de aspect al ecranului telefonului și cel al capturii de ecran este identic, suprapunerea se face perfect, fără a fi necesare ajustări suplimentare. Să trecem la o situație mai complexă.
Utilizarea transformării pe imagini cu dimensiuni neobișnuite
Să presupunem că aveți o imagine a unui laptop Mac și doriți să înlocuiți sigla Apple cu sigla companiei dvs. Pentru acest exemplu, vom folosi sigla circulară Review Geek. Iată imaginile:


Așadar, doriți să suprapuneți sigla circulară peste sigla Apple de pe capacul laptopului, dar, de data aceasta, planul imaginii de bază (capacul laptopului) nu corespunde cu forma stratului pe care doriți să îl suprapuneți (sigla circulară), menținând în același timp perspectiva corectă. Vom folosi alt element din fotografie ca referință: capacul aproximativ dreptunghiular al laptopului. Vom adapta perspectiva siglei la cea a capacului, apoi o vom redimensiona.
Activați instrumentul Transformare selectând stratul siglei, folosind comanda rapidă Ctrl+T sau Command+T. Apăsați Ctrl+Click sau Command+Click și trageți colțurile siglei pentru a le potrivi cu colțurile capacului laptopului. Colțurile sunt rotunjite, dar puteți folosi marginile capacului pentru a alinia elementele.

Deoarece capacul laptopului nu este perfect pătrat, cercul dvs. este ușor prea lat. Ajustați-l înapoi la o formă mai pătrată. Puteți face acest lucru vizual sau, pentru mai multă precizie, puteți roti stratul de dedesubt și utiliza ghidajele Riglă din Photoshop. Aplicați transformarea apăsând Enter.

Acum aveți o imagine pătrată deasupra capacului laptopului, cu perspectiva potrivită pentru a se alinia cu sigla Apple de dedesubt. Trebuie să o micșorați pentru a nu părea deplasată. Cu instrumentul Transformare activ, mențineți apăsat Alt+Shift (Windows) sau Option+Shift (Mac), apoi trageți colțurile siglei spre interior pentru a o redimensiona, astfel încât să nu fie mult mai mare decât sigla Apple originală.

Iată rezultatul final:

Dacă imaginea de bază prezintă o înclinare a perspectivei previzibilă, puteți utiliza instrumentul Transformare în modul Skew, menținând apăsat Ctrl+Alt+Shift (Windows) sau Command+Option+Shift (Mac). Însă, de regulă, este mai rar ca o imagine să fie perfect aliniată pentru a putea folosi această funcție.
Utilizarea transformării gratuite pe suprafețe neregulate
Acum, sunteți familiarizat cu ajustarea perspectivei și redimensionarea imaginilor. Dar, cum gestionați situația în care doriți să suprapuneți o imagine pe o suprafață care nu este plană? Vom lua un nou exemplu: aplicarea siglei Review Geek pe o minge. Iată imaginile:


Folosind tehnicile învățate anterior, puteți plasa cu ușurință sigla pe minge și chiar îi puteți ajusta perspectiva pentru a se potrivi cu orientarea mingii. Dar sigla va arăta ciudat, deoarece este plată, iar suprafața mingii nu este.

Pentru a remedia această problemă, activați instrumentul Transformare cu Ctrl+T sau Command+T și localizați, în partea de sus a ferestrei Photoshop, butonul dreptunghiular curbat care activează modul Warp. Faceți clic pe el.

Cu instrumentul Transformare în modul Warp, puteți muta imaginea în orice punct interior sau exterior, nu doar în colțuri. Această funcție vă permite să trageți și să modificați diverse părți ale imaginii. Veți observa că cele nouă linii directoare se mișcă împreună cu imaginea, facilitând vizualizarea modificărilor efectuate.

Utilizarea instrumentului Warp necesită practică pentru a fi eficient. Este posibil să fie necesar să anulați și să repetați operațiunea de mai multe ori. Dar, în câteva minute, ar trebui să puteți adapta imaginea la curba mingii. Apăsați Enter pentru a aplica transformarea.

Pentru suprafețele care sunt mai previzibile, dar încă prea neregulate pentru instrumentul Transformare obișnuit, puteți utiliza instrumentele Warp prestabilite, din partea dreaptă a meniului de sus.
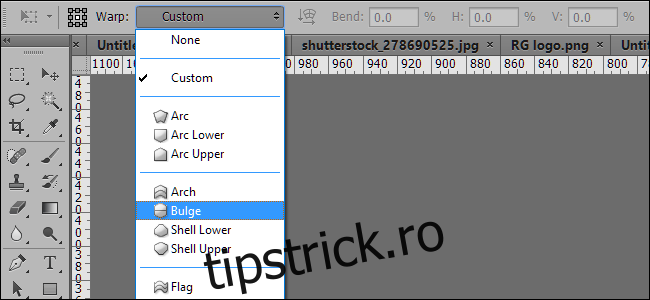
Puteți combina tehnicile de mai sus cu alte instrumente Photoshop, cum ar fi ajustările de culoare, curbele, filtrele, estompările etc., pentru a adapta stratul superior cu cel inferior. Exersați cu aceste instrumente și, în curând, veți putea suprapune cu ușurință sigle și capturi de ecran.
Credite foto: Shutterstock/Wachiwit, Shutterstock/Africa Studio, Shutterstock/Ygor, Yiorgos GR/Shutterstock.com, Nintendo