Microsoft PowerPoint oferă o varietate de instrumente de bază pentru editarea imaginilor, inclusiv posibilitatea de a ajusta gradul de opacitate al unui obiect sau al unei fotografii. Mai mult, este posibil să modifici transparența doar pentru o anumită zonă a unei imagini. Să explorăm cum se face acest lucru!
Ajustarea opacității unei imagini sau a unui obiect
Pentru a face un obiect sau o imagine complet mai transparentă, începe prin a deschide PowerPoint și a adăuga o imagine. Mergi la meniul Inserare, apoi alege Imagini. După ce imaginea este vizibilă pe diapozitiv, selectează-o pentru a activa chenarul de selecție.
Apoi, dă clic dreapta pe imagine și alege opțiunea „Format imagine”.
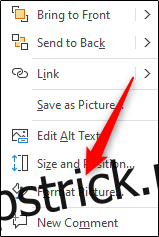
Va apărea panoul „Format imagine” în partea dreaptă a ecranului. Acolo, dă clic pe pictograma corespunzătoare Imaginii.
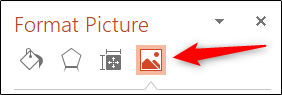
Vei vedea acum diverse opțiuni. Dă clic pe săgeata de lângă „Transparența imaginii” pentru a extinde meniul. Apoi, trage de cursorul „Transparență” pentru a modifica opacitatea imaginii.
Scara transparenței este următoarea:
0%: complet opac
100%: complet transparent
În exemplul nostru, am ajustat transparența la 50%.
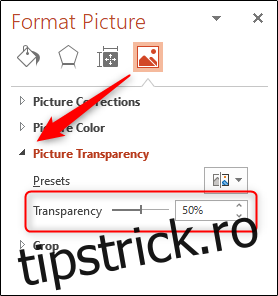
Mai jos poți vedea cum arată acum obiectul selectat cu noua valoare de transparență.

Când ești mulțumit de nivelul de transparență, închide panoul „Format imagine”.
Modificarea opacității unei porțiuni dintr-o imagine sau un obiect
Înainte de a învăța cum să schimbi opacitatea unei părți dintr-o imagine, reține că această funcție este activă doar pentru obiectele adăugate direct ca imagine. Dacă adaugi o imagine într-o formă, această opțiune nu va fi disponibilă.
Având acest lucru în vedere, mergi la Inserare, apoi alege Imagini din secțiunea Imagini. În meniul care apare, selectează dacă dorești să adaugi o imagine dintr-o sursă online sau de pe dispozitivul tău.
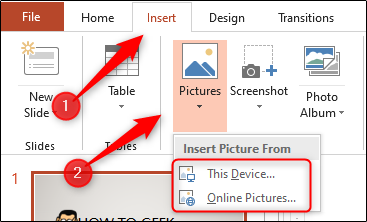
Navighează la imaginea dorită, selecteaz-o, apoi apasă butonul „Inserare”.
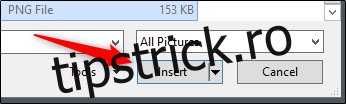
După ce imaginea este inserată, asigură-te că este selectată. Apoi, mergi la „Format imagine”.
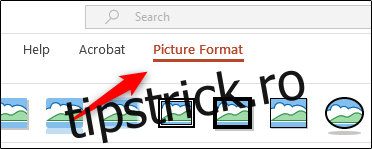
În secțiunea „Ajustare”, alege „Culoare”.
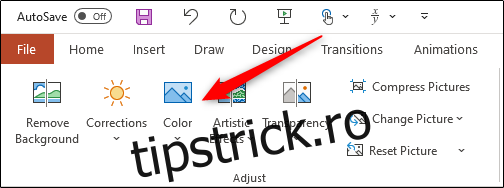
Acum, selectează „Setare culoare transparentă” din partea de jos a meniului.
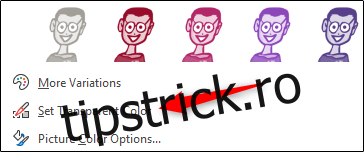
Cursorul se va schimba. Folosește-l pentru a da clic pe culoarea din imagine pe care vrei să o transformi în transparentă.
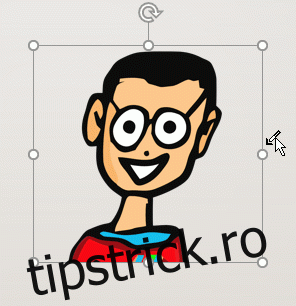
După ce ai selectat o culoare, fiecare porțiune a imaginii care o conține va deveni complet transparentă, adoptând culoarea fundalului diapozitivului.
Din păcate, acest instrument funcționează pe principiul „totul sau nimic”. Partea selectată a imaginii devine fie complet transparentă, fie rămâne complet opacă.
De asemenea, este important să știi că, dacă imprimi prezentarea, zonele transparente ale imaginilor vor apărea albe pe hârtie.