Este foarte ușor să faci o captură de ecran a oricărei imagini, a întregii pagini sau a unei părți a ecranului în Windows 11.
Se poate folosi fie diverse comenzi rapide implicite de la tastatură, fie să se folosească aplicații precum Greenshot sau TechSmith. Cu ajutorul unui astfel de software, puteți capta orice vă place atenția, precum și ceea ce trebuie salvat în galerie. Acest articol va discuta cum să faceți o captură de ecran pe Windows 11.
Iată toate modalitățile de a face o captură de ecran pe Windows 11.
Cuprins
Captură de ecran

O metodă simplă de a face o captură de ecran a întregului ecran este prin tasta PrtSc situată în partea de sus a tastaturii. După ce faceți clic pe tasta PrtSc, captura de ecran este salvată automat în clipboard. Utilizatorul nu va primi notificarea capturii de ecran realizate.
Cu toate acestea, puteți vizualiza această captură de ecran după ce o lipiți în aplicații precum Microsoft Word, Paint sau chiar corpul e-mailului prin Ctrl+V sau făcând clic dreapta și apoi selectând opțiunea de lipire.
Tasta Windows + PrtSc
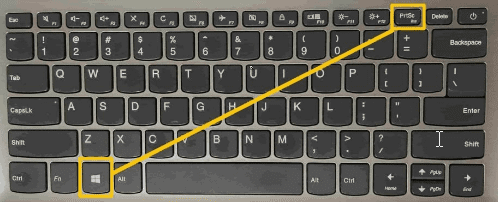
Dacă utilizatorul dorește să facă o captură de ecran a întregului ecran și să o salveze pe computer, trebuie să țineți împreună tastele Windows și PrtScr pentru a o salva în folderul capturii de ecran din imagini. După apăsarea acestor două taste, utilizatorul va primi o indicație că captura de ecran a fost făcută și salvată cu succes.
Următoarea opțiune despre cum să faceți o captură de ecran pe Windows 11 este utilizarea Instrumentului Snipping. Dacă utilizatorul dorește doar să facă o captură de ecran a unei părți a ecranului/captură de ecran parțială, atunci trebuie să apăsați simultan tastele Win+Shift+S. Acesta va permite utilizatorului să aleagă dintre:
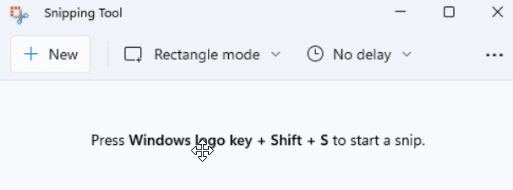
- Snip dreptunghiular – trageți cursorul în jurul unui obiect sau text pentru a forma un dreptunghi.
- Snip cu formă liberă – Desenați o formă cu formă liberă în jurul unui obiect.
- Window Snip – Selectați o fereastră pe care doriți să o capturați.
- Snip full-screen – Capturați întregul ecran.
Odată ales, utilizatorul va primi o indicație, iar mai jos, în colțul din dreapta, va apărea o mică filă cu instrumente de tăiere, unde poate decupa, roti, partaja și edita imaginea. Captura de ecran va fi salvată în clipboard. Utilizatorul îl poate vizualiza apoi lipindu-l în Paint, Paint 3D sau în alte programe de editare a imaginilor.
De asemenea, oferă o funcție de Întârziere. Utilizatorul trebuie mai întâi să identifice meniul pe care dorește să îl capteze. În Instrumentul Snipping, selectați o întârziere și setați timpul, de exemplu, 5 secunde. După aceea, selectați modul pentru a începe numărătoarea inversă de 5 secunde. În 5 secunde, deschideți un meniu. După exact 5 secunde de selectare a opțiunii de întârziere, ecranul va deveni gri acolo unde utilizatorul trebuie să deseneze în jurul zonei pe care ar dori să o captureze.
Alt + PrtScr

Utilizatorul poate face un instantaneu al ferestrei focalizate în timp ce lăsă afară alte ferestre și bara de activități. Trebuie să apăsați împreună tastele Alt+PrtSc și apoi să lipiți captura de ecran fie în procesorul de text, fie în programul de grafică.
Windows + G
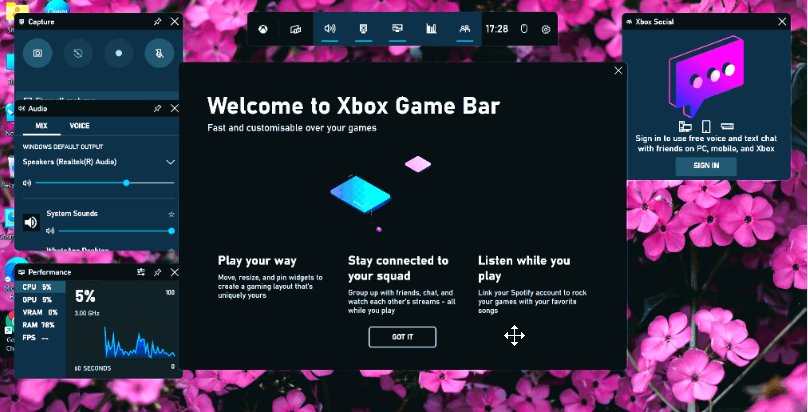
Utilizatorul poate folosi bara de joc pentru a face o captură de ecran. Nu contează dacă sunt sau nu în mijlocul unui joc. Mai întâi, trebuie să apăsați tastele Windows + G pentru a apela bara de joc. După aceea, atingeți butonul de captură de ecran din bara de joc. Deși, se poate folosi comanda rapidă implicită de la tastatură, adică tastele Windows + Alt + PrtScn, pentru a face o captură de ecran pe întregul ecran.
Utilizatorul poate chiar seta propria lor comandă rapidă de tastatură pentru captură de ecran din bara de joc. Pentru asta, trebuie să navigați la Setări > Jocuri > Bara de joc. Cu toate acestea, utilizatorul trebuie să activeze bara de joc din pagina de setări și să se asigure că „Transmisiunile înregistrează clipuri de joc” și „Capturile de ecran” prin bara de joc sunt activate.
Aplicații de la terți
Cum să faci o captură de ecran pe Windows 11 prin intermediul aplicațiilor terță parte?
#1. Greenshot
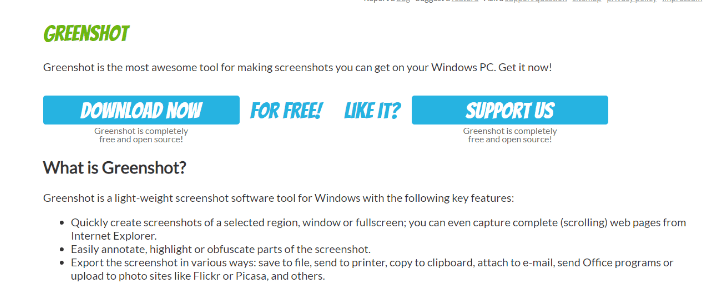
Greenshot este un instrument excelent pentru a face capturi de ecran pe Windows 11. Este un software ușor de captură de ecran care face rapid capturi de ecran întregul ecran, fereastră sau regiunea selectată. Trebuie să apăsați tasta PrtSc, iar cursorul va apărea pe ecran. De asemenea, utilizatorul poate adăuga text, estompa sau evidenția părți ale capturii de ecran.
După ce face o captură de ecran, utilizatorul o poate salva în locația de fișier destinată. De asemenea, îl pot atașa la un e-mail, îl pot copia într-un clipboard sau îl pot încărca pe site-uri precum Picasa și îl pot trimite la imprimantă. Este ușor de utilizat și poate fi descărcat gratuit.
#2. TechSmith
TechSmith este liderul industriei în software-ul de captură de ecran. Snagit este un software de captură și înregistrare a ecranului. Snagit permite utilizatorului să captureze rapid ecranul. Snagit poate fi folosit pentru comunicarea la locul de muncă. Echipa poate folosi imagini și videoclipuri pentru a livra mesaje clare și concise, care avansează munca fără întâlnire, apel sau e-mail lung.

Oferă captură all-in-one, precum și captură panoramică prin defilare. În plus, oferă și alte funcții precum preluarea textului, sincronizarea bibliotecii în cloud, adnotări, mutarea inteligentă, înlocuirea textului, instrumente de simplificare, ștampile și opțiuni de partajare care ajută la atragerea de noi utilizatori.
Concluzie
Acest articol a discutat totul pentru a răspunde la întrebarea de a face o captură de ecran pe Windows 11.
Am discutat, de asemenea, despre cum se poate face o captură de ecran prin comenzile rapide de la tastatură și prin aplicații terță parte. Captura de ecran reduce timpul necesar pentru a comunica cu membrii echipei și poate ajuta la finalizarea rapidă a muncii. Pe sistemele Windows, este destul de ușor să faci o captură de ecran.
Dacă trebuie să faceți capturi de ecran în mod programatic, puteți verifica API-ul tipstrick.ro Screenshot.

