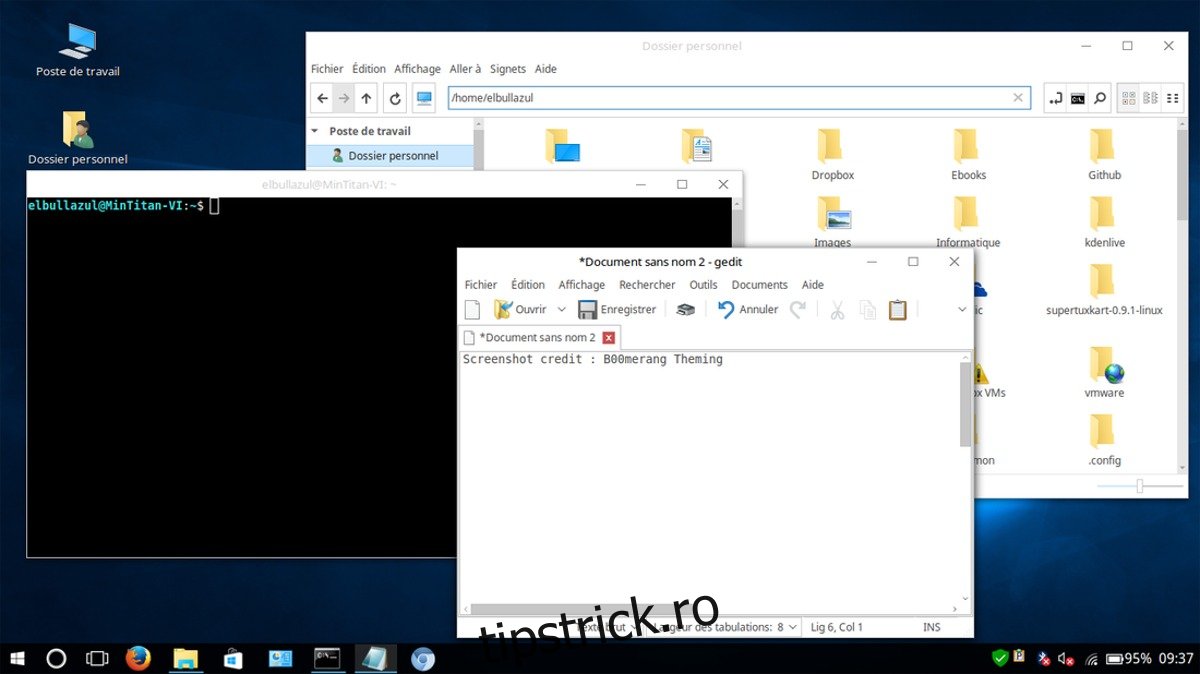Dacă tocmai v-ați mutat la Linux de pe o mașină cu Windows 10, va dura ceva timp să vă obișnuiți cu modul în care funcționează totul. O modalitate excelentă de a vă obișnui cu platforma Linux este de a face Linux să arate ca Windows 10. Personalizarea unui mediu desktop Linux necesită multă muncă, mai ales dacă doriți unul care să semene foarte mult cu Windows 10 de la Microsoft. Cea mai importantă parte a acesteia este Tema GTK, care este responsabilă de modul în care arată programele, interfețele utilizator, barele de titlu ale managerului de ferestre și etc. pe desktopul Linux. O temă bună face un drum lung, iar schimbarea temelor poate face ca sistemul dvs. de operare să arate radical diferit.
ALERTA SPOILER: Derulați în jos și urmăriți tutorialul video de la sfârșitul acestui articol.
Cuprins
Teme Windows 10 GTK
Există multe teme diferite Windows 10 pentru platforma Linux, deoarece mulți oameni tind să treacă de la Windows la Linux și doresc să păstreze un aspect familiar. Cele mai bune și mai complete teme Windows 10 pentru Linux sunt dezvoltate de Proiectul Boomerang.
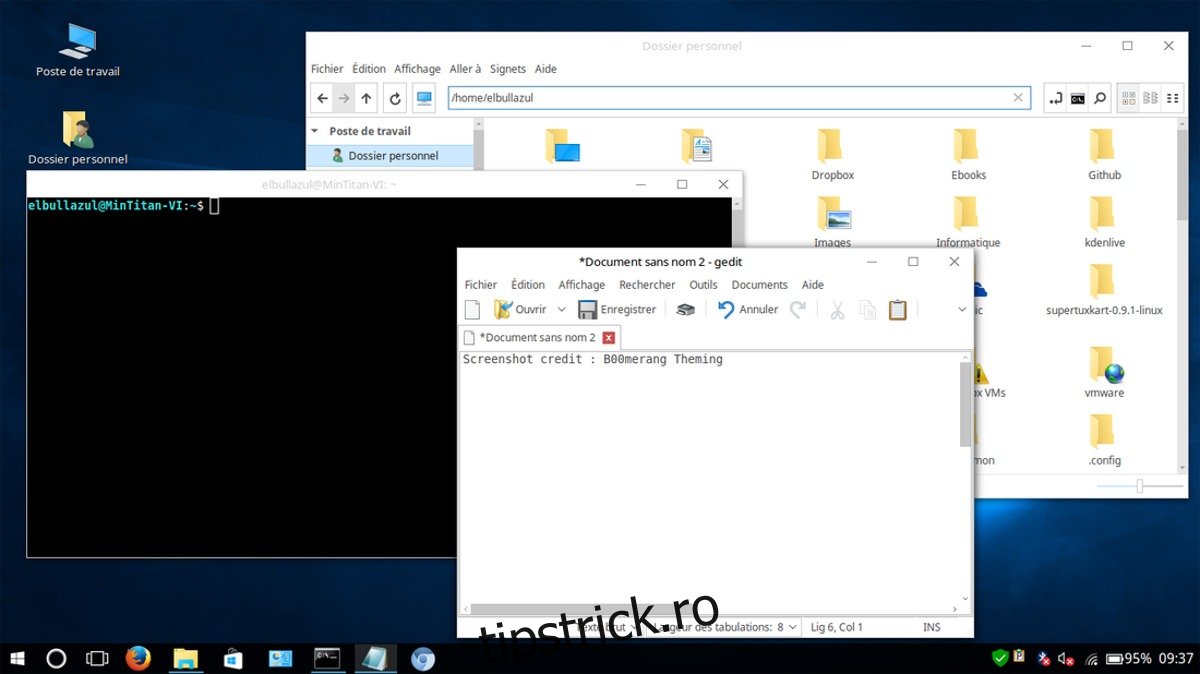
Boomerang nu are doar o singură temă Windows 10, ci și trei. Instalarea acestor teme necesită instalarea pachetului „git”. Găsiți pachetul „git” deschizând aplicația/centrul de software Gnome Software, căutați „git” și instalați-l. Alternativ, deschideți un terminal și căutați git folosind managerul de pachete al distribuției dvs. Linux. Apoi, alegeți una dintre cele trei teme de mai jos și luați tema cu git.
Windows 10 Light
git clone https://github.com/B00merang-Project/Windows-10.git
După descărcarea temei, instalați-o în directorul de sistem cu:
sudo mv Windows-10 /usr/share/themes/
Alternativ, instalați-l pentru un singur utilizator.
mkdir ~/.themes mv Windows-10 ~/.themes
Windows 10 Dark
git clone https://github.com/B00merang-Project/Windows-10-Dark.git sudo mv Windows-10-Dark /usr/share/themes
sau
mkdir ~/.themes mv Windows-10-Dark ~/.themes
Windows 10 Universal
git clone https://github.com/B00merang-Project/Windows-10-Metro.git sudo mv Windows-10-Metro /usr/share/themes/
sau
mkdir ~/.themes mv Windows-10-Metro ~/.themes
Setarea acestor teme pe desktopul Linux va fi diferită în funcție de mediul desktop. În prezent, toate cele trei teme Windows 10 Linux de la Boomerang au suport oficial pentru mediul desktop pentru Xfce4, Cinnamon, Gnome Shell, Openbox, Fluxbox, LXDE, MATE și KDE Plasma 5 bazat pe Qt.
Setarea icoanelor
După ce ați luat una dintre cele trei teme Windows 10 pentru Linux, următorul pas este să instalați tema pictogramei pe sistem. La fel ca temele GTK, tema pictogramei Windows 10 este pe Github și veți avea nevoie de o fereastră de terminal deschisă pentru ao descărca.
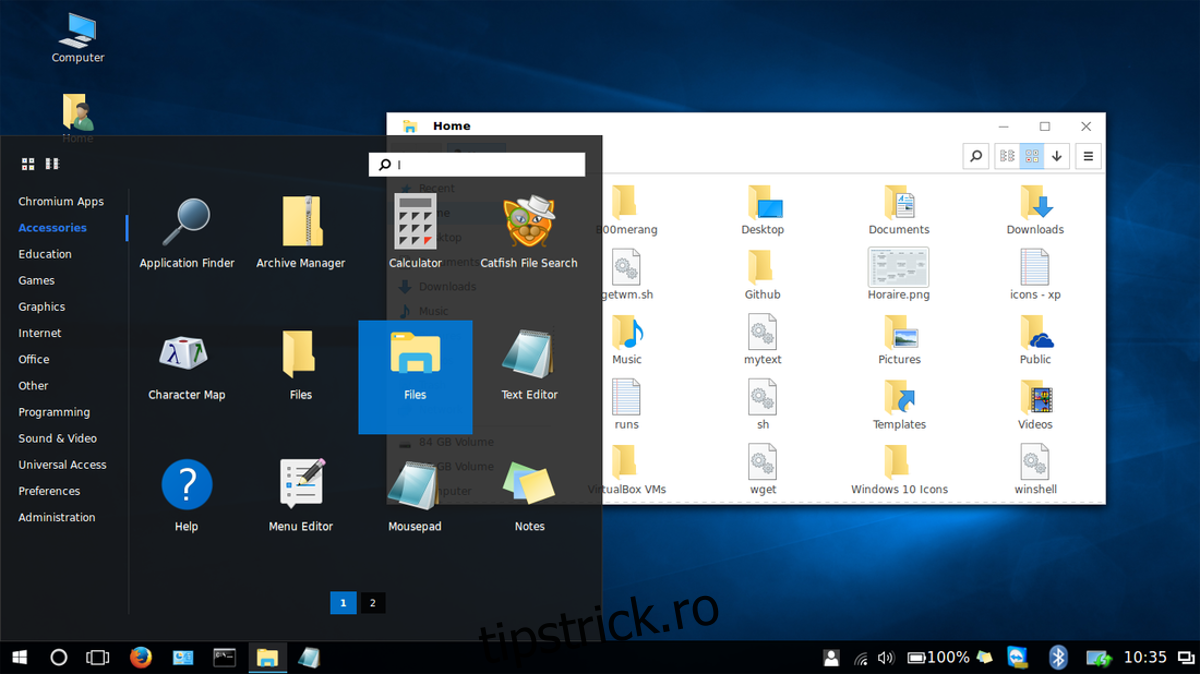
Mai întâi, luați cea mai recentă versiune a temei pictogramei direct de pe pagina dezvoltatorului cu:
wget https://github.com/Elbullazul/Windows-10/releases/download/v0.9.6/Windows.10.Icons.v0.4.1.zip
Spre deosebire de celelalte teme, nu există nicio opțiune „git clone”, așa că este folosit wget. După ce ați luat pictogramele, următorul pas este să despachetați totul. Acest lucru se face cu comanda unzip. Dacă distribuția dvs. Linux nu acceptă dezarhivarea sau aveți probleme cu utilizarea comenzii, utilizați managerul de fișiere pentru a o extrage.
unzip Windows.10.Icons.v0.4.1.zip
Când totul se termină de extras, instalați tema. La fel ca tema GTK, tema Windows Icon poate fi instalată la nivel de sistem sau pe bază de utilizator. Pentru o instalare la nivel de sistem, mutați folderul cu pictograme extrase din locația sa de descărcare în /usr/share/icons/. Pentru utilizatorii individuali, mutați-i în ~/.icons.
Notă: poate fi necesar să creați ~/.icons
sudo mv Windows.10.Icons.v04.1 /usr/share/icons
sau
mkdir ~/.icons mv Windows.10.Icons.v04.1 ~/.icons
Setați Tapetul
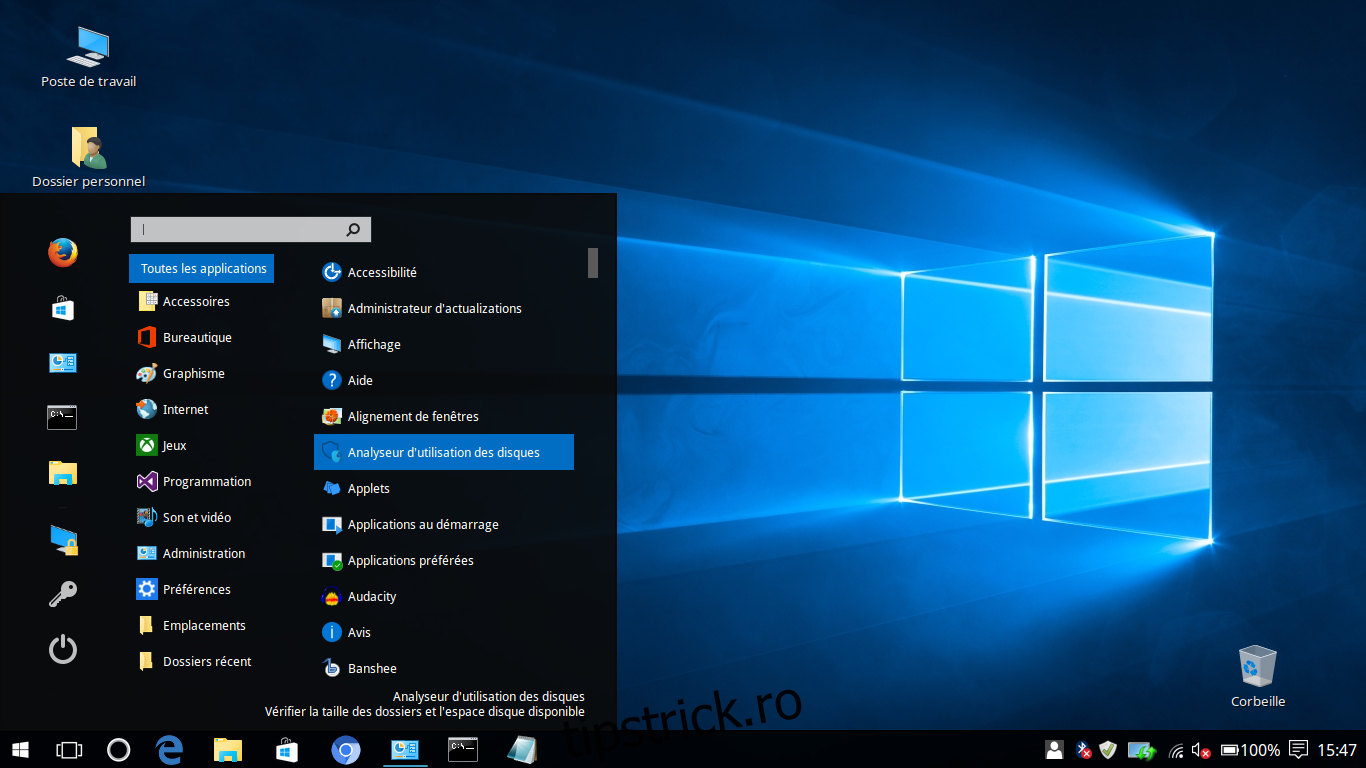
Un desktop Linux asemănător Windows 10 nu este complet fără celebrul tapet Windows 10 Hero. Din fericire, tema Windows 10 GTK vine cu acel tapet exact pentru Windows 10. Pentru a-l aplica, va trebui mai întâi să îl mutați din directorul de teme din /usr/share/themes/, în directorul ~/Pictures din /home/.
Mai întâi, utilizați comanda CD pentru a intra în directorul temei.
cd /usr/share/themes/Windows*
Odată ajuns acolo, utilizați comanda LS pentru a dezvălui toate fișierele din directorul temei.
ls
Găsiți numele fișierului tapetului și utilizați comanda CP pentru a-l copia în imagini.
cp wallpaper.jpg ~/Pictures
Alternativ, mutați imaginea de fundal din directorul de teme în întregime cu comanda mv.
mv wallpaper.jpg ~/Pictures
Când imaginea de fundal este în locul corect, nu ezitați să-l setați cu mediul desktop. Nu sunteți sigur cum să schimbați tapetul? Consultați lista noastră de ghiduri „cum să personalizați” pentru fiecare dintre mediile desktop Linux care acceptă tema Windows 10.
Alte modificări Windows 10
După instalarea temei și a pictogramelor, totul ar trebui să arate ca Windows 10 (dacă puteți trece cu vederea diferențele evidente dintre Linux și Windows). Luați în considerare și instalarea unui instrument de căutare precum Sinapsa, Somn sau Albert pentru a imita căutarea puternică oferită în Windows 10.
Rețineți că în prezent nu există o modalitate de a integra direct oricare dintre aceste aplicații în bara de activități a unui mediu desktop Linux. Acest lucru poate fi rezolvat adăugând o comandă rapidă la aplicație de pe panoul dvs.
Pachetul de conversie
Temele folosite în acest ghid au fost preluate dintr-un pachet total de conversii Windows 10. Dacă doriți să faceți desktopul dvs. Linux să arate și mai mult ca Windows, accesați această pagină aici, derulați în jos și citiți instrucțiunile de pe pagină. Se analizează cum să profitați la maximum de teme.