Rezolvarea erorii 1105 în Discord: Ghid Complet
Discord, o platformă preferată de milioane pentru chat vocal, mesagerie și jocuri, nu este imună la erori. Eroarea 1105 este una dintre cele mai frecvente probleme, care poate apărea atât în versiunea web, cât și în aplicația desktop. Dacă te confrunți cu această eroare și dorești să afli cauzele și soluțiile, acest ghid îți va fi de mare ajutor.
Cauzele erorii 1105 în Discord pe Windows 10
Eroarea 1105 în Discord poate fi cauzată de diverse probleme, iată câteva dintre cele mai frecvente:
- Conexiune instabilă la internet
- Serverele Discord sunt offline sau în mentenanță
- Aplicația Discord nu are permisiuni de administrator
- Versiuni învechite ale Discord, driverelor sau sistemului de operare
- Conflicte cu alte aplicații sau programe
- Fișiere corupte pe computer
- Configurații incorecte ale serverului proxy
- Fișiere de instalare Discord configurate greșit
Acestea sunt principalele cauze ale erorii 1105. Înainte de a încerca metode avansate de depanare, poți încerca câteva soluții rapide care ar putea rezolva problema.
- Dacă utilizezi Discord în ecran complet, minimizează-l și folosește-l în modul fereastră.
- Actualizează aplicația Discord folosind combinația de taste Ctrl + R.
- Închide complet aplicația Discord și repornește-o.
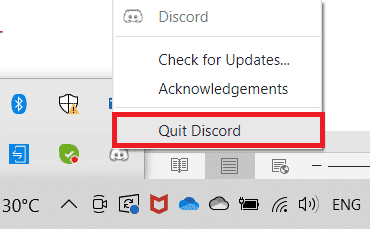
Metoda 1: Soluții de Bază pentru Depanare
Iată câteva metode fundamentale de depanare:
1A. Verifică Stabilitatea Conexiunii la Rețea
O conexiune instabilă la internet este o cauză comună a erorii 1105. Obstacolele dintre router și computer pot interfera cu semnalul wireless, cauzând probleme de conectivitate. Rulează un test de viteză pentru a verifica dacă ai o conexiune adecvată.
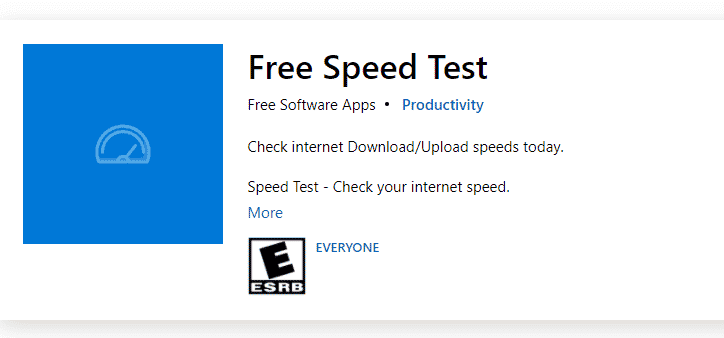
Asigură-te că:
- Semnalul rețelei este puternic și că nu există obstacole între dispozitive.
- Nu sunt prea multe dispozitive conectate la aceeași rețea.
- Folosești un modem/router compatibil cu furnizorul tău de internet.
- Cablurile nu sunt vechi, rupte sau deteriorate.
- Toate cablurile sunt conectate corect și nu sunt perturbate.
Dacă întâmpini probleme de conectivitate, consultă ghiduri specializate pentru a depana problemele de rețea pe Windows 10.
1B. Verifică Starea Serverelor Discord
Înainte de a modifica orice setări, verifică starea serverelor Discord pentru a vedea dacă sunt operaționale. Poți verifica starea pe pagina oficială Discord Status sau pe Twitter, urmărind @discord.
Accesează pagina oficială Discord Status. Dacă mesajul „Toate sistemele operaționale” este afișat, problema nu este cauzată de servere. În caz contrar, așteaptă până când se rezolvă problemele serverului.
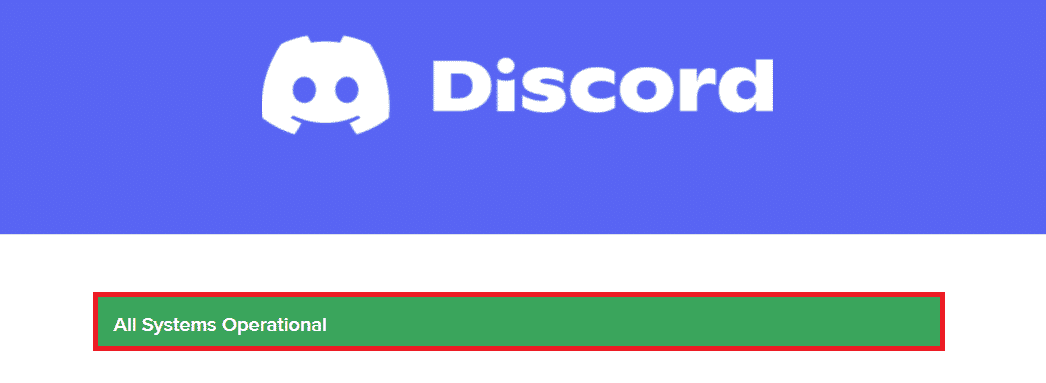
1C. Folosește Depanatorul de Rețea
Dacă problemele de rețea persistă, folosește depanatorul de rețea încorporat în Windows. Acesta poate identifica și repara automat unele probleme. Pentru instrucțiuni detaliate, consultă ghiduri specifice pentru depanarea problemelor de rețea pe Windows 10.
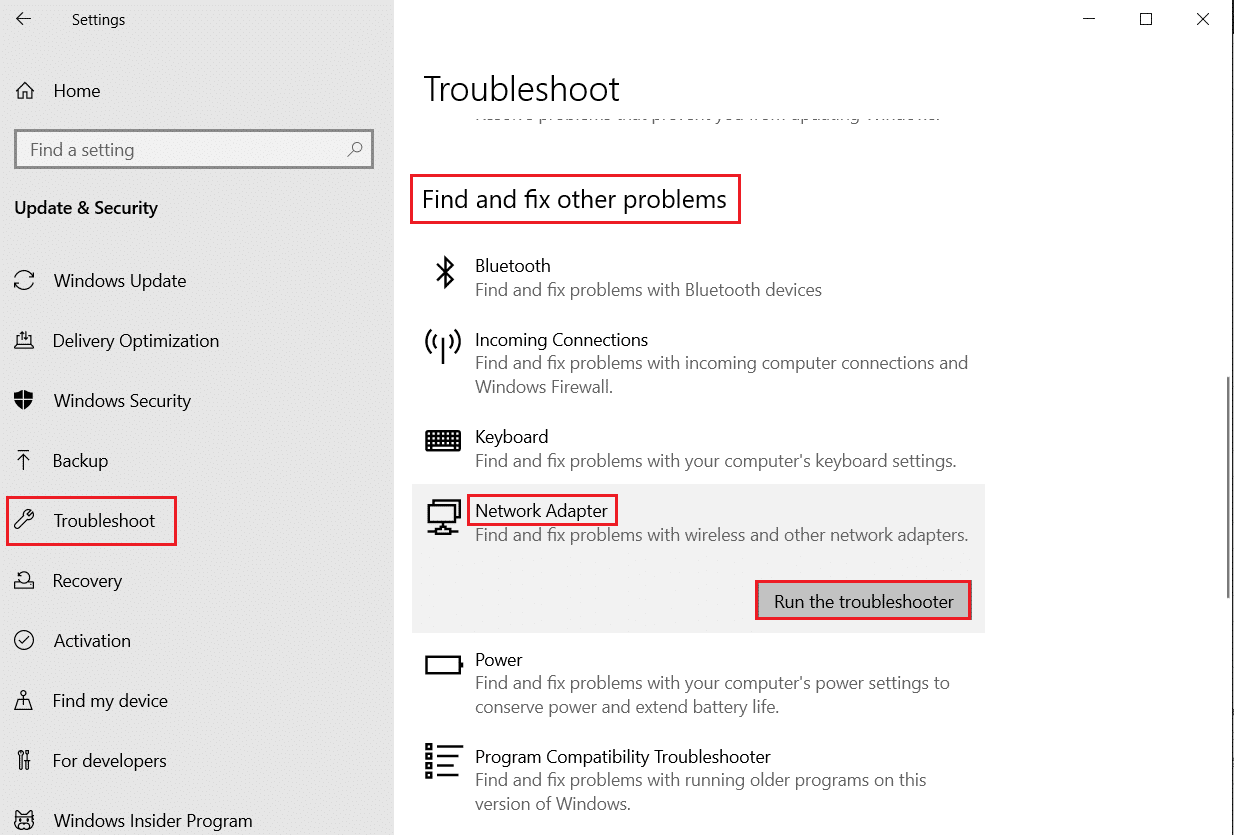
Urmează pașii recomandați de depanator și verifică dacă problema s-a rezolvat.
1D. Modifică Setările de Compatibilitate
Rulează aplicația Discord cu drepturi de administrator pentru a evita anumite probleme.
Pasul I: Rulează în Modul de Compatibilitate
- Navighează la locația fișierului Discord.
- Fă clic dreapta pe aplicația Discord și alege „Proprietăți”.
- Mergi la fila „Compatibilitate”.
- Bifează „Rulează acest program în modul de compatibilitate pentru”.
- Selectează o versiune anterioară de Windows.
- Aplică și salvează modificările.
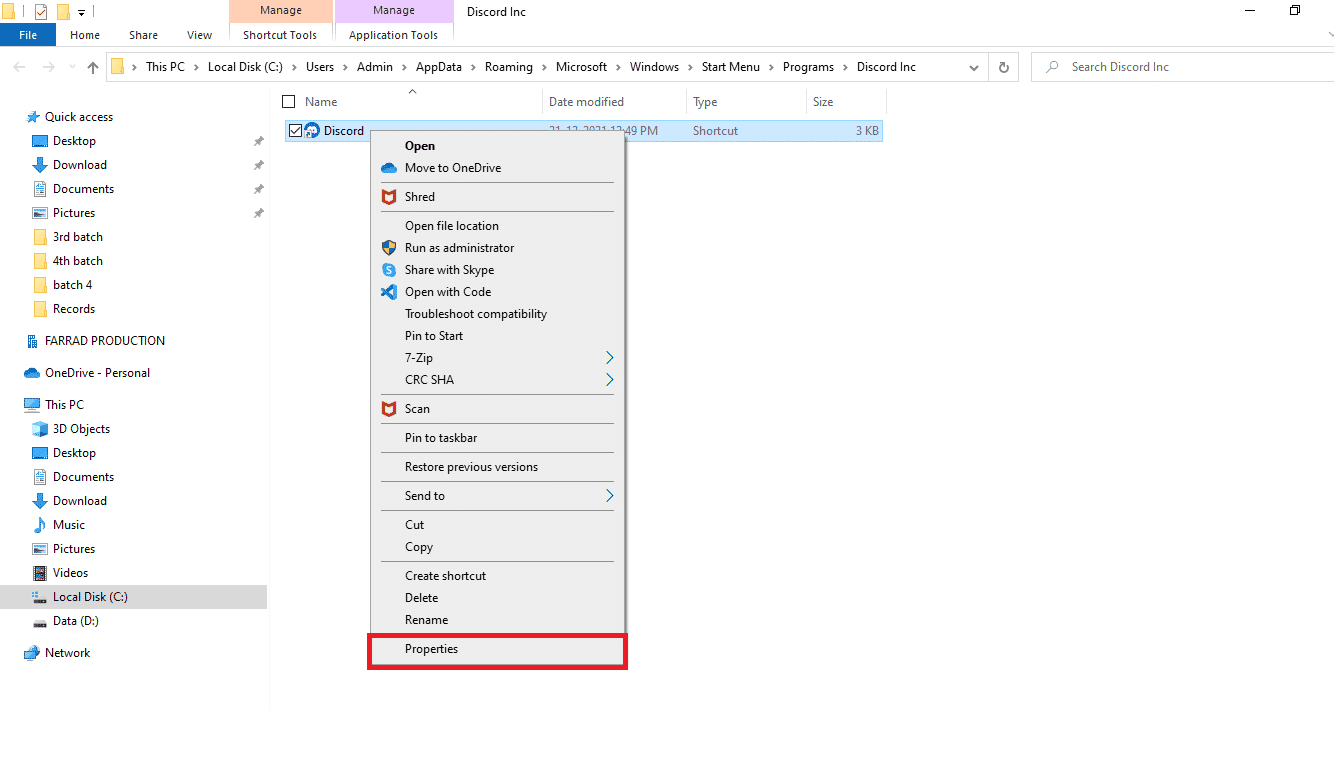
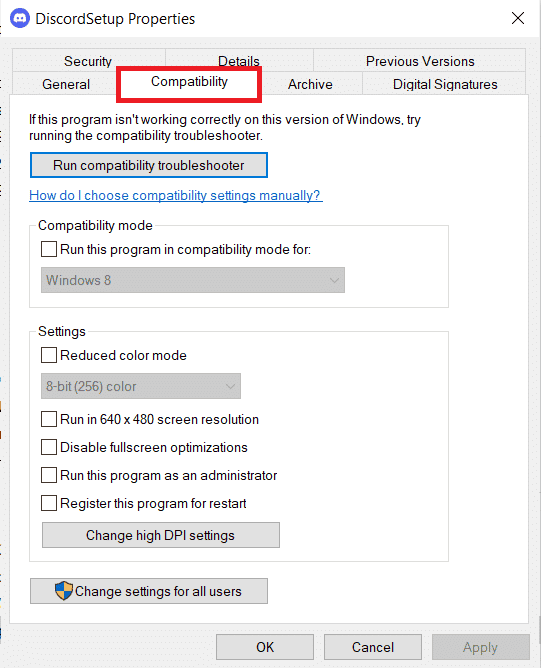
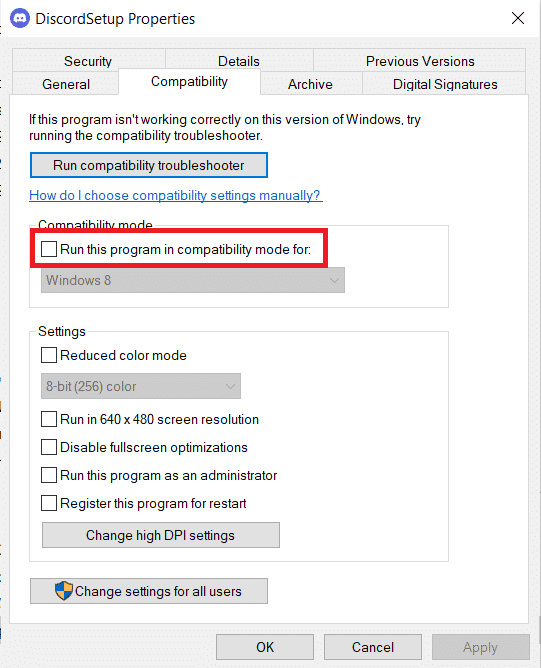
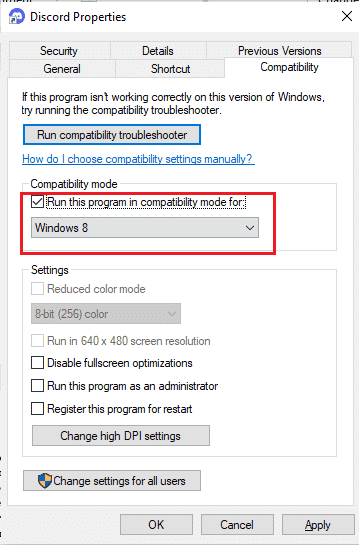
Încearcă diferite versiuni de Windows și vezi dacă eroarea mai apare. Dacă problema persistă, rulează depanatorul de compatibilitate.
Pasul II: Rulează Depanatorul de Compatibilitate
- Repetă pașii 1-3 și apasă butonul „Rulează depanatorul de compatibilitate”.
- Alege „Încearcă setările recomandate” sau „Depanează programul”.
- Apasă „Testează programul…” și verifică dacă problema este rezolvată.
- Apasă „Următorul”.
- Dacă problema s-a rezolvat, alege „Da, salvează aceste setări pentru acest program”.
- Dacă problema persistă, urmează pașii de mai jos.
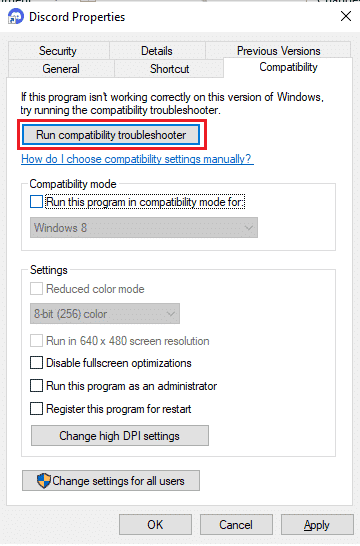
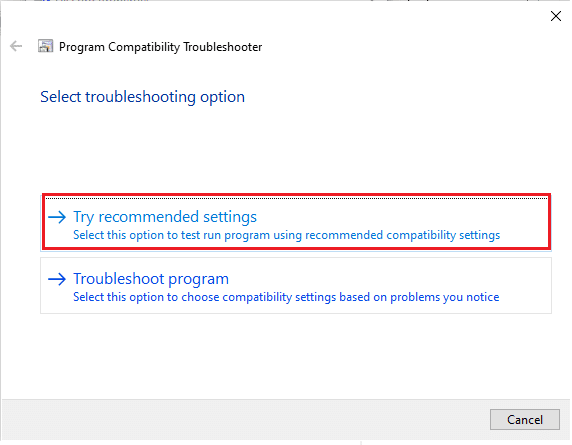
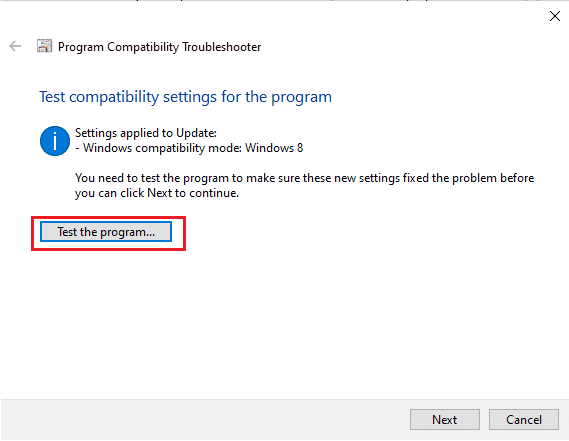
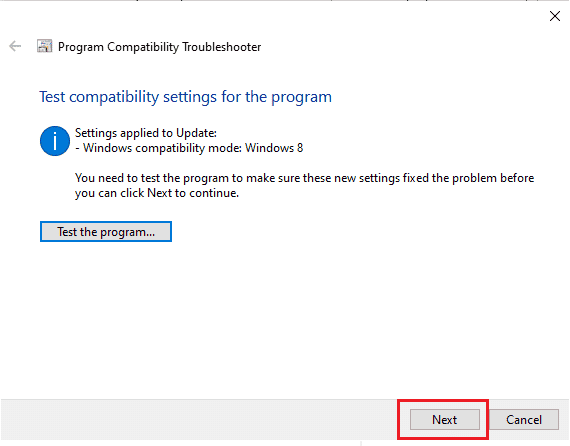
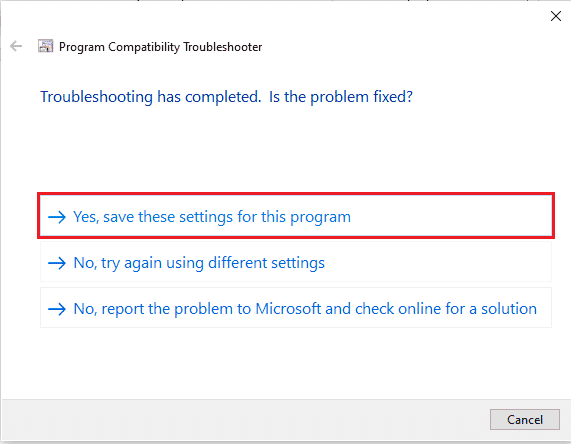
1E. Închide Alte Aplicații
Dacă rulezi alte jocuri sau aplicații avansate în fundal, închide-le. Acestea pot consuma multe resurse, cauzând eroarea 1105. Închide toate aplicațiile de fundal conform ghidului despre cum să termini sarcini în Windows 10.
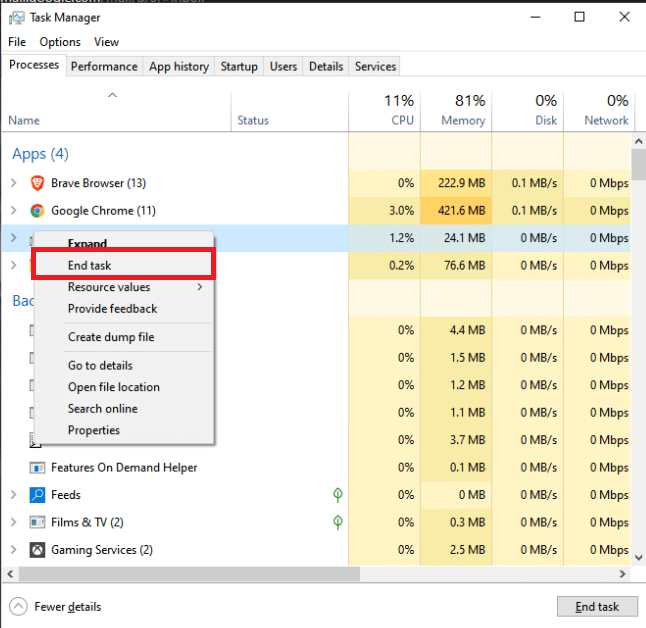
1F. Actualizează Windows
Erorile din sistemul de operare pot fi remediate prin actualizarea Windows. Microsoft lansează actualizări pentru a repara erori și pentru a îmbunătăți performanța. Asigură-te că sistemul de operare este actualizat conform ghidului despre cum să descarci și să instalezi ultimele actualizări Windows 10.
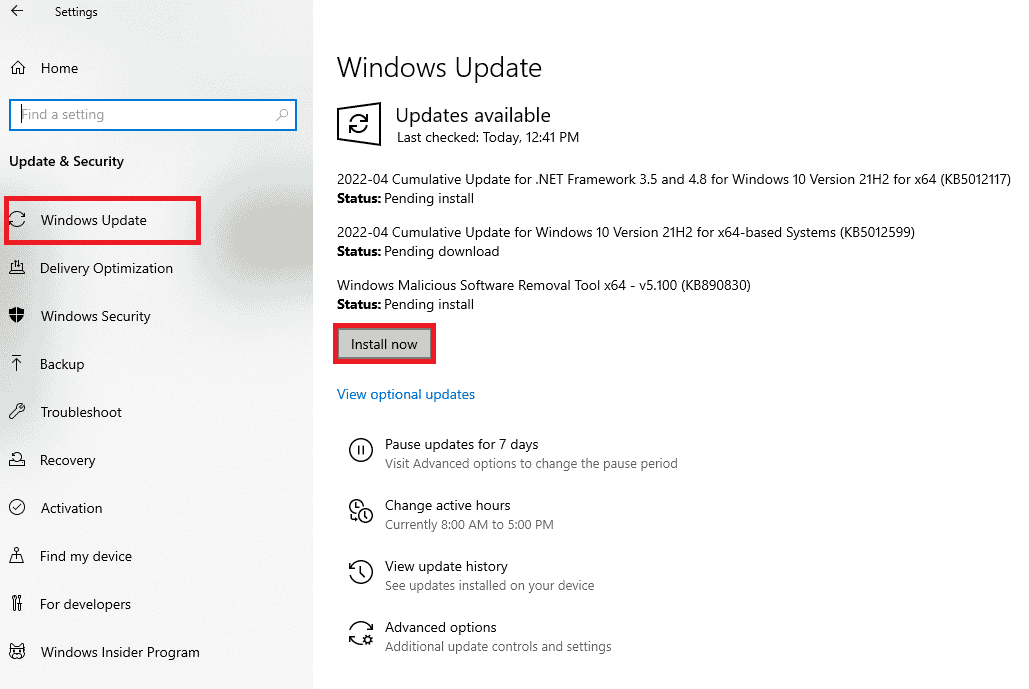
Verifică dacă eroarea persistă după actualizare.
1G. Actualizează Driverul GPU
Conflictele la lansarea jocurilor în Discord pot fi cauzate de drivere grafice învechite. Actualizarea driverelor poate remedia eroarea 1105. Urmează pașii din ghidul despre cum să actualizezi driverele grafice în Windows 10.
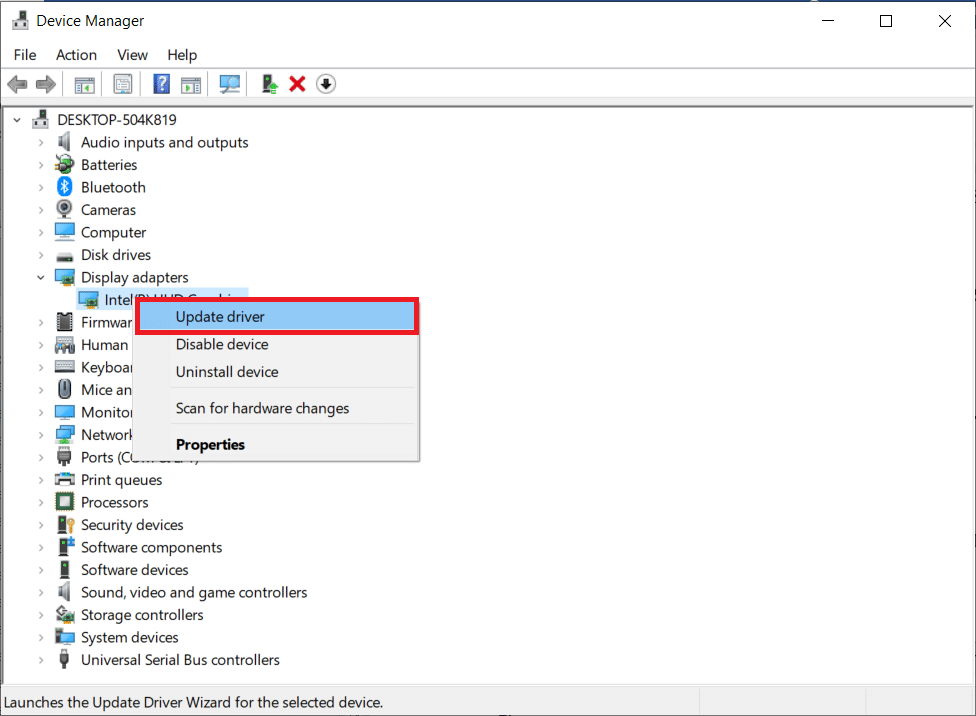
1H. Reinstalează Driverul GPU
Dacă actualizarea driverelor nu rezolvă problema, reinstalează driverele grafice. Acest lucru poate rezolva problemele de incompatibilitate. Urmează pașii din ghidul despre cum să dezinstalezi și să reinstalezi driverele pe Windows 10.
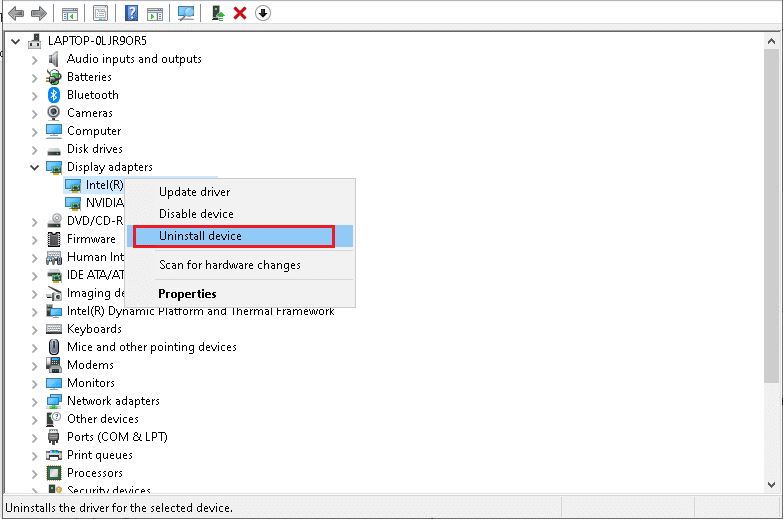
1I. Dezactivează Temporar Antivirusul (Dacă Exista)
Antivirusul poate bloca funcții ale aplicațiilor, inclusiv Discord. Dezactivează temporar antivirusul încorporat sau terță parte, conform ghidului despre cum să dezactivezi temporar antivirusul pe Windows 10.
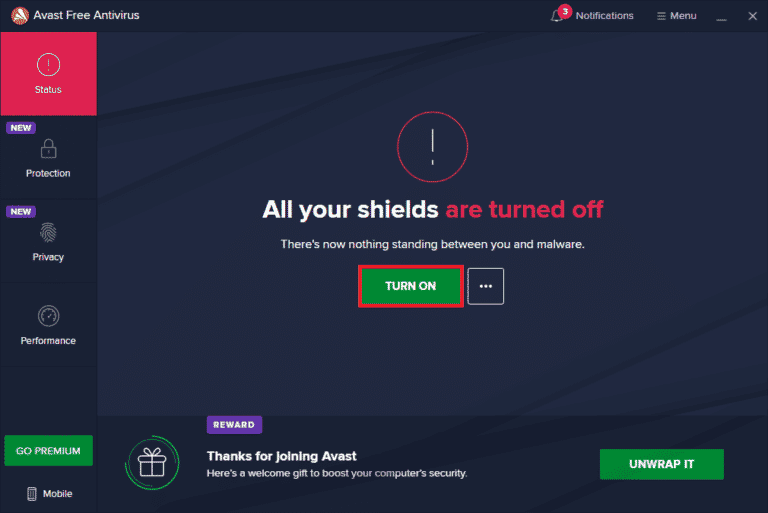
1J. Dezactivează Paravanul de Protecție Windows Defender (Nu este Recomandat)
Paravanul de protecție Windows Defender poate bloca accesul la Discord. Activează sau dezactivează temporar paravanul de protecție. Consultă ghidul despre cum să dezactivezi paravanul de protecție Windows 10. Poți și adăuga Discord pe lista albă conform ghidului despre cum să permiți sau să blochezi aplicații prin paravanul de protecție Windows.
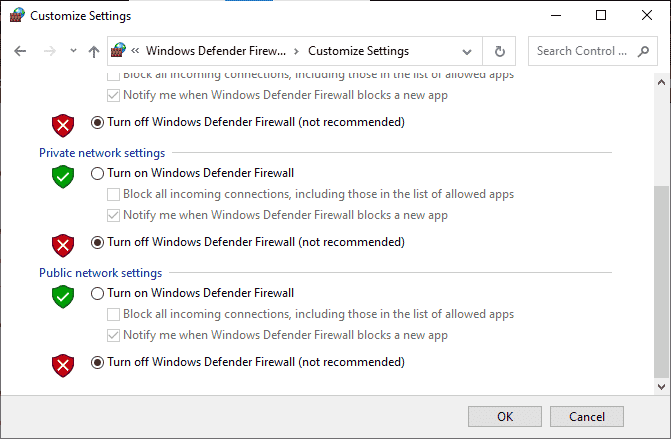
1K. Resetează Setările de Rețea
Resetează setările de rețea dacă niciuna dintre celelalte metode nu a funcționat. Urmează ghidul despre cum să resetezi setările de rețea pe Windows 10.
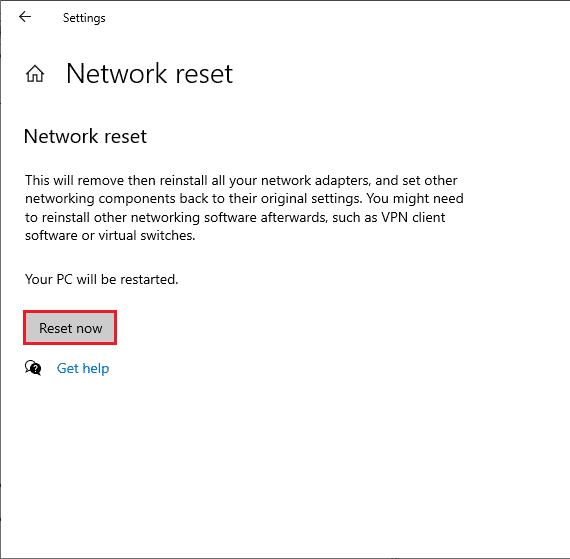
Metoda 2: Actualizează Discord
Eroarea 1105 poate fi cauzată de o versiune învechită a aplicației. Pentru a actualiza Discord, închide toate procesele legate de Discord și rulează actualizarea.
- Apasă tasta Windows, tastează %LocalAppData% și apasă „Deschidere”.
- Deschide folderul „Discord”.
- Rulează aplicația „Update” și așteaptă finalizarea procesului.
- Relansează Discord.
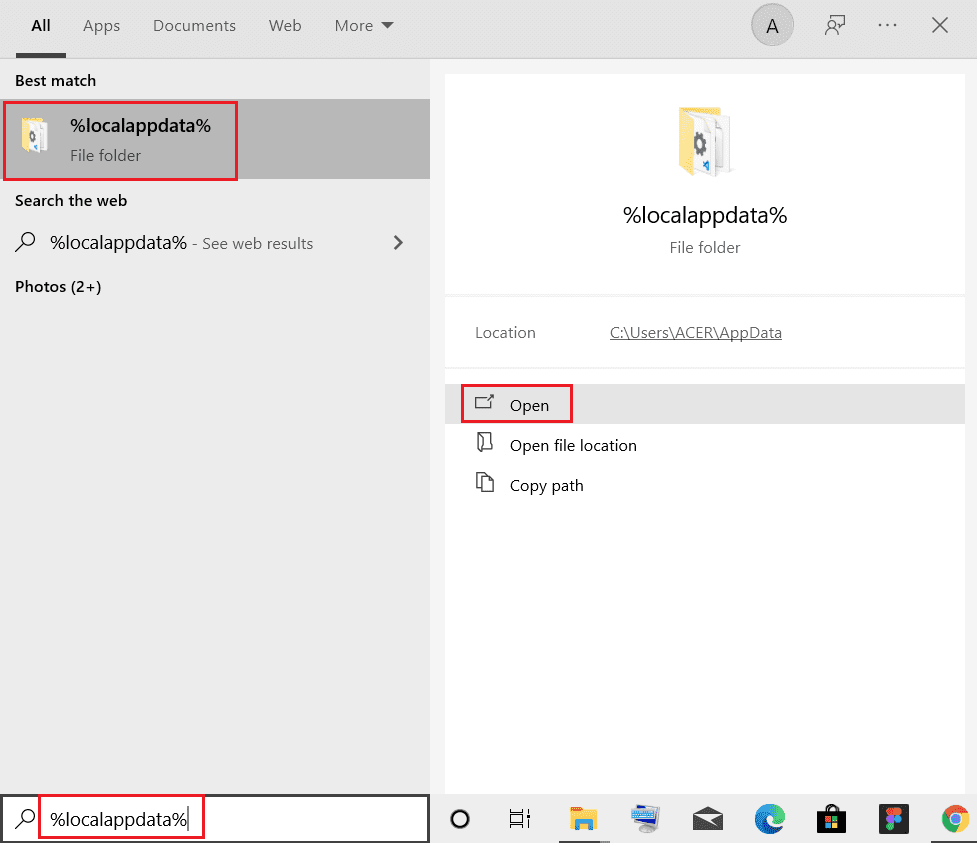
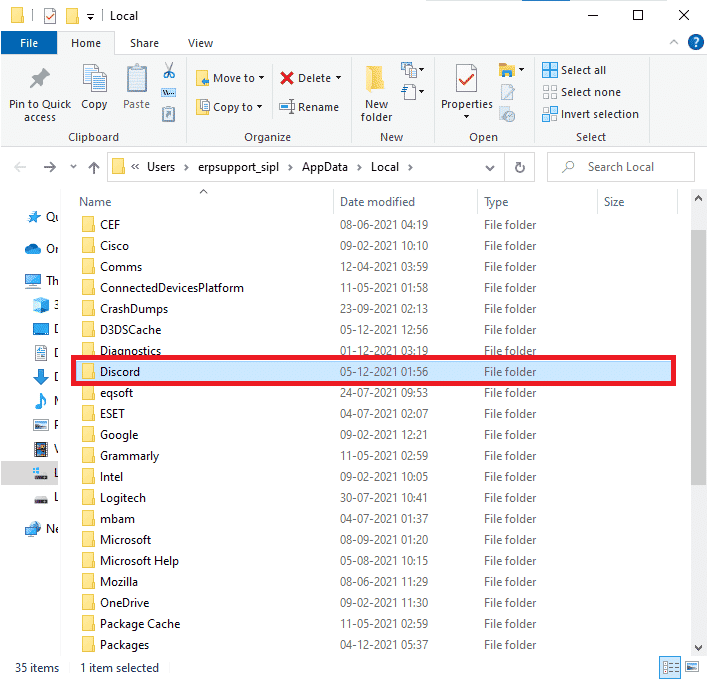
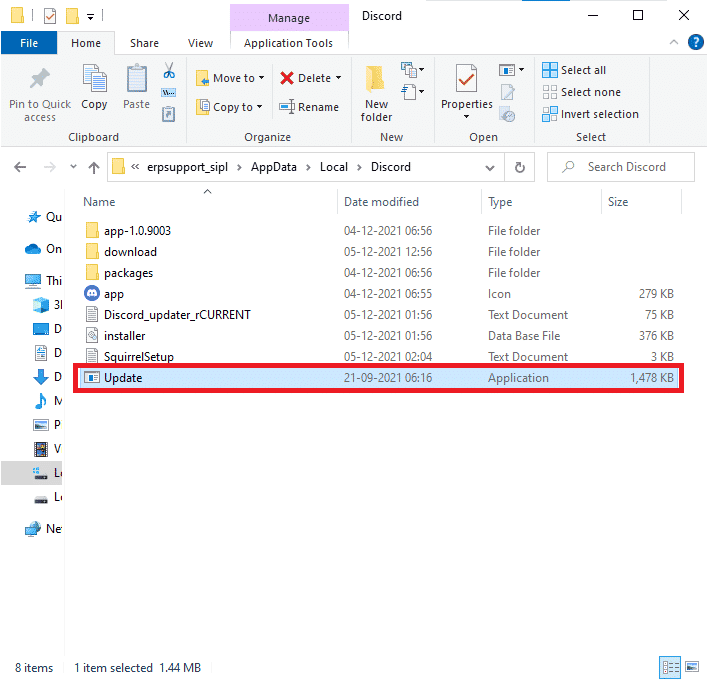
Metoda 3: Șterge Memoria Cache Discord
Ștergerea fișierelor temporare poate rezolva eroarea 1105. Urmează acești pași:
- Închide aplicația Discord.
- Apasă tasta Windows, tastează %appdata% și apasă „Deschidere”.
- Șterge folderul „Discord”.
- Apasă tasta Windows, tastează %LocalAppData%.
- Șterge folderul „Discord”.
- Repornește computerul.
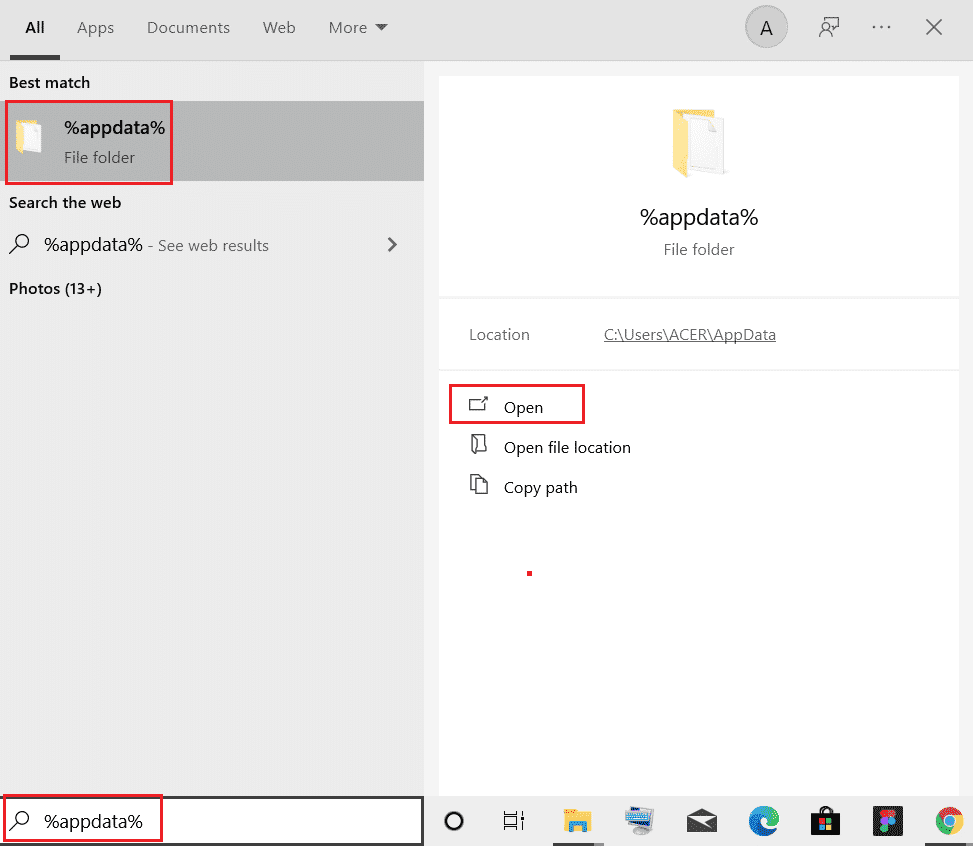
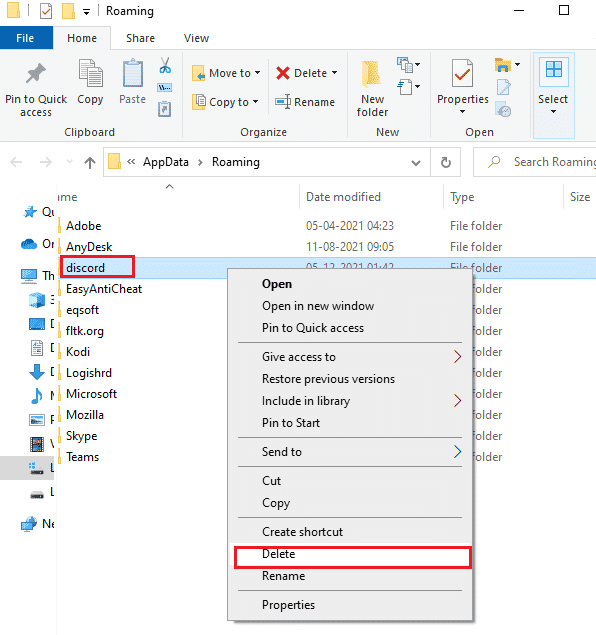
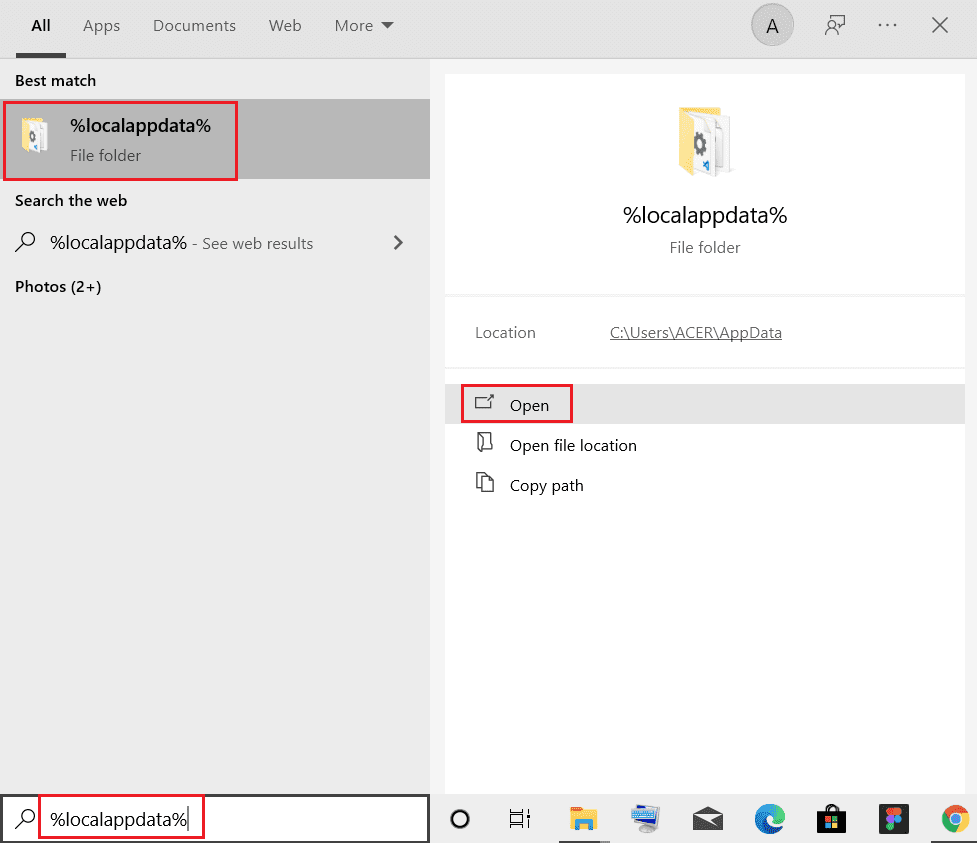
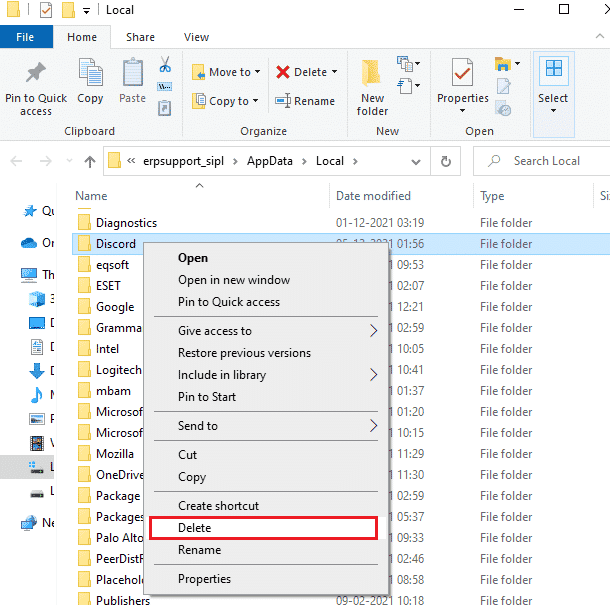
Acum ai șters fișierele corupte ale Discord. Verifică dacă eroarea persistă.
Metoda 4: Repară Fișierele Corupte
Eroarea 1105 poate fi cauzată de fișiere corupte. Folosește instrumentele încorporate SFC și DISM pentru a repara fișierele conform ghidului despre cum să repari fișierele de sistem pe Windows 10.
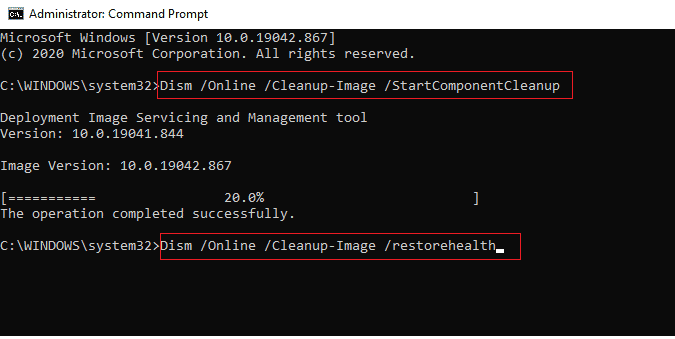
Metoda 5: Rulează Scanarea Malware
Un atac de virus poate cauza probleme de rețea, ducând la eroarea 1105. Scanează computerul pentru viruși conform ghidului despre cum să execuți o scanare antivirus.
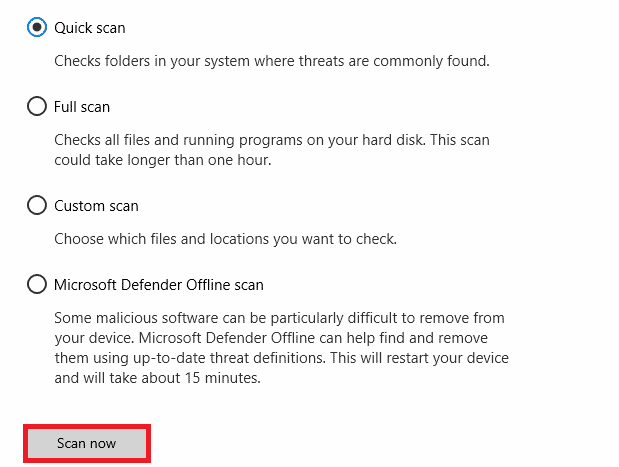
Dacă dorești să elimini malware, consultă ghidul despre cum să elimini programe malware de pe computer în Windows 10. După eliminarea virușilor, încearcă să te conectezi la Discord.
Metoda 6: Dezactivează Serverul Proxy
Configurațiile incorecte de rețea pot duce la eroarea 1105. Dacă folosești VPN sau servere proxy, dezactivează-le conform ghidului despre cum să dezactivezi VPN și Proxy pe Windows 10.
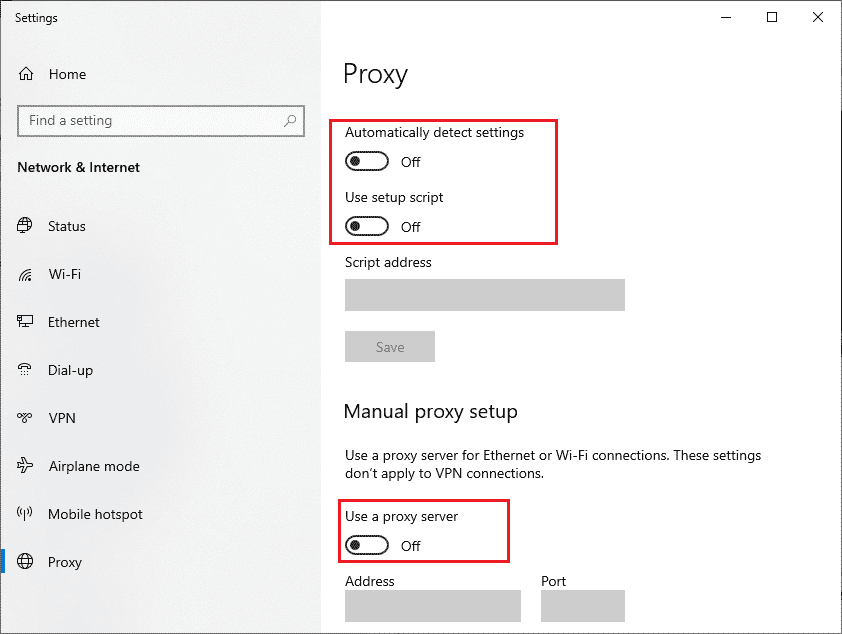
Verifică dacă eroarea persistă după dezactivarea VPN și a serverelor proxy. Încearcă să te conectezi printr-un hotspot mobil.
Metoda 7: Utilizează Google DNS
Sistemul de nume de domeniu (DNS) stabilește conexiunea de rețea. Utilizarea adreselor DNS Google poate rezolva eroarea 1105. Urmează ghidul despre cum să schimbi setările DNS în Windows 10.
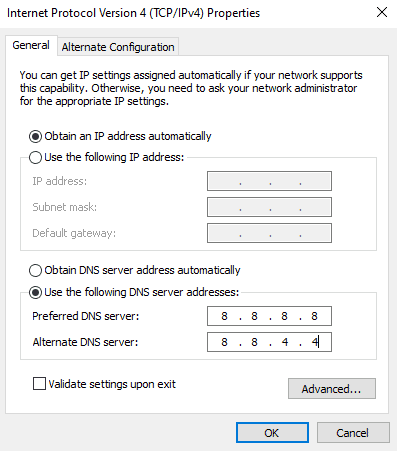
Metoda 8: Resetează Setările Vocale
Resetează setările vocale în Discord. Urmează acești pași:
- Deschide Discord și accesează „Setări”.
- Mergi la fila „Voce și Video”.
- Trage glisorul de volum la o valoare ridicată.
- Apasă „Resetează setările vocale”.
- Confirmă resetarea.
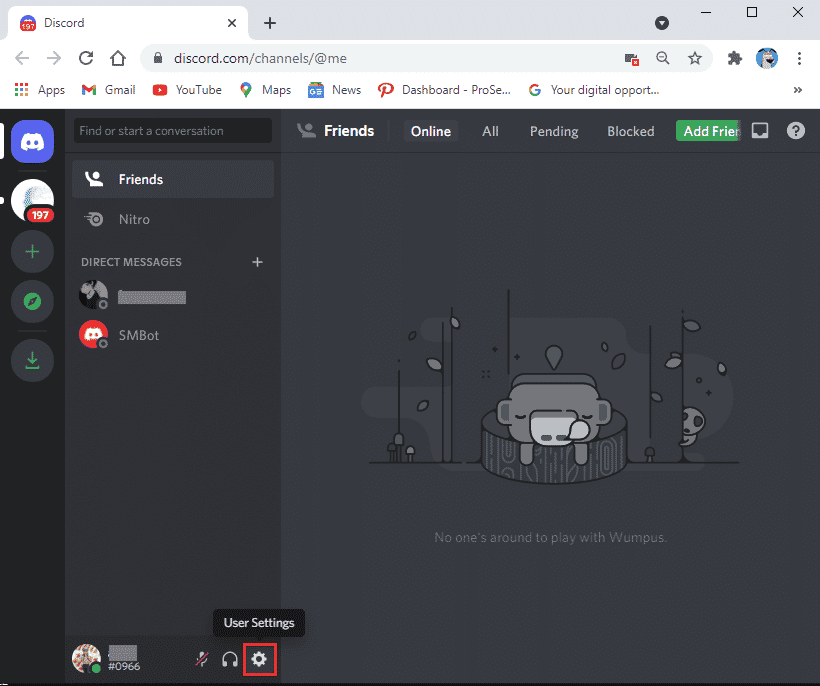
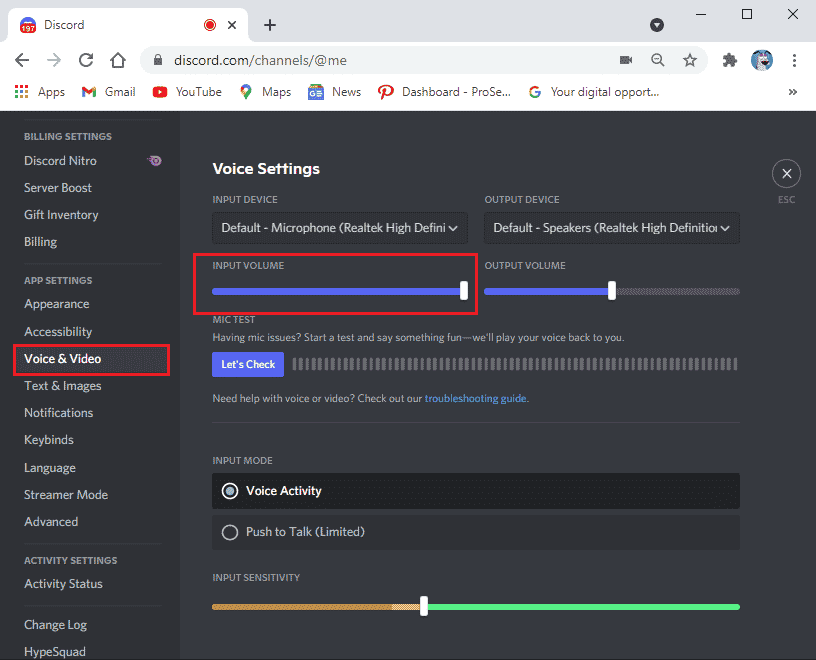
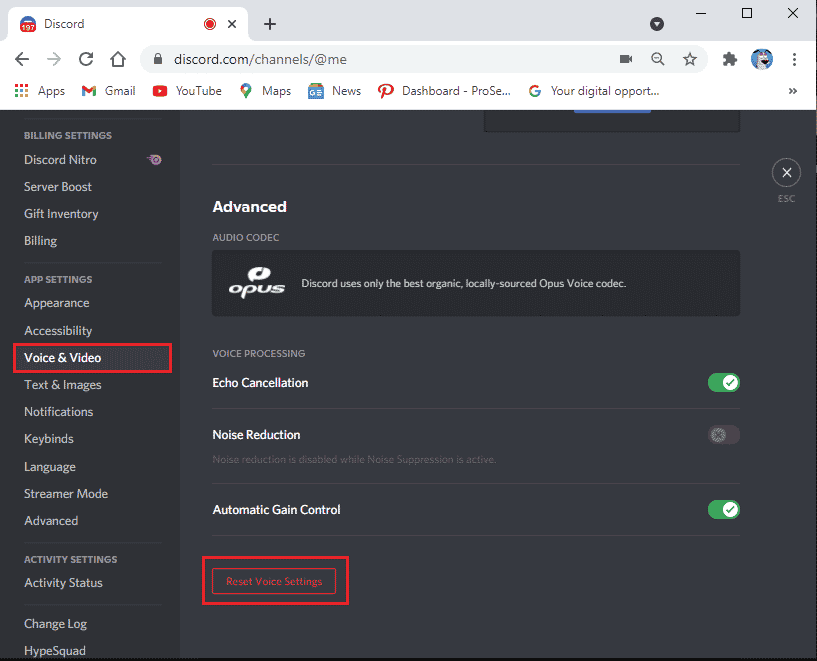
Relansează Discord și verifică dacă problema s-a rezolvat.
Metoda 9: Reinstalează Discord
Reinstalarea poate rezolva eroarea. Urmează acești pași:
- Apasă tastele Windows + I pentru a deschide „Setări”.
- Alege „Aplicații”.
- Localizează Discord, apasă pe el și alege „Dezinstalare”.
- Urmează instrucțiunile de pe ecran pentru a finaliza dezinstalarea.
- Apasă tastele Windows + E pentru a deschide File Manager.
- Navighează la `C:UsersUSERNAMEAppDataLocal`.
- Șterge folderul „Discord”.
- Descarcă Discord de pe site-ul oficial.
- Instalează programul.
- Discord se va actualiza automat la fiecare lansare.
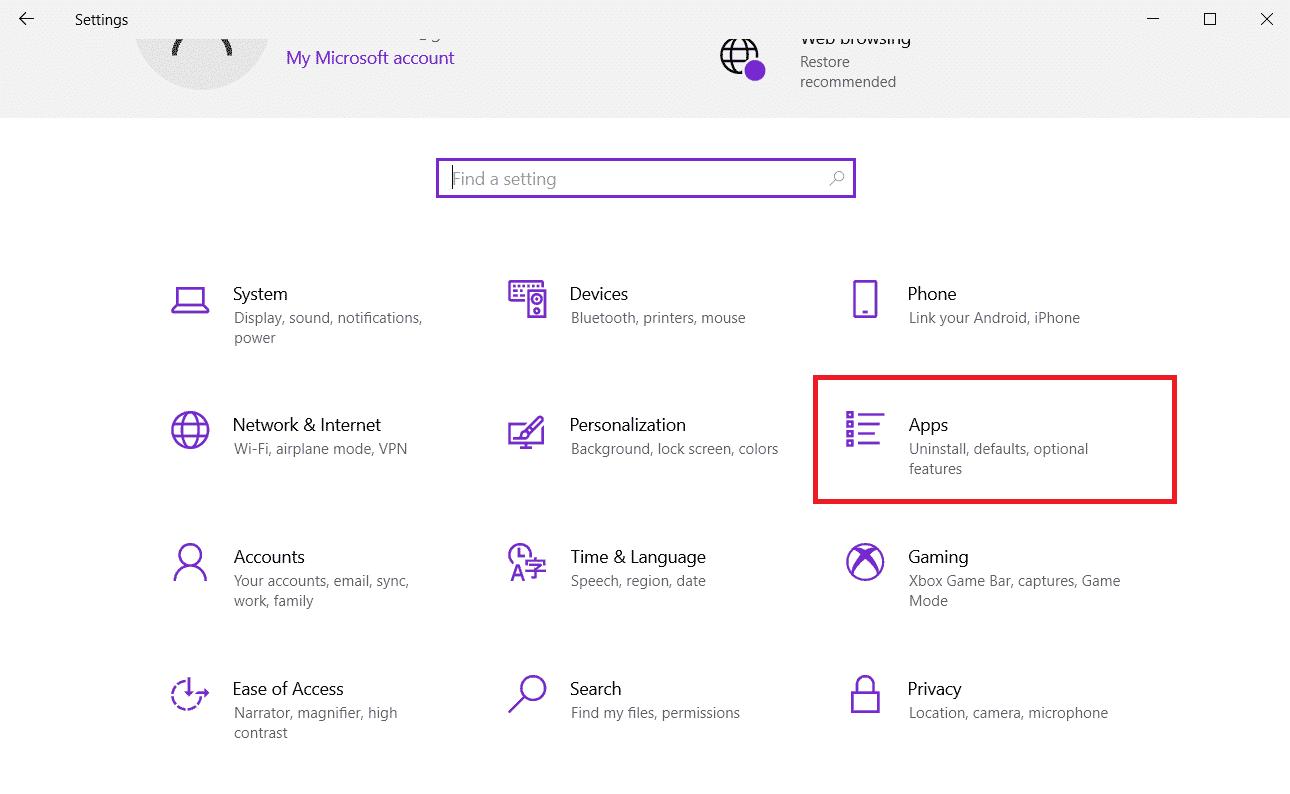
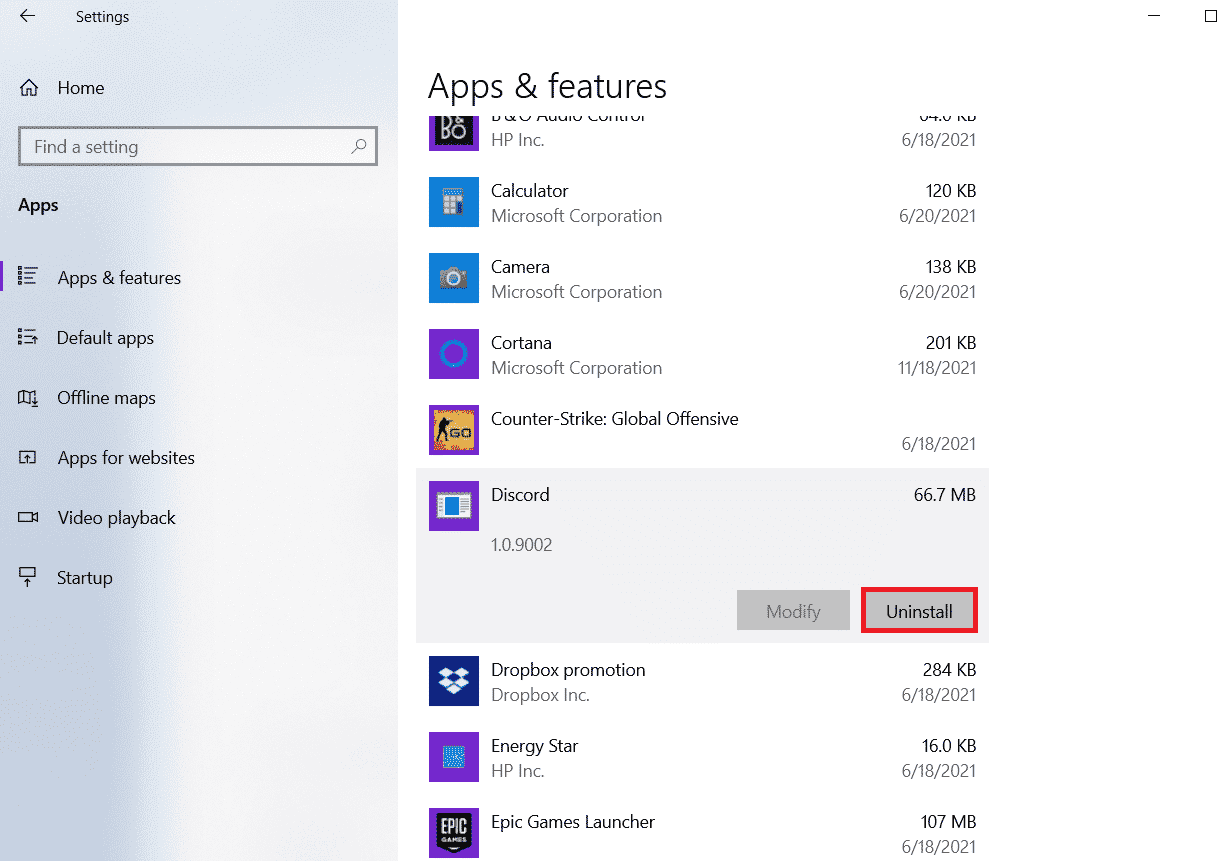
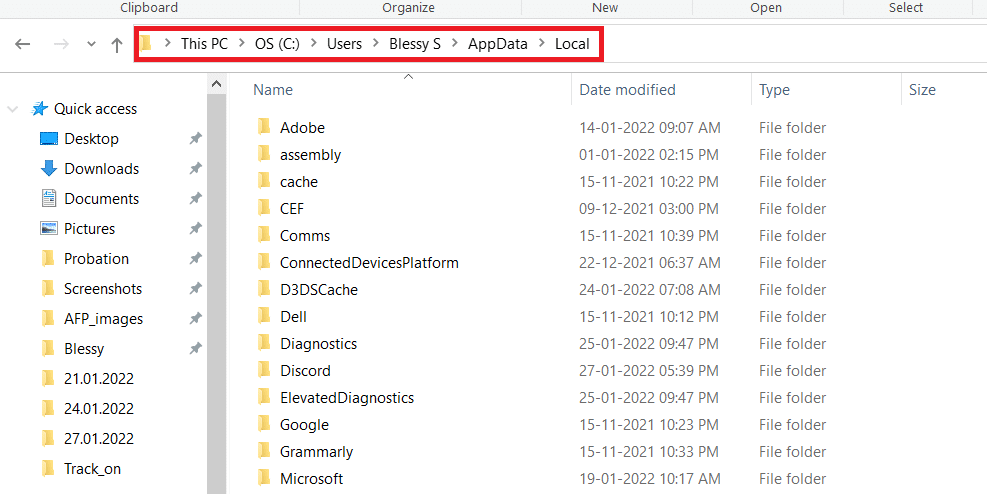
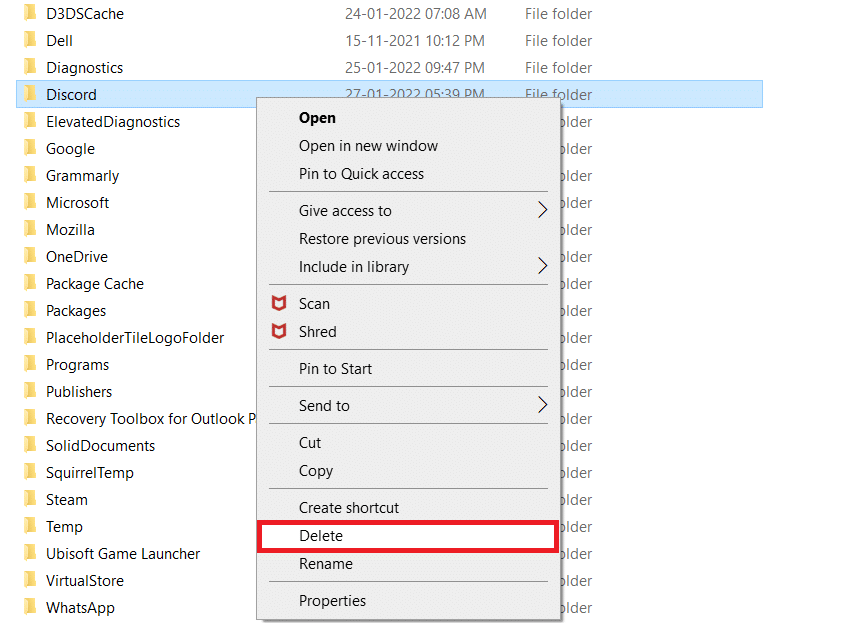
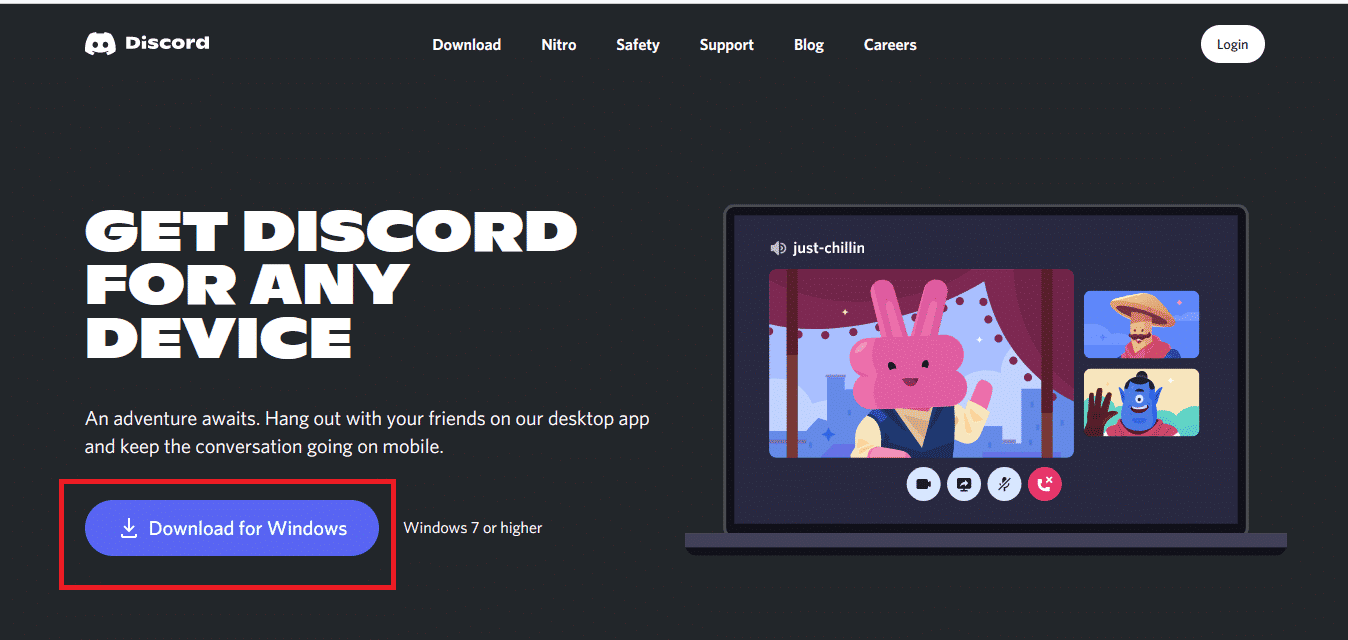

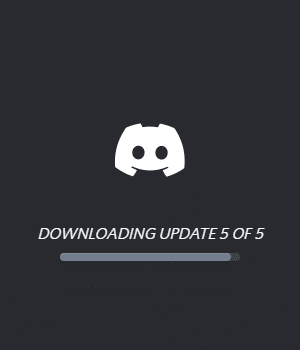
Acum ar trebui să scapi de probleme.
Metoda 10: Folosește o Rețea VPN
Dacă nu există servere Discord în țara ta, poți întâmpina eroarea 1105. Utilizarea unui VPN te poate ajuta. Urmează acești pași:
Notă: Folosește servicii VPN de calitate, cum ar fi NordVPN, Hola VPN, TunnelBearVPN și SurfShark VPN.
- Apasă tastele Windows + I pentru a deschide „Setări”.
- Alege „Rețea și internet”.
- Apasă „VPN” și conectează-te la clientul tău VPN.
- Relansează Discord.
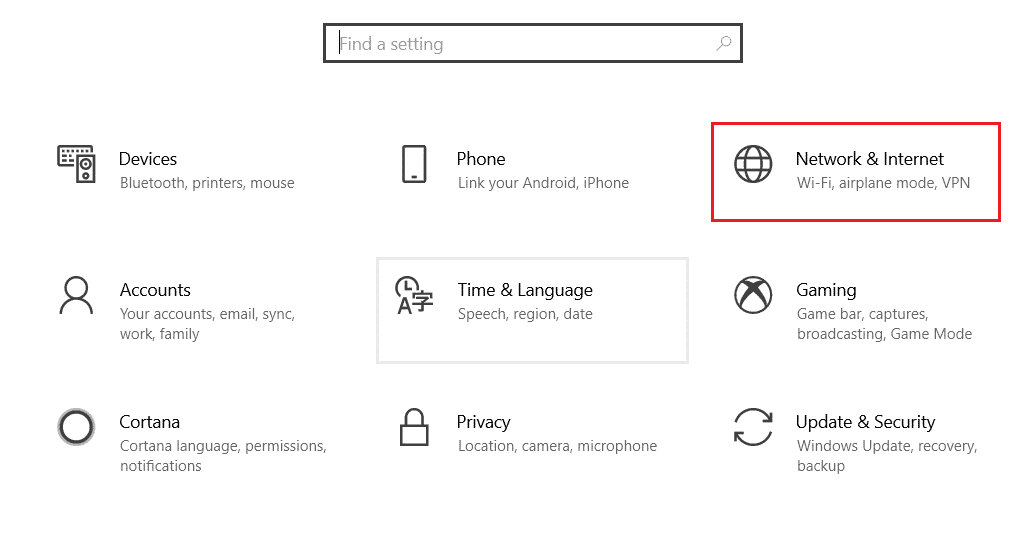
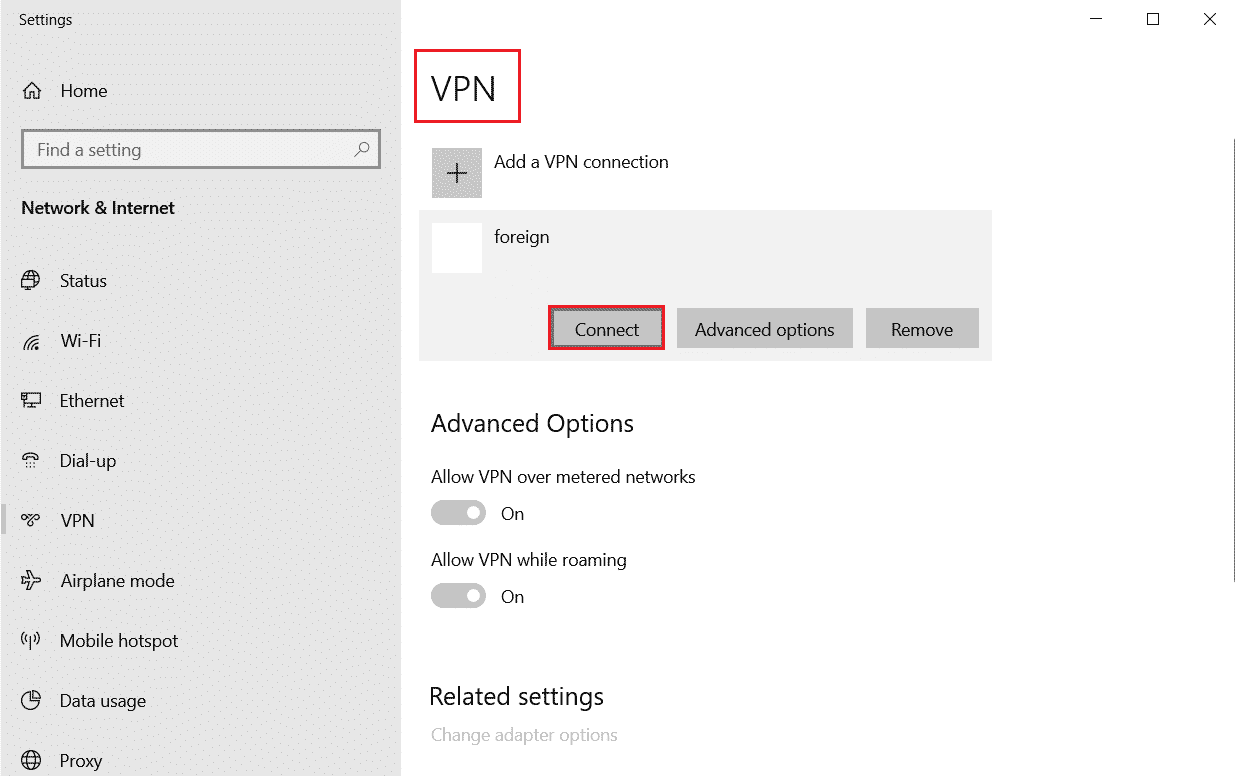
Acum ar trebui să te bucuri de Discord fără probleme.
Metoda 11: Contactează Asistența Discord
Dacă niciuna dintre aceste metode nu a funcționat, contactează asistența Discord.
- Conectează-te la Discord.
- Mergi la pagina „Trimite o cerere”.
- Alege suportul de care ai nevoie și completează formularul.
- Apasă „Trimite cererea”.
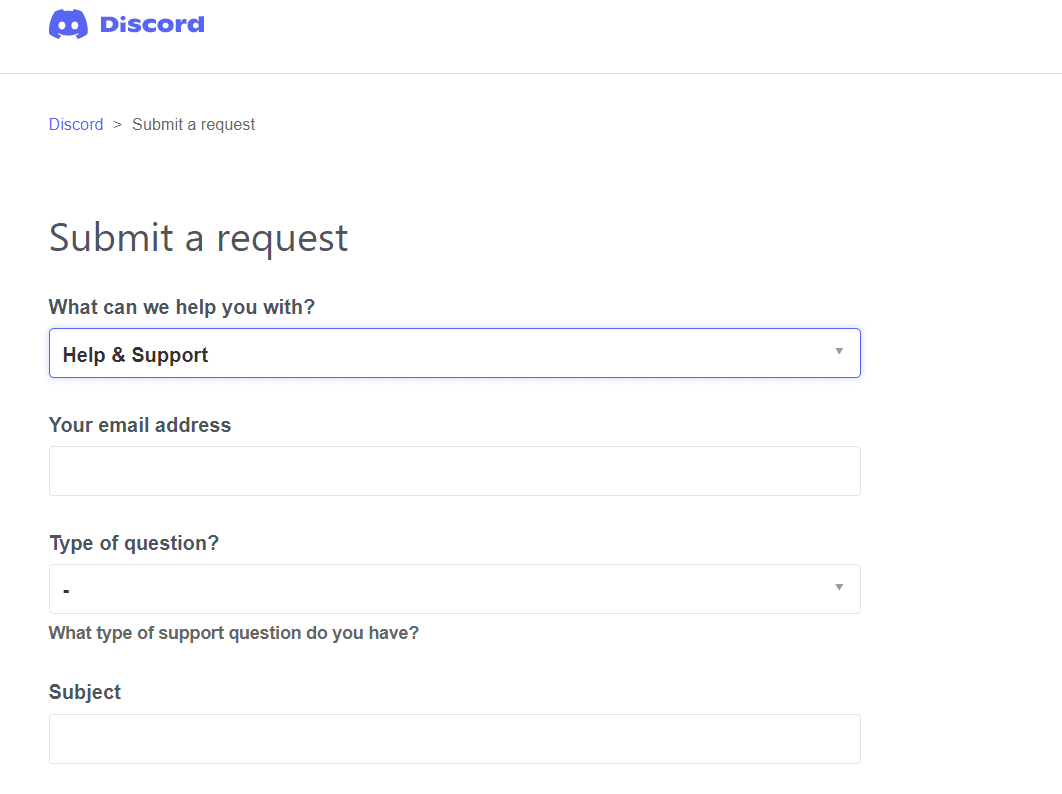
Notă: Include codul de eroare 1105 și acțiunea care a cauzat apariția erorii.
Asistența Discord va analiza problema și va încerca să o rezolve.
***
Sperăm că acest ghid te-a ajutat să rezolvi eroarea 1105 în Discord. Spune-ne care metodă a funcționat cel mai bine. Dacă ai sugestii sau întrebări, lasă un comentariu.