Îți dorești aspectul elegant al macOS, dar preferi flexibilitatea Linux? Nu este nicio problemă! Poți transforma aspectul desktopului tău Linux pentru a semăna izbitor cu macOS. Pentru a realiza această metamorfoză, vei avea nevoie de o temă specială, un set de pictograme adecvat și un dock funcțional.
Spoiler Alert: Nu rata tutorialul video de la finalul acestui articol pentru o demonstrație vizuală!
Alegerea Tematicii macOS
Aspectul general al desktopului Linux este influențat în proporție de 75% de tema grafică. Începe prin a selecta și a aplica o temă care imită macOS, înainte de a te preocupa de dock sau alte elemente. Pentru a începe, instalează pachetul git, care permite descărcarea de teme de pe platforme ca GitHub. Instalarea git este simplă, fiind de obicei disponibil sub denumirea „git”.
După instalarea git, poți obține fișierele temei, folosind această comandă:
git clone https://github.com/B00merang-Project/macOS-Sierra.gitTema macOS Sierra este una dintre cele mai recente și complete opțiuni GTK pentru a imita aspectul Mac pe Linux. Aceasta se adaptează bine la numeroasele elemente ale Linux, oferindu-le un aspect specific Mac. Dacă tema Sierra întâmpină probleme, o alternativă viabilă este tema macOS El-Capitan, similară și la fel de extinsă vizual.
Instalarea Temei pentru Toți Utilizatorii
După ce ai descărcat tema de pe GitHub, instalează-o în sistem. Pentru a o activa la nivel de sistem, urmează acești pași:
cd macOS-SierraOdată ajuns în directorul temei, utilizează comanda ls pentru a vizualiza conținutul. Vei observa că tema are suport pentru multiple medii desktop, precum Cinnamon, Gnome Shell, Unity, XFCE4 și cele bazate pe GTK2/GTK3. După ce ai verificat prezența fișierelor temei, utilizează comanda cd pentru a reveni la folderul anterior:
cd ..Apoi, instalează tema la nivel de sistem cu:
sudo mv macOS-Sierra /usr/share/themes/Instalarea Temei pentru un Singur Utilizator
Dorești ca tema să fie accesibilă doar pentru un anumit utilizator? Instalează tema doar pentru acel utilizator:
mv macOS-Sierra ~/.themesNotă: Dacă mutarea nu reușește, înseamnă că utilizatorul nu are directorul ~/.themes în /home/. Pentru a remedia situația, creează-l cu comanda mkdir ~/.themes și încearcă să muți tema din nou.
Activarea Temei
După instalare, tema trebuie activată în mediul desktop. Deoarece există diverse medii desktop Linux, vom oferi instrucțiuni cât mai generale. Selectează mediul desktop pe care vrei să-l transformi pentru a afla cum să aplici tema.
Reține că, fiind o temă GTK, tema Mac OS nu va funcționa pe desktop-uri precum LxQT sau KDE, care nu sunt bazate pe GTK.
Pachetul de Pictograme
Pe lângă tema GTK, este esențial și un set de pictograme corespunzător. Există multe teme de pictograme care imită Mac, dar pachetul de pictograme macOS este alegerea ideală, deoarece se potrivește perfect cu tema Sierra/High Sierra.
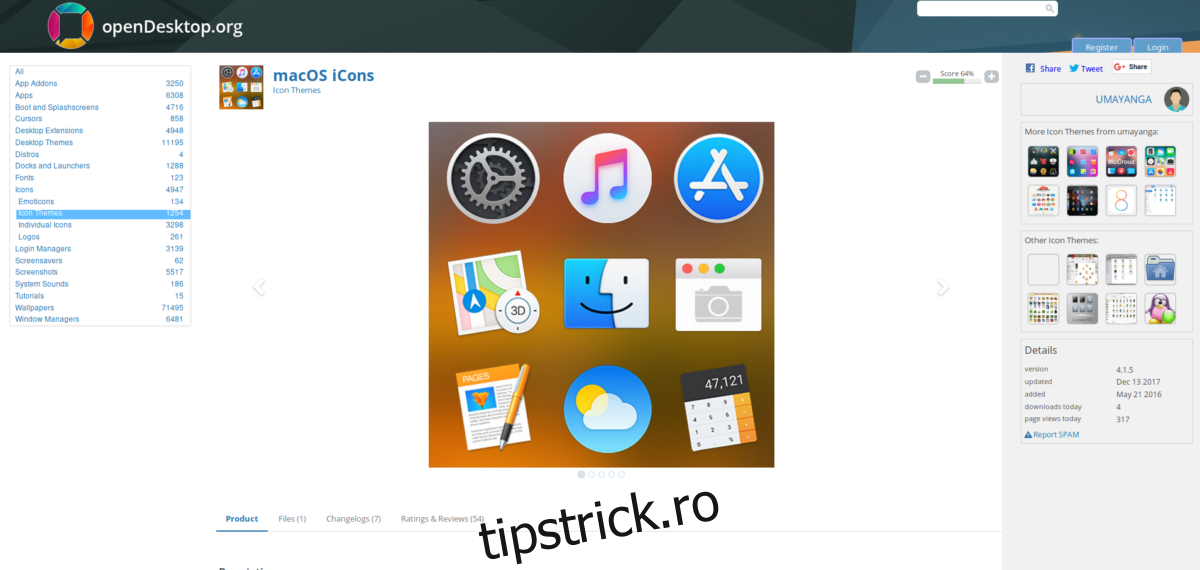
Descarcă pachetul de pictograme și urmează instrucțiunile pentru a afla cum se instalează pictograme pe Linux. Consultă și linkurile de mai sus pentru detalii despre aplicarea temei de pictograme în mediul desktop.
Care Mediu Desktop Seamănă Cel Mai Mult cu macOS?
Orice mediu desktop Linux bazat pe GTK poate imita aspectul Mac, dar Cinnamon este cel mai promițător. Acesta este modern, dar tradițional și oferă o mulțime de elemente vizuale specifice macOS, fiind un punct de plecare ideal.
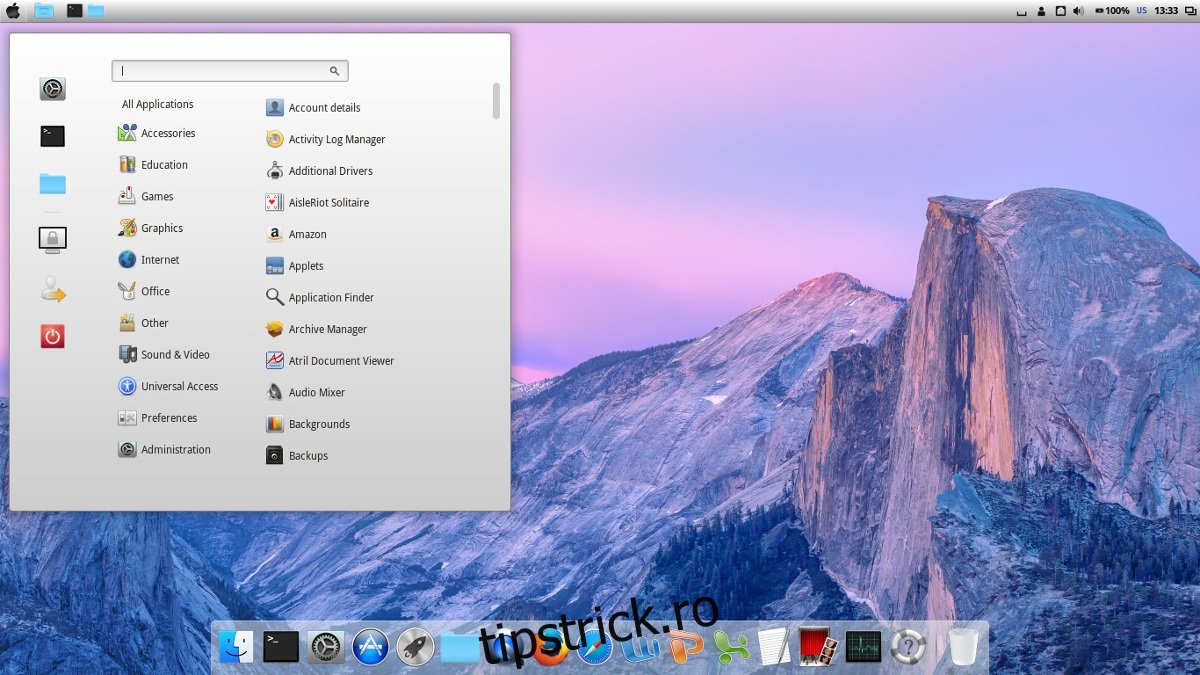
Nu vrei să folosești Cinnamon? MATE sau XFCE4 sunt alternative bune, având suport GTK3 și potențialul de a fi modernizate. În plus, combinate cu compositorul de ferestre Compton X, aceste medii pot arăta la fel de moderne ca Cinnamon.
Notă: Asigură-te că muți panoul în partea de sus a ecranului și elimină „applet-ul listei de ferestre”, așa cum apare în macOS.
Configurarea Dock-ului
Există numeroase dock-uri disponibile pentru Linux, dar Plank este alegerea optimă. Acesta este simplu și poate imita cu ușurință dock-ul macOS. În plus, tema macOS Sierra include o temă Plank, asigurând o integrare perfectă.
Iată cum poți instala Plank:
| Ubuntu |
|
| Debian |
|
| Arch Linux |
|
| Fedora |
|
| OpenSUSE |
|
Pentru a porni automat Plank la conectare, copiază fișierul plank.desktop din /usr/share/applications în ~/.config/autostart:
cp /usr/share/applications/plank.desktop ~/.config/autostart
chmod +x ~/.config/autostart plank.desktopModificarea Comenzilor Ferestrei
Un aspect distinctiv al macOS este plasarea butoanelor de control al ferestrei în stânga, nu în dreapta. Modificarea poziției acestor butoane diferă în funcție de mediul desktop. Unele permit modificarea direct din setări, altele necesită comenzi. Pentru cele mai bune rezultate, consultă documentația mediului desktop și verifică dacă se poate modifica poziția comenzilor.
În caz contrar, utilizează următoarea comandă:
gsettings set org.gnome.desktop.wm.preferences button-layout close,minimize,maximize: