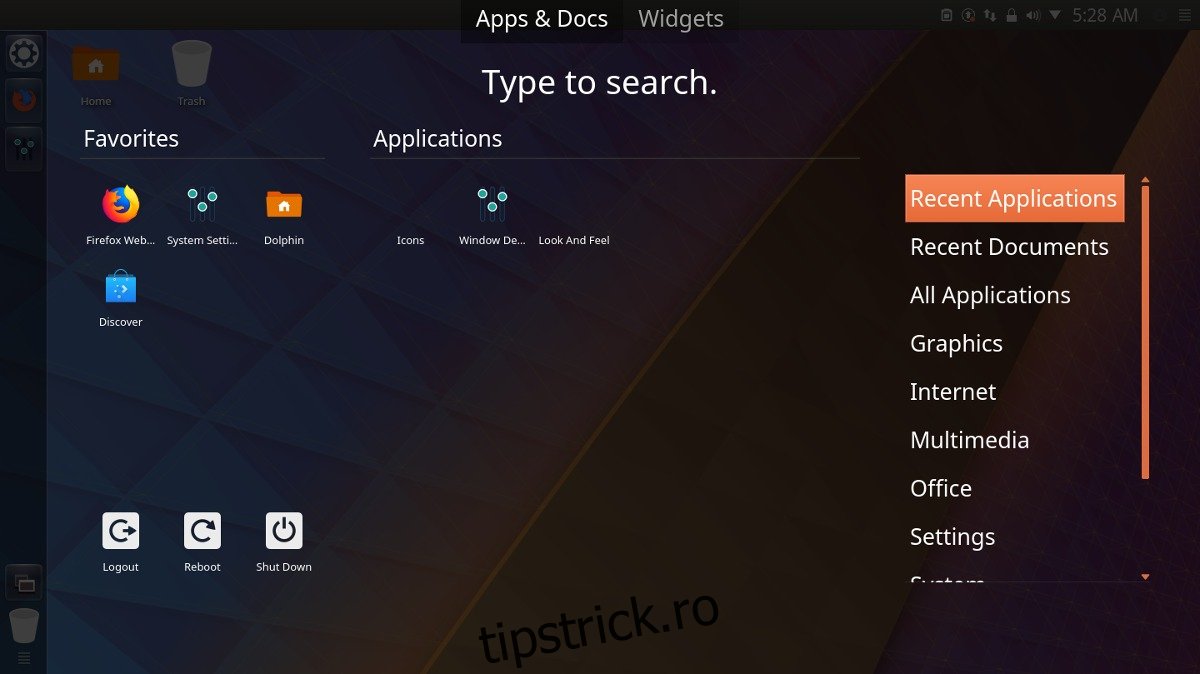Dacă nu sunteți un fan al Gnome Shell, dar doriți un mediu desktop asemănător Unity, luați în considerare modificarea desktopului KDE Plasma. În acest articol, vom trece peste câțiva pași necesari pentru ca KDE Plasma 5 să arate ca Ubuntu Unity.
Pentru ca acest tutorial să funcționeze, cel mai bine este să rulați cea mai recentă versiune a KDE Plasma 5. Majoritatea distribuțiilor Linux ar trebui să aibă o versiune destul de nouă de Plasma 5. Pentru a instala cea mai nouă versiune, verificați sistemele de operare pentru actualizări și instalați-le.
Notă: dacă distribuția dvs. Linux nu are cel puțin versiunea 5.9 a KDE Plasma, luați în considerare trecerea la o altă distribuție Linux.
Există o mulțime de locuri diferite pentru a obține cea mai recentă versiune de Plasma, dar de departe cea mai bună alegere este KDE Neon. Dacă utilizați o distribuție Linux veche, luați în considerare trecerea la Neon. A schimba, descărcați cea mai recentă imagine ISO și folosiți Instrument USB Etcher pentru a face un stick de instalare. După ce aveți computerul care rulează Neon, urmați pașii de mai jos pentru a-l modifica, astfel încât să arate și să se comporte similar cu Ubuntu Unity!
Cuprins
Instalarea United
Cel mai rapid mod de a face ca KDE Plasma 5 să arate ca Ubuntu Unity este să profitați de caracteristica „aspect și simțire”. Aspectul și senzația este o parte unică a desktopului, care permite dezvoltatorilor de teme posibilitatea de a pre-configura modul în care arată desktop-ul Plasma. Ei pot seta imaginea de fundal, aspectul panoului, tema pictogramei, tema managerului de ferestre și orice altceva.
Pentru a utiliza funcția de aspect, apăsați tasta Windows de pe tastatură și căutați „aspect și simțiți”, nu „exploratorul de aspect și simțire” etc.
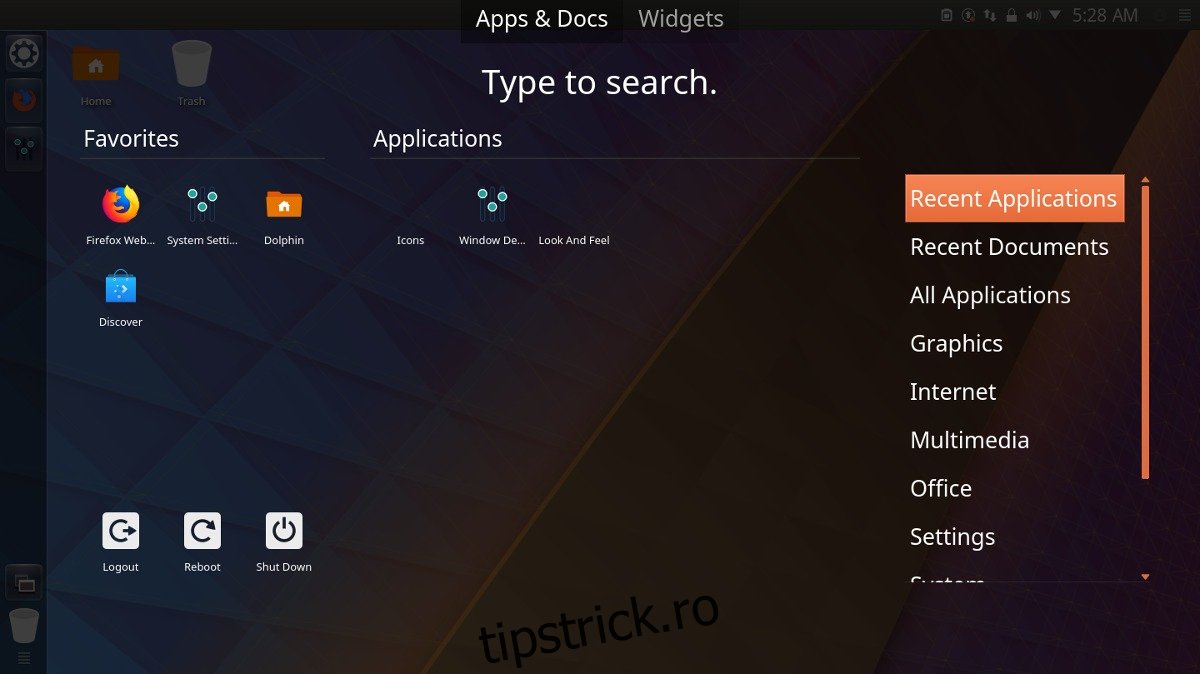
În interiorul aplicației „look and feel”, veți observa câteva „look-uri” preinstalate. Acestea sunt valorile implicite, așa că ignorați-le. În schimb, găsiți butonul „Obțineți un aspect nou” pentru a deschide instrumentul de descărcare. În programul de descărcare, căutați tema „United”. Instalați United făcând clic pe butonul „Instalare” de lângă acesta.
Odată ce United este instalat, faceți clic pe „Închidere” în partea de jos a instrumentului de descărcare și reveniți la exploratorul de aspect. Bifați caseta de lângă „Utilizați aspectul desktop din temă”. Nu sări peste acest pas!
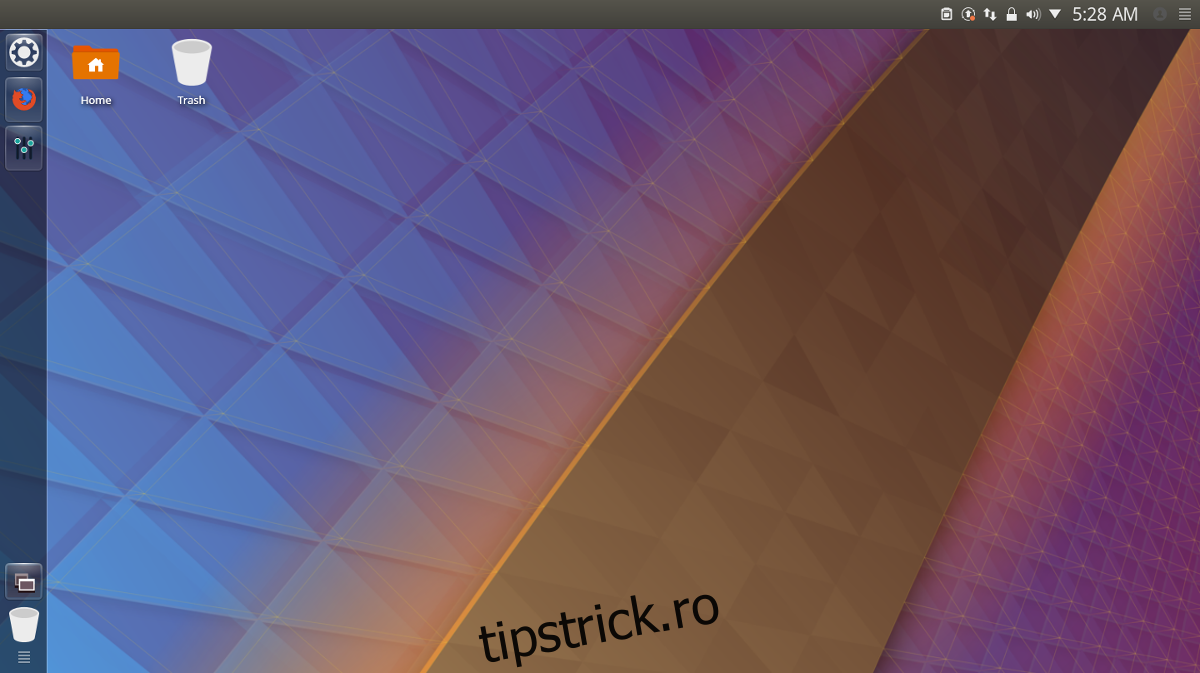
Cu caseta bifată, găsiți tema „United”, selectați-o și faceți clic pe „Aplicați” pentru a spune KDE să o folosească. Aplicarea temei United look and feel ar trebui să transforme instantaneu KDE Plasma 5 în ceva similar cu Ubuntu Unity.
Pictograme Ubuntu
Setul de pictograme KDE implicit nu se potrivește cu aspectul general al Unity, așa că are nevoie de o schimbare. Există multe opțiuni pentru pictograme, dar o alegere bună pentru această situație este Ubuntu Flat Remix. Descărcați-l de pe link Aici, apoi urmați ghidul nostru pentru a afla cum să îl instalați pe sistem.
După ce ați instalat noua temă de pictograme, urmați ghidul nostru pentru a afla cum să o aplicați în mediul desktop KDE.
Tema Ubuntu Kwin
Tema KDE United funcționează destul de bine cu tema Plasma/Unity, dar pentru cei care caută o experiență mai „de tip Ubuntu”, poate să nu fie suficientă. O modalitate excelentă de a intensifica tema este să instalați o temă Ambiance Kwin. Există multe teme ca aceasta din care să alegeți, dar de departe cea mai bună de folosit este Blender Ambiance. Pentru a instala această temă, apăsați tasta Windows și căutați „decoruri pentru fereastră”.
În această zonă, veți vedea o listă de teme de decorare a ferestrelor Kwin. Ignorați-le și căutați „Obțineți decorațiuni noi” pentru a deschide instrumentul de descărcare KDE KWin. Găsiți caseta de căutare, introduceți „Blender Ambiance” și apăsați tasta Enter. Uitați-vă prin listă și faceți clic pe „Instalare” de lângă tema Blender Ambiance pentru a o instala pe computer.
Odată ce tema este instalată, faceți clic pe butonul „Închidere” pentru a ieși din instrumentul de descărcare și a reveni la zona „Decorări ferestre”. Căutați lista de teme, selectați „Blender Ambiance” și faceți clic pe „aplicați” pentru a comuta la noua temă.
Butoni Kwin
Unity este cunoscut pentru plasarea comenzilor ferestrei în stânga, mai degrabă decât în locul tradițional. Pentru a face acest lucru pe KDE Plasma, faceți clic pe fila „butoane” din interiorul filei „Decorări ferestre”. Folosind instrumentul, faceți clic și trageți butoanele de închidere, minimizare și maximizare din partea dreaptă spre stânga. Din cauza modului în care funcționează KDE, acest lucru poate fi puțin complicat.
Notă: este posibil să resetați butoanele de acțiune Kwin la valorile implicite selectând butonul „Defaults”, apoi „aplicați”.
Când toate butoanele au fost mutate la stânga, faceți clic pe „aplicați”. Asigurați-vă că trageți și butonul KDE, butonul de fixare și butonul de întrebare din bara de titlu.