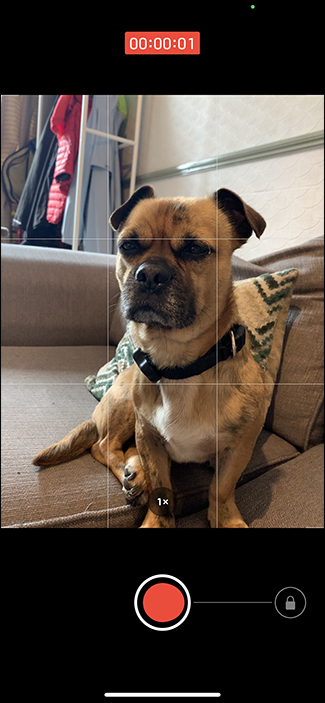Modul Burst este o modalitate excelentă de a vă garanta că obțineți orice fotografie de acțiune, dar, începând cu iOS 14, este ușor ascuns pe iPhone XS, iPhone XR și pe dispozitivele mai noi. Iată cum să-l folosești pe un iPhone modern.
Cuprins
Realizarea de fotografii și videoclipuri cu QuickTake
QuickTake este o nouă caracteristică care face mai ușor să capturați videoclipuri scurte în timp ce fotografiați pe iPhone. Face ca aplicația pentru cameră să funcționeze mai mult ca camerele încorporate în aplicații precum Instagram și Snapchat.
Pentru a captura un videoclip scurt, țineți apăsat butonul „Declanșator”. Când îl eliberați, înregistrarea se va opri. Dacă doriți să înregistrați un videoclip mai lung, țineți apăsat butonul „Declanșator” și trageți-l în lacătul din dreapta. Aceasta va bloca înregistrarea până când atingeți butonul „Opriți înregistrarea”. Puteți continua să faceți fotografii atingând butonul „Declanșator” chiar și în timp ce înregistrați.
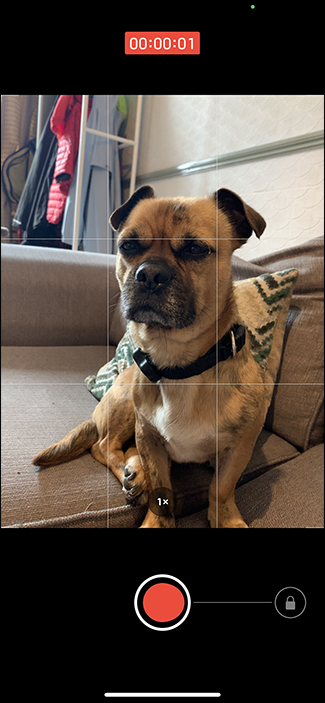
Dacă ați folosit un iPhone de ceva timp, s-ar putea să observați că așa faceai rafale. Acum, pentru a face o rafală de fotografii, țineți apăsat butonul „Declanșator” și trageți-l spre stânga. iPhone-ul tău va continua să filmeze până când îl eliberezi.
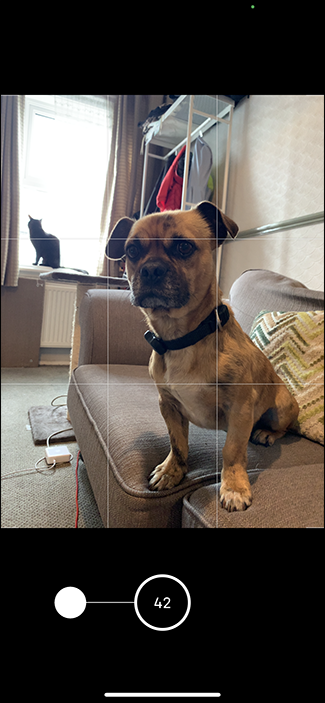
Trebuie să trageți obturatorul destul de repede; pauză prea mult și iPhone-ul tău va începe să înregistreze video.
Dacă, ca și mine, îți place să filmezi în modul rafală, este nevoie de puțin să te obișnuiești. Dar există o cale mai bună.
Setați volumul la modul Burst
Butoanele de volum de pe iPhone-ul tău funcționează cu QuickTake. Atingeți „Mărire volum” sau „Reducere volum” pentru a face o fotografie, țineți-le apăsat pentru a filma un videoclip scurt.
Cu toate acestea, vă puteți configura iPhone-ul astfel încât țineți apăsat „Volume Up” în loc să înregistreze o rafală de fotografii, în timp ce apăsat „Volume Down” să înregistreze în continuare videoclipuri. Este o modalitate grozavă de a avea control total asupra camerei.
Pentru a-l activa, accesați Setări > Cameră și activați „Utilizați creșterea volumului pentru rafală”.
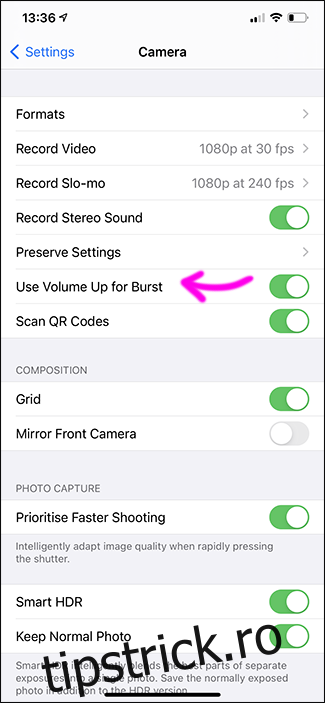
Selectarea fotografiilor dintr-o rafală
Nu orice fotografie pe care o faci în rafală va fi bună. De fapt, probabil că vrei să păstrezi doar una sau două. iPhone-ul tău va selecta automat ceea ce consideră că este cea mai bună fotografie, dar totuși ar trebui să le parcurgi singur.
Pentru a sorta fotografiile dintr-o rafală, deschideți Camera Roll. Exploziile apar ca un mic teanc de fotografii, deși este destul de greu de văzut. Atingeți și veți vedea, de asemenea, „Rafa (X fotografii)” în stânga sus.
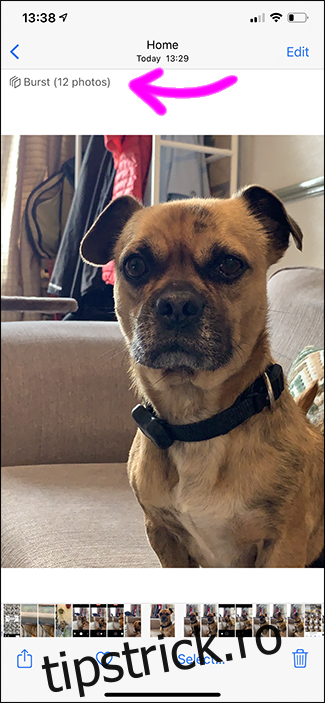
Atingeți „Selectați” și glisați prin fotografiile colectate atingând fiecare pe care doriți să le păstrați. Apoi atingeți „Terminat”. Aveți opțiunea fie „Păstrează totul”, fie „Păstrează doar X Favorite”.
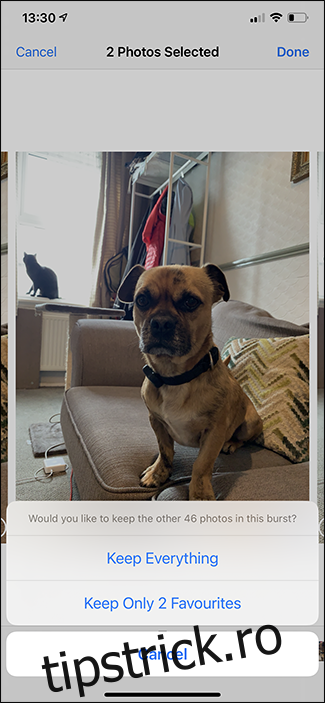
Alegeți opțiunea care se aplică cel mai bine. În ambele cazuri, fotografiile pe care le-ați selectat vor fi extrase din rafală și vor apărea ca fotografii individuale în camera foto, gata pentru a fi editate, partajate sau ignorate pentru totdeauna.
(În mod confuz, ele nu sunt adăugate la albumul dvs. Favorite. Pentru a face asta, va trebui să-i re-favorite atingând pictograma Inimă.)