Pasionații de Android apelează frecvent la recuperări personalizate, precum TWRP sau ClockworkMod, pentru a instala ROM-uri și mod-uri, a efectua copii de siguranță complete ale dispozitivelor și a-și gestiona fișierele prin intermediul managerului AROMA. Deși majoritatea utilizatorilor nu au nevoie de capturi de ecran în modul recuperare, bloggerii, dezvoltatorii de recuperări personalizate și aplicații AROMA, precum și creatorii de teme de recuperare au adesea nevoie de această funcționalitate pentru a ilustra proiectele lor.
Vom detalia în continuare procesul de capturare facilă a ecranului în modul de recuperare pe dispozitivele Android, indiferent de recuperarea personalizată utilizată.
Spre deosebire de modul Android normal, combinația standard de butoane (volum jos + pornire) nu funcționează pentru capturi de ecran în recuperare. În trecut, instrumentul DDMS din SDK-ul Android îndeplinea acest rol, însă nu mai este valabil odată cu ultimele actualizări.
Până acum, singura soluție cunoscută consta în preluarea manuală a datelor brute din framebuffer și prelucrarea lor cu instrumentul ffmpeg, obținând astfel imaginea dorită. Această metodă prezintă o problemă majoră: nu este o comandă universală, deoarece formatul pixelilor variază între dispozitive și recuperări. De asemenea, comanda trebuie adaptată în funcție de rezoluția nativă a dispozitivului și de factorul de pas din imaginea brută. Personal, am pierdut ore încercând să descopăr acești parametri pentru unele dispozitive, când scriam ghiduri care implicau capturi de ecran din modul recuperare.
Însă, vom prezenta un mic instrument ingenios creat de membrul XDA, makers_mark, care simplifică această sarcină, eliminând complicațiile.
Introducere în Captura de ecran Recuperare
Captura de ecran Recuperare este un script (momentan disponibil doar pentru Windows) care utilizează ADB și ffmpeg pentru a extrage framebuffer-ul brut de pe dispozitiv și a-l procesa corespunzător, generând captura de ecran în format PNG.
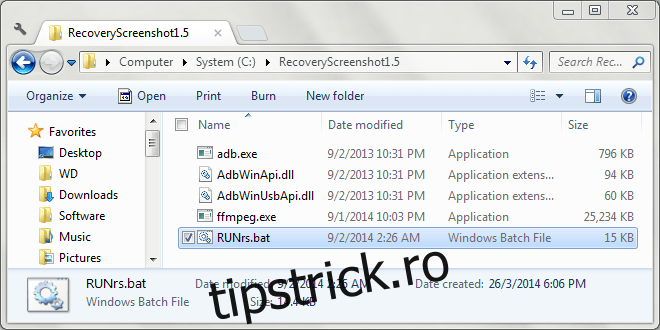
Înainte de a realiza capturi de ecran în modul de recuperare, trebuie să configurați instrumentul pentru dispozitivul dumneavoastră. Să începem!
Pregătirea Instrumentului
Înainte de a continua, asigurați-vă că ați repornit dispozitivul în modul recuperare, l-ați conectat la computer printr-un cablu USB și ați instalat driverele necesare.
Descărcați Captura de ecran Recuperare și extrageți fișierul ZIP într-o locație convenabilă pe computer. Apoi, lansați instrumentul cu fișierul RUNrs.bat din folder. Scriptul va prezenta următoarele opțiuni:
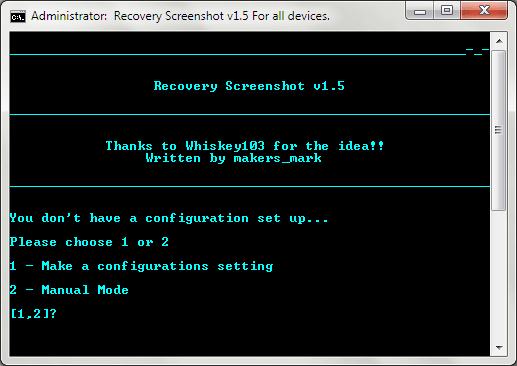
Selectați prima opțiune (configurare) apăsând tasta 1. Vi se vor cere dimensiunile ecranului dispozitivului (lățime și înălțime, în pixeli). Introduceți dimensiunea mai mică ca lățime și cea mai mare ca înălțime.
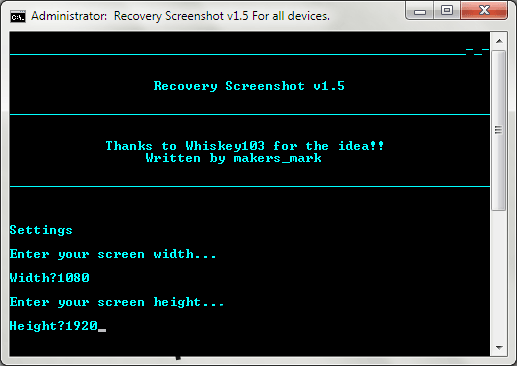
Captura de ecran Recuperare va prelua framebuffer-ul de pe dispozitiv, îl va procesa în diverse formate de pixeli cu ffmpeg și va crea fișierele PNG rezultate într-un folder „Pixel_formats” din folderul în care ați extras instrumentul.
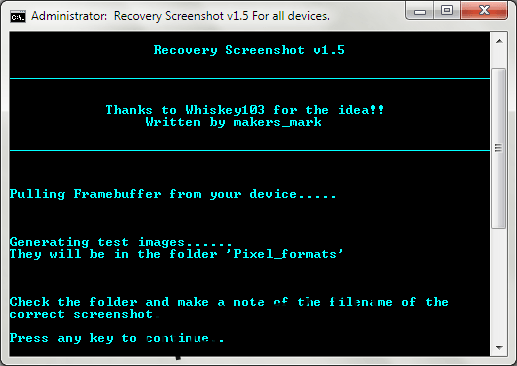
Accesați folderul Pixel_formats și verificați imaginile. Majoritatea vor arăta distorsionat, fiind procesate cu formate de pixeli diferite de cel al dispozitivului. Căutați imaginea care arată corect, rețineți numele acesteia (care este numele formatului de pixeli) și apăsați orice tastă pentru a continua.
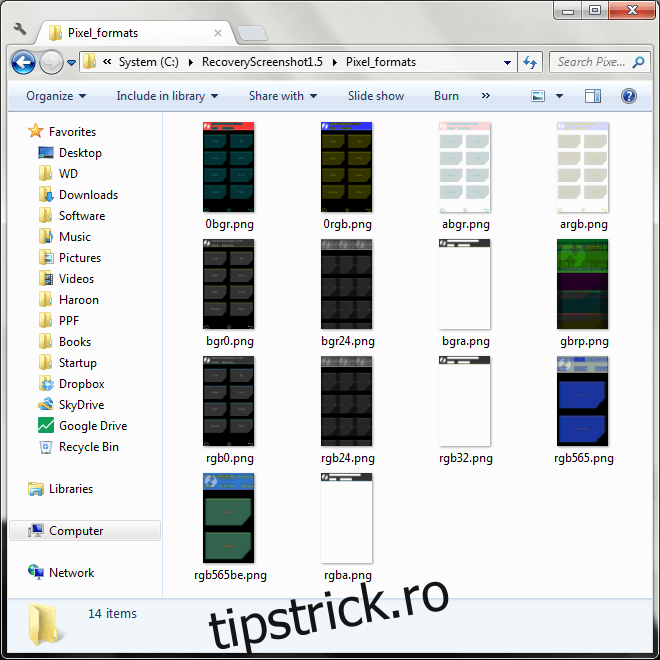
Dacă ați găsit imaginea corectă, apăsați 1 pentru a finaliza setările. În caz contrar, apăsați 2 pentru ca instrumentul să încerce mai multe formate de pixeli, mai puțin obișnuite. Repetați procesul de căutare în folderul Pixel_formats și notați numele formatului corect.
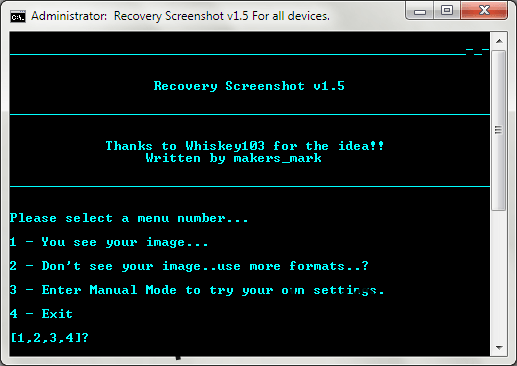
Odată identificat formatul corect, introduceți-l pe ecranul următor, exact cum apare în numele fișierului corect (fără extensia .PNG). De exemplu, în testarea noastră cu Nexus 5, imaginea corectă a fost rgb0.png, deci formatul de pixel corect este rgb0.
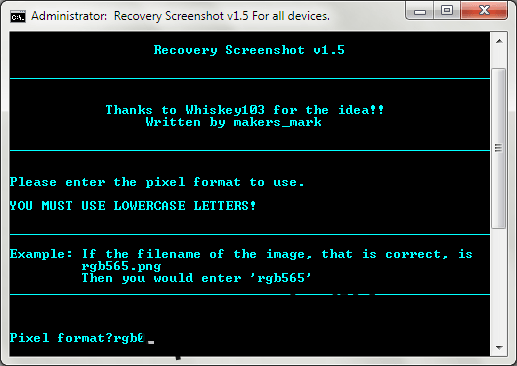
După ce introduceți formatul corect de pixeli și apăsați Enter, configurația este finalizată. Setările sunt salvate și nu va fi nevoie să reconfigurați scriptul pentru același dispozitiv la lansările viitoare.
Realizarea Capturilor de Ecran în Recuperare
După configurarea inițială, de fiecare dată când lansați instrumentul, veți avea următoarele opțiuni.
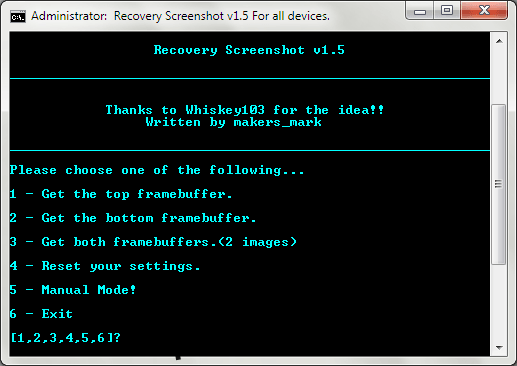
Cele trei opțiuni de preluare a framebuffer-ului pot părea confuze. Mecanismul dual framebuffer al Android este complex, iar imaginea dorită se poate afla în oricare dintre cadrele tampon. De aceea, este recomandat să alegeți a treia opțiune (obținerea ambelor framebuffer-uri) de fiecare dată. Apăsați tasta 3, iar Captura de ecran Recuperare va prelua și procesa ambele cadre tampon.
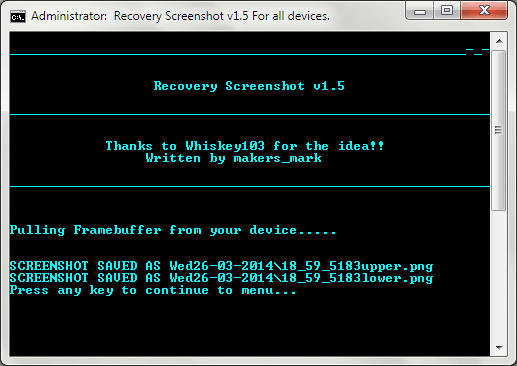
Fișierele imagine rezultate vor fi plasate într-un subfolder al folderului principal al scriptului și vor fi denumite în funcție de data curentă. Imaginile din interior vor fi denumite în funcție de ora curentă și de framebuffer-ul corespunzător (superior sau inferior).
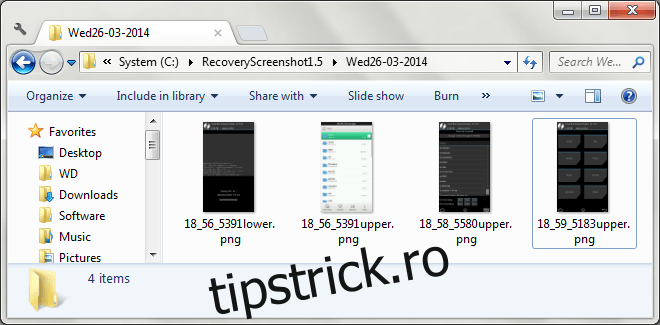
Rețineți că la capturarea ecranului de pe un alt dispozitiv, este posibil să fie necesară reconfigurarea instrumentului. Pentru aceasta, apăsați 4 pe ecranul principal, resetând setările. A cincea opțiune, modul manual, permite specificarea setărilor și procesarea oricărui fișier imagine brut ca sursă, fără a fi necesară conectarea unui dispozitiv în modul de recuperare.
Exemple de Rezultate
Iată câteva capturi de ecran realizate în modul de recuperare folosind scriptul. Prima este ecranul principal al recuperării TWRP, a doua arată progresul de instalare, iar a treia este din AROMA File Manager.
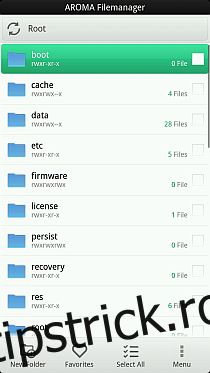
Deși nu este o funcție necesară pentru majoritatea utilizatorilor, Captura de ecran Recuperare este un instrument util pentru cei care, ca mine, au nevoie să capteze imagini în recuperare pentru a prezenta diverse recuperări personalizate sau script-uri AROMA, eliminând necesitatea preluării manuale a framebuffer-urilor și procesarea lor cu comenzile ffmpeg.