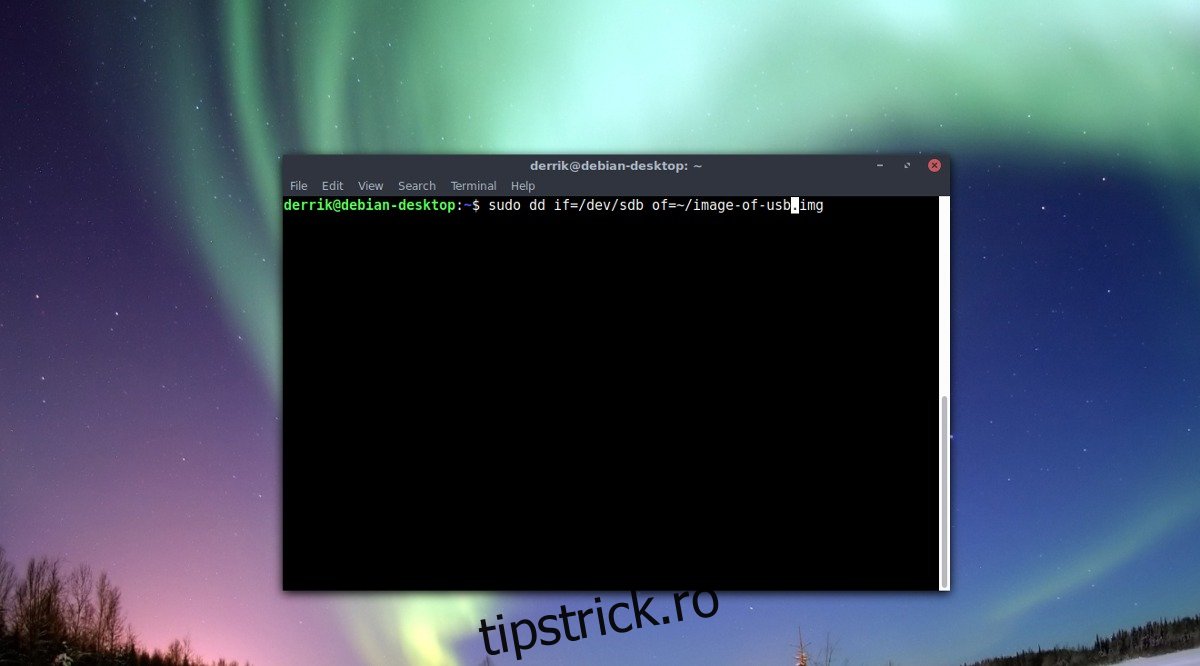Copierea de rezervă a lucrurilor portabile precum cardurile SD și unitățile flash USB pe Linux este mai ușoară decât pare și se poate întâmpla chiar de la terminal, folosind instrumentul de copiere și conversie DD. DD este cu adevărat versatil și, odată cu el, utilizatorii pot copia cantități mari de date dintr-un loc în altul. Este suficient să spunem; instrumentul DD are multe utilizări. Una dintre cele mai bune utilizări ale sale este salvarea stocării datelor. Pe wdzwdz în trecut, am folosit această metodă pentru a face copii ale hard disk-urilor. Poate fi folosit și pentru a face copii de rezervă pentru carduri SD și unități flash. Iată cum funcționează.
ALERTA SPOILER: Derulați în jos și urmăriți tutorialul video de la sfârșitul acestui articol.
Cuprins
Faceți backup pentru carduri SD și unități flash
Pentru a începe, deschideți o fereastră de terminal și conectați cardul SD/USB pe care încercați să faceți backup. Utilizați comanda lsblk pentru a imprima toate dispozitivele disponibile pe sistem.
Rețineți că cardurile SD nu vor urma structura generică /dev/sdX, mai ales dacă utilizați un cititor de carduri de memorie încorporat. În schimb, ar trebui să vedeți /dev/mmcblk, urmat de informații despre partiție.
Notă: Backup-ul unui USB ar trebui să urmeze schema tradițională de denumire /dev/sdX.
Este posibil ca cardul SD să nu apară ca /dev/mmcblk (sau similar) dacă utilizați un adaptor USB. Numele etichetei dispozitivului depinde de modul în care adaptorul de card SD funcționează cu Linux. Cel mai bine este să citiți manualul adaptorului.
După ce v-ați dat seama de etichetă, va trebui să vă dați seama exact cum încercați să faceți backup. Alegeți metoda de mai jos care se potrivește cazului dvs. de utilizare.
Copiere de rezervă a fișierului imagine
Prima metodă de backup cu DD este folosirea acesteia pentru a salva totul într-un fișier imagine simplu. Pentru a face acest lucru, va trebui să introduceți următoarea comandă. Rețineți că procesul de imagistică va dura mult timp, mai ales dacă aveți un card SD mare sau un stick USB.
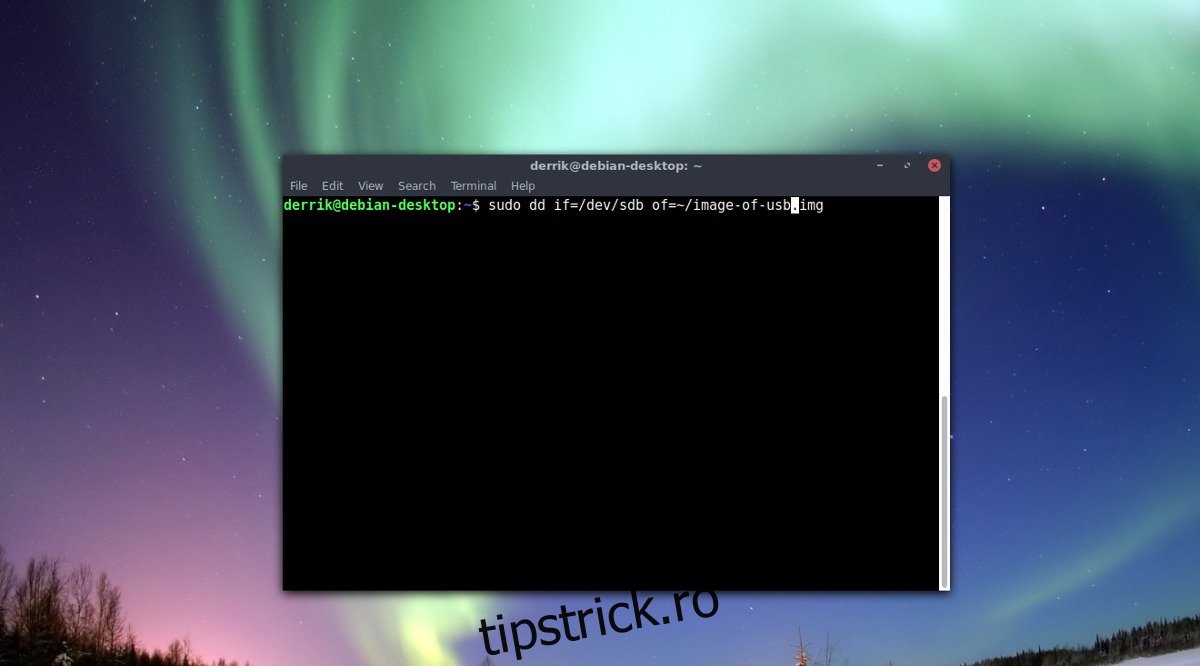
Unități flash USB
sudo dd if=/dev/sdX of=~/image-of-usb.img
Rularea acestei comenzi va lua o copie completă a unității USB și o va salva într-un fișier numit image-of-usb.img. Luați acest fișier imagine și faceți o copie de rezervă undeva în siguranță. Dacă doriți o securitate sporită, urmați pașii de mai jos pentru a o cripta cu GnuPG.
gpg -c image-of-usb.img
Ieșirea lui GnuPG ar trebui să fie image-of-usb.img.gpg.
După finalizarea procesului de criptare, ștergeți fișierul original și păstrați-l pe cel criptat.
rm image-of-usb.img
Extrageți oricând imaginea din fișierul criptat cu:
gpg image-of-usb.img.gpg
Carduri SD
Notă: 0 înseamnă SD 1.
sudo dd if=/dev/mmcblk0 of=~/image-of-sd-card.img
Rularea acestei comenzi DD va face o captură a cardului SD și o va salva într-un fișier din sistemul de fișiere etichetat image-of-sd-card.img. Veți putea muta această imagine de arhivă, o veți încărca pe Dropbox, Google Drive, un server de acasă etc. Rețineți că această arhivă nu este sigură și că datele sensibile pot fi accesate cu ușurință dacă cineva pune mâna pe ea. De aceea, vă recomandăm să criptați și backupul SD cu GnuPG.
Pentru a cripta, executați această comandă:
gpg -c image-of-sd-card.img
Criptarea ar trebui să scoată un fișier cu eticheta image-of-sd-card.img.gpg
Ar trebui să eliminați fișierul original, sursă, când criptarea se termină.
rm image-of-sd-card.img
Pentru a extrage arhiva criptată, rulați din nou gpg, fără -c.
gpg image-of-sd-card.img.gpg
Carduri USB și SD duplicate
Dacă preferați să creați o copie a cardului SD, decât să faceți backup pentru totul într-o imagine, urmați aceste instrucțiuni. Primul pas este să conectați atât SD/USB-ul pe care doriți să îl faceți backup, cât și al doilea SD/USB pe care îl veți folosi ca receptor al duplicației. Apoi, utilizați comanda lsblk pentru a lista dispozitivele. Găsiți toate etichetele dispozitivului și notați-le.
De exemplu, pentru a duplica cardul SD 1 pe cardul SD 2, ar trebui să folosesc /dev/mmcblk0 și /dev/mmcblk1. Încă o dată, consultați lsblk –help dacă este necesar.
După ce v-ați dat seama de etichetele corecte, urmați instrucțiunile de mai jos.
Unități flash USB
Comanda pe care am folosit-o mai devreme pentru a salva un USB pe o imagine poate funcționa în această situație. Singurul lucru care se schimbă este aspectul „de=” al comenzii. În loc să-l scoatem pe of=~/image-of-usb.img, îl vom scoate pe a doua unitate flash USB.
În acest exemplu, unitatea flash USB #1 este /dev/sdc, iar unitatea flash USB #2 este /dev/sdd. Al tău poate diferi.
sudo dd if=/dev/sdc of=/dev/sdd
Când DD se termină, toate datele de pe unitatea #1 ar trebui să fie prezente pe unitatea #2!
Carduri SD
La fel ca secțiunea USB, DD va prelua datele de pe cardul SD #1, le va duplica și le va plasa pe cardul SD #2. Scrieți această comandă în terminal pentru a începe procesul de duplicare. În acest exemplu, cardul SD #1 va fi /dev/mmcblk0 și #2 va fi /dev/mmcblk1.
sudo dd if=/dev/mmcblk0 of=/dev/mmcblk1
Veți ști că procesul este încheiat când terminalul poate accepta din nou text de la tastatură.
Restaurarea copiilor de rezervă
Cea mai rapidă modalitate de a restabili o imagine de rezervă DD pe un card SD sau pe o unitate flash USB este să o flash cu instrumentul Etcher pur și simplu. Utilizarea acestui instrument pentru restaurarea datelor poate suna puțin ciudat, deoarece Etcher este în principal pentru arderea imaginilor sistemului de operare, dar funcționează foarte bine!
Începeți prin a descărca cea mai recentă versiune a Instrument bliț Etcher pentru Linux, deschideți-l și introduceți unitatea flash USB sau cardul SD.
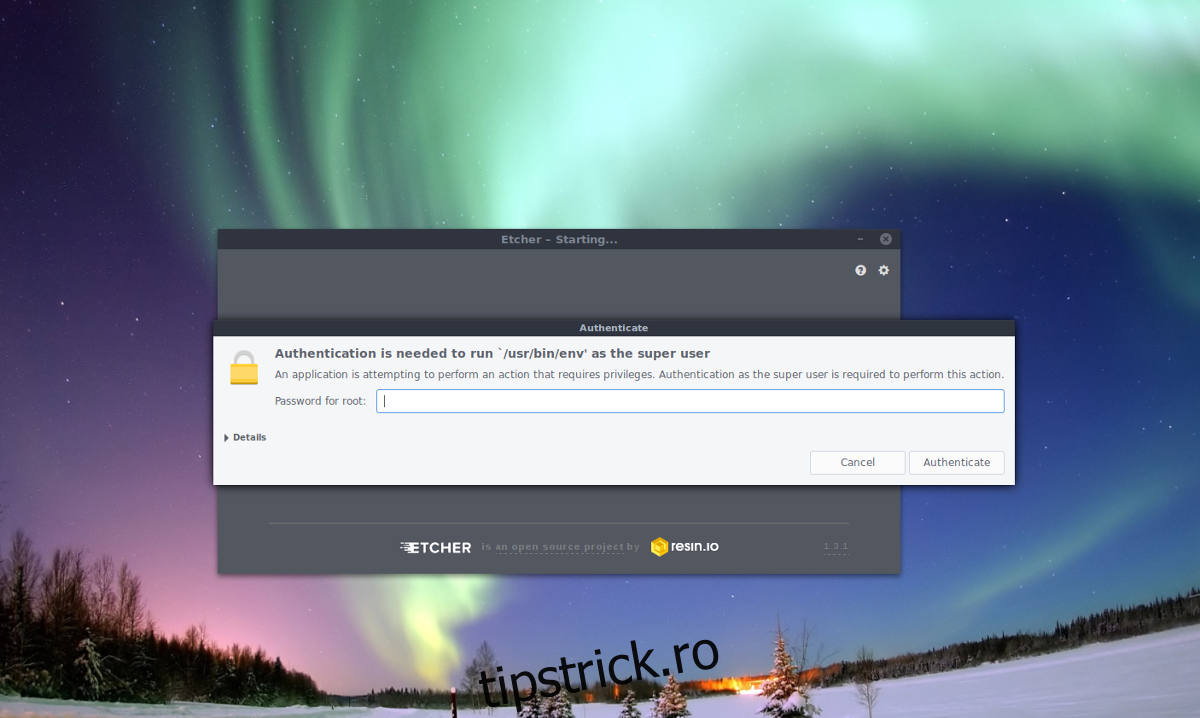
În programul Etcher, faceți clic pe „Selectați imaginea” pentru a afișa fereastra de selecție a imaginii. În această fereastră, căutați imagine-of-sd-card.img sau image-of-usb.img și selectați-o. Când imaginea este încărcată, faceți clic pe „Flash” și lăsați să înceapă restaurarea!
Când Etcher arată fereastra ecranului final, datele dvs. ar trebui să fie pe dispozitiv.