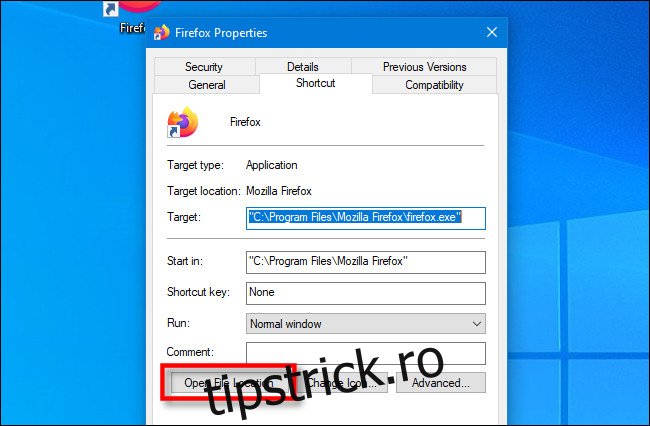Uneori lucrați la un proiect și aveți nevoie de acces la o versiune de înaltă calitate a unei pictograme de aplicație Windows 10, dar nu puteți găsi una pe internet. Din fericire, a apelat un utilitar gratuit IconViewer facilitează extragerea unei pictograme de înaltă calitate din fișierul EXE al unei aplicații. Iată cum.
Primul, descărcați IconViewer de pe site-ul web al dezvoltatorului și instalați-l. Este important să rețineți că IconViewer nu rulează într-o fereastră de program independentă. În schimb, adaugă o filă specială la fereastra Proprietăți a unui fișier care vă permite să vizualizați și să extrageți pictograma unui program la alegere.
Pentru ca IconViewer să funcționeze, trebuie să aveți acces direct la fișierul EXE al aplicației din care doriți să extrageți o pictogramă. Iată o modalitate rapidă de a face asta: dacă aveți acces la o comandă rapidă care indică aplicația, faceți clic dreapta pe ea și selectați „Proprietăți”. Apoi faceți clic pe „Open File Location” în fila „Shortcut” și veți fi dus direct la locația EXE în File Explorer.
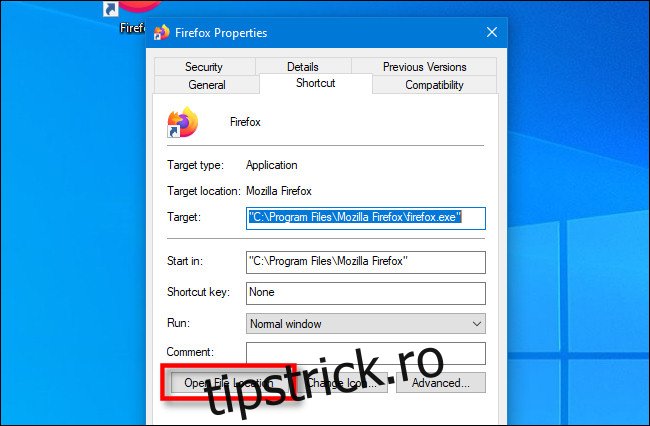
În caz contrar, de obicei, puteți găsi fișierul EXE al unei aplicații în subdirectoarele C:Program Files sau C:Program Files (x86).
Când ați găsit fișierul EXE al aplicației, faceți clic dreapta pe el și selectați „Proprietăți”.
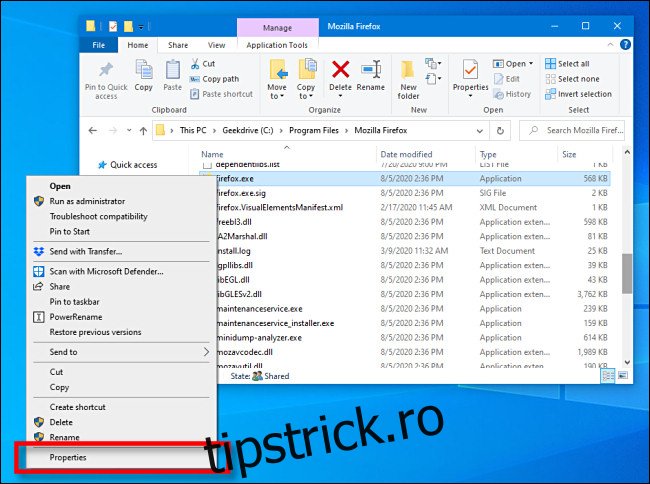
În fereastra Proprietăți, faceți clic pe fila „Picoane”. Aceasta este o filă specială care apare numai dacă instalați utilitarul IconViewer.
![]()
În fila Pictograme, veți vedea o casetă care listează toate pictogramele disponibile stocate în fișierul EXE. Unele pictograme vor fi stocate în mai multe dimensiuni. În Windows 10, cea mai mare pictogramă disponibilă va fi de obicei listată ca „256×256, 32-bit (PNG)” în fila Pictograme.
Faceți clic pe pictograma pe care doriți să o extrageți și selectați dimensiunea pictogramei în caseta „Imagini dispozitiv”. Apoi faceți clic pe pictograma „Salvare”, care arată ca o dischetă vintage de 3,5 inchi.
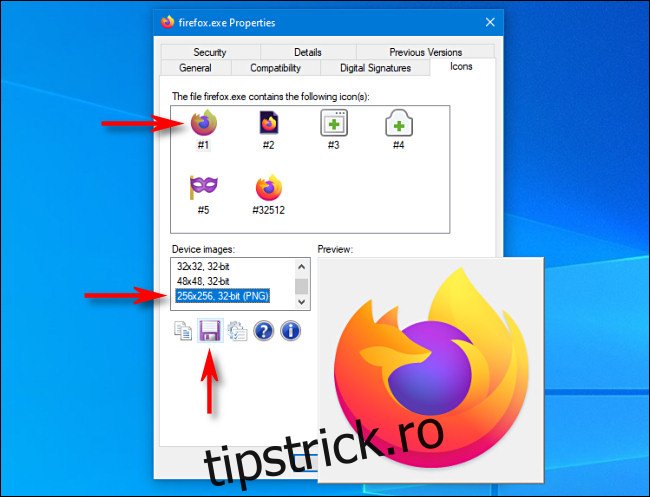
Când apare dialogul „Salvare ca”, alegeți locația în care doriți să îl salvați, apoi introduceți un nume de fișier.
Apoi, alegeți formatul de fișier al pictogramei extrase din meniul drop-down „Salvare ca tip”. Puteți alege „pictogramă (*.ico),” „Imagine bitmap (*.bmp)” sau „Imagine PNG (*.png)”. Dacă veți folosi pictograma cu alt program, alegeți „Pictogramă (*.ico)”. Dacă veți folosi pictograma într-un proiect de design grafic și doriți să păstrați transparența fundalului, alegeți „Imagine PNG (*.png)”.
Apoi faceți clic pe „Salvați”.
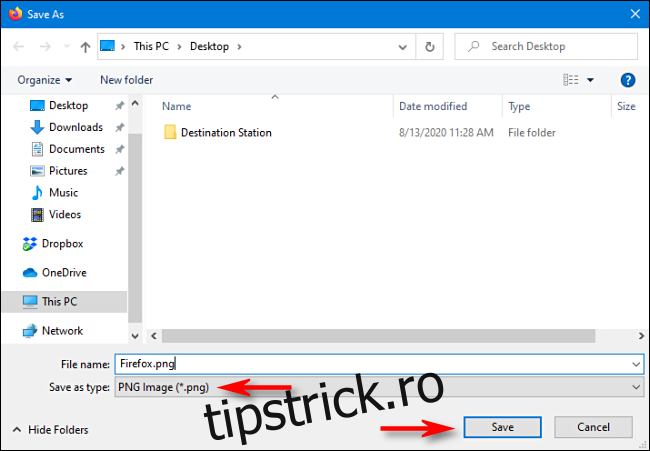
După aceea, pictograma va fi extrasă și salvată în locația pe care ați ales-o. Sunteți liber să închideți fereastra de proprietăți a fișierului EXE sau să extrageți diferite pictograme din același fișier. Foarte la îndemână!