Instalarea aplicațiilor pe MacOS diferă ușor față de modul în care se face pe Windows. De obicei, acestea sunt fișiere unice cu extensia .app, ceea ce le permite să fie mutate mult mai ușor pe hard disk. În continuare, vom discuta despre metodele prin care poți localiza aplicațiile pe care le-ai pierdut pe parcurs.
Localizarea aplicațiilor din folderul dedicat
Cea mai simplă metodă este să deschizi folderul „Aplicații”. De regulă, acesta poate fi găsit în bara laterală, în partea superioară a hard disk-ului sau în folderul Home (cel care poartă numele tău de utilizator). Pentru o vizualizare mai ușoară, poți folosi opțiunea de afișare „Listă” din bara de instrumente de sus.
Cu toate acestea, această metodă nu îți va arăta toate aplicațiile de pe unitatea de stocare. Dacă ai descărcat o aplicație și ai lăsat-o în folderul „Descărcări”, aceasta nu va apărea în lista din folderul „Aplicații”.
Utilizarea folderelor inteligente pentru o căutare mai eficientă
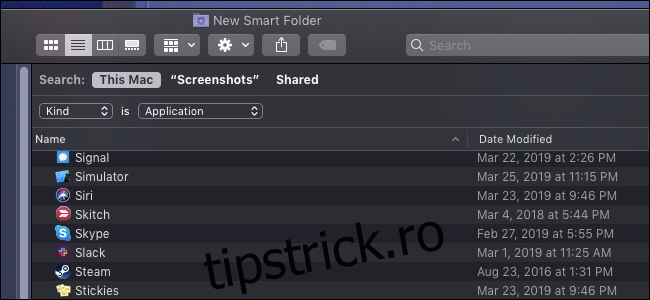
Folderele inteligente sunt foarte utile. Ele funcționează ca niște căutări salvate pe care le poți adăuga în bara laterală a Finder-ului. În acest caz, vom crea un folder inteligent care să afișeze toate aplicațiile.
Pentru a crea un folder inteligent, mergi la „Fișier” > „New Smart Folder” din bara de meniu a oricărei ferestre Finder.
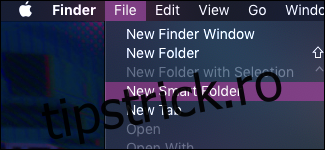
Acum se va deschide o fereastră similară cu cea de căutare. Pentru a adăuga o nouă regulă de căutare, apasă pe butonul „+” de lângă „Salvați”. Apoi, va apărea un meniu derulant de unde poți alege regula pe care o va folosi folderul inteligent. Implicit, opțiunea selectată este de a căuta după numele fișierului.
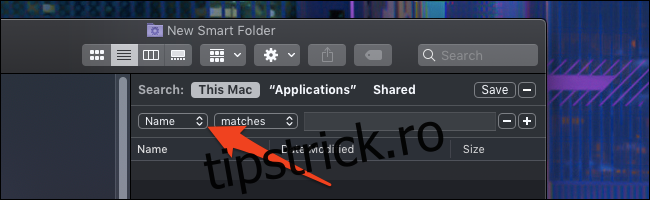
În loc de „Nume”, alege „Aliment” și apoi specifică „Aplicație”.
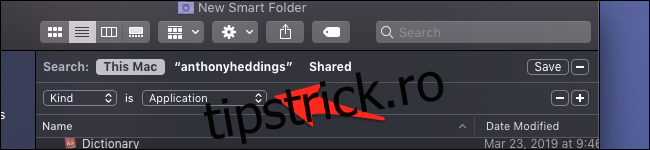
Vei observa că folderul se va popula imediat cu aplicațiile. Pentru a salva acest folder inteligent, apasă „Salvați” din colțul dreapta-sus, introdu un nume și alege locația unde vrei să îl salvezi.
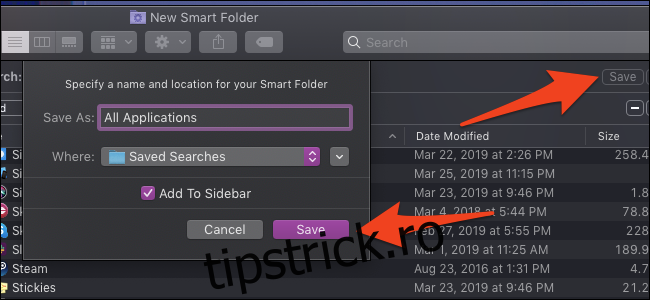
Locația implicită este un folder numit „Căutări salvate”, dar îl poți salva unde dorești. În orice caz, folderul va fi adăugat în bara laterală pentru un acces rapid.
Vizualizarea aplicațiilor prin System Information
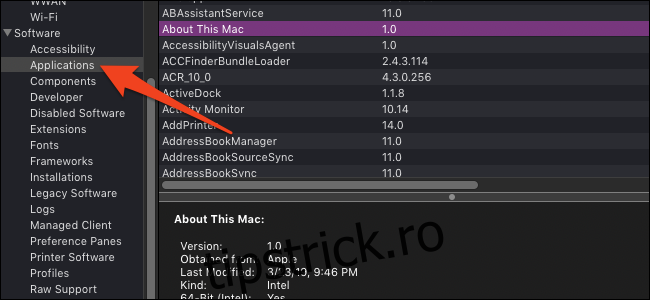
Aplicația „System Information” are o secțiune specială dedicată afișării tuturor fișierelor .app instalate pe sistemul tău. Pentru a accesa aplicația, ține apăsată tasta „Opțiune” și fă clic pe sigla Apple. Prima opțiune din meniu va fi „System Information”.
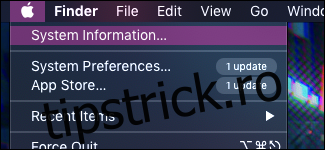
În cadrul aplicației, navighează la „Software” > „Aplicații” și așteaptă câteva secunde pentru ca sistemul să caute pe disc și să completeze lista. Aceasta va conține toate fișierele .app, chiar și cele de sistem și interne, așa că fii precaut dacă te decizi să le modifici.
Utilizarea liniei de comandă
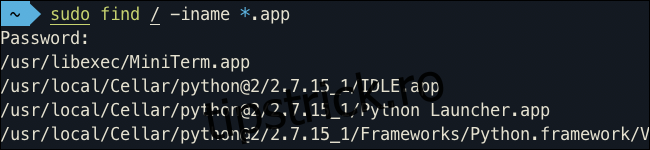
Dacă dorești o listă de căi ale fișierelor de aplicații, într-un format ușor de editat, poți folosi o comandă de terminal. Vom folosi comanda „find” și opțiunea „-iname” pentru a căuta fișiere după nume. Sintaxa pentru căutarea extensiilor .app este:
sudo find / -iname *.app
Deschide aplicația Terminal, scrie comanda de mai sus și apasă „Enter”. Va dura ceva timp până când sistemul va căuta și va afișa o listă lungă, care va include aplicații interne și de sistem. Pentru o mai bună organizare, recomandăm să redirecționezi rezultatul către un fișier.
sudo find / -iname *.app > nume_fisier
Această comandă caută în directorul rădăcină și include toate elementele de pe hard disk. Vei observa că lista va conține și directoare repetate, cum ar fi aplicații din interiorul altor aplicații (e.g. aplicații interne Xcode). Pentru a elimina aceste intrări, poți folosi comanda „sed” cu o expresie regulată pentru a elimina fișierele .app din interiorul altor fișiere .app:
sed -i nume_fisier "/\.app.*\.app/d"
Această comandă va șterge toate liniile care se potrivesc cu modelul specificat. Reține că această comandă modifică direct fișierul, așa că asigură-te că o folosești pe fișierul potrivit.