Cuprins
Recomandări cheie
- Aplicațiile bloatware pe Windows 11 pot include Mail și Calendar, OneNote, Microsoft Teams, Candy Crush și diverse aplicații terțe.
- Puteți dezinstala manual bloatware folosind Setările Windows 11 sau făcând clic dreapta pe ele în meniul Start.
- Alternativ, utilizați un script terță parte precum Win11Debloat pentru a automatiza procesul de eliminare sau optați pentru o instalare curată a Windows 11 pentru a elimina majoritatea aplicațiilor nedorite.
Când cumpărați un computer nou, indiferent dacă este un dispozitiv de gaming de ultimă generație sau un laptop entry-level, vă așteptați să fie curat de la început. Cu toate acestea, Windows 11 vine de obicei cu cel puțin câteva aplicații preinstalate nedorite, numite bloatware. Cum ar trebui să eliminați bloatware-ul de pe computer?
Ce este Bloatware și ce aplicații ar trebui să dezinstalați?
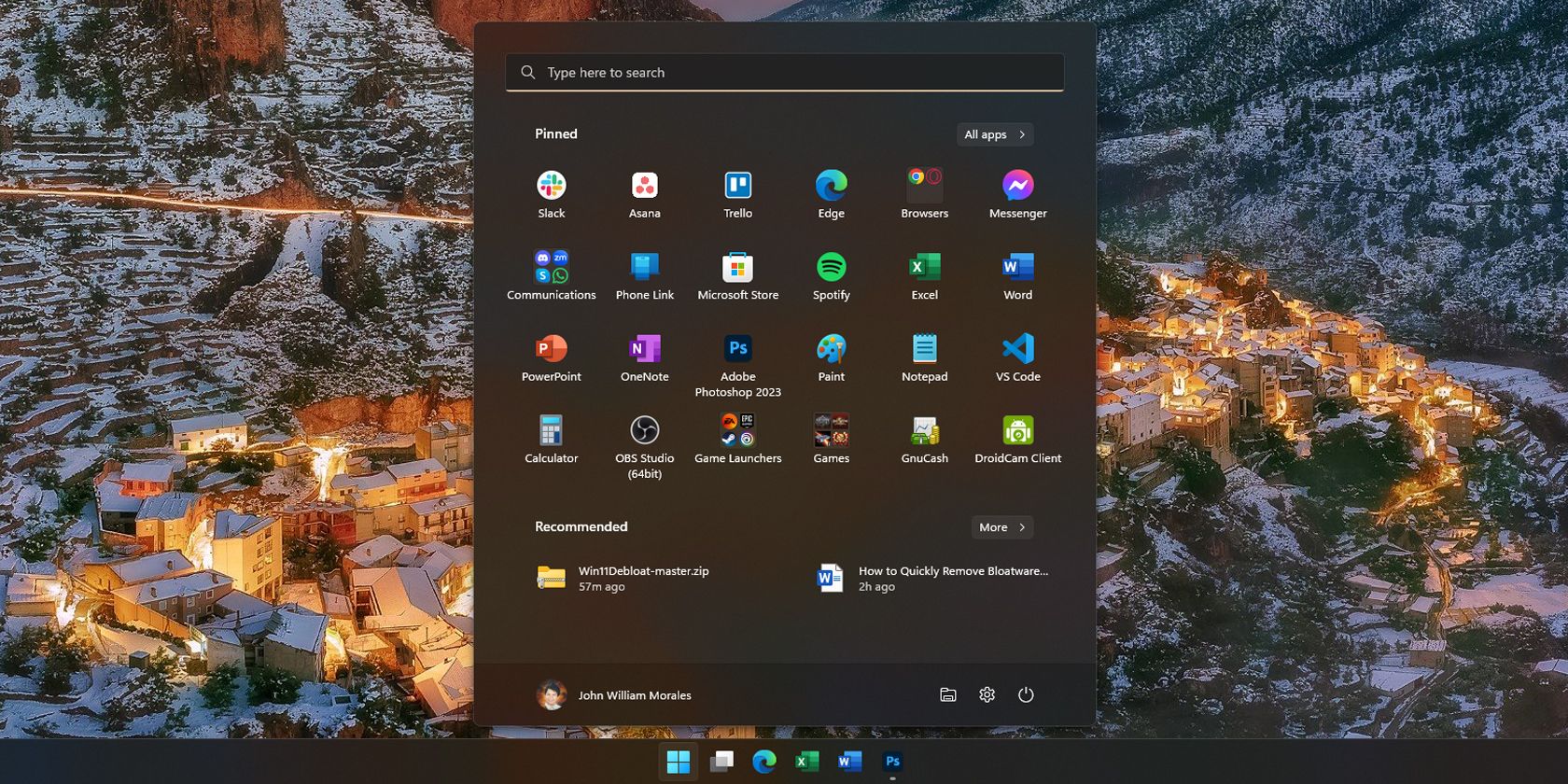
După cum am menționat, bloatware este un termen pentru aplicațiile pe care nu le doriți sau nu aveți nevoie, dar care vin preinstalate pe computerul dvs. Windows. Acestea ar putea fi aplicațiile Microsoft pe care compania le împinge, cum ar fi Microsoft Teams sau aplicația Mail and Calendar. Sau ar putea fi aplicații terță parte de la producătorul dispozitivului dvs. – acest lucru este predominant în special printre computerele și laptopurile prefabricate.
Aplicațiile bloatware obișnuite pe Windows 11 includ OneNote, Microsoft Teams și Candy Crush. Aplicațiile bloatware de la terțe părți, cum ar fi aplicațiile antivirus McAfee sau Norton, Netflix și CCleaner, ar putea veni, de asemenea, cu computerul dvs.
Aplicațiile pe care le-am menționat nu sunt neapărat dăunătoare pentru computerul dvs.; s-ar putea chiar să le preferați față de alternativele disponibile. De exemplu, folosesc OneNote ca listă de lucruri de făcut și am trecut la Microsoft Edge din Google Chrome în 2021. Din această cauză, nu le-am eliminat atunci când am cumpărat un laptop nou cu Windows. Dar dacă nu utilizați aplicațiile preinstalate pe computerul Windows, aveți opțiunea de a le dezinstala.
Dezinstalați Bloatware utilizând setările Windows 11
Cel mai simplu mod de a elimina bloatware-ul este prin aplicația Setări Windows 11. Atâta timp cât știi unde să mergi, dezinstalarea bloatware-ului (sau a oricărei aplicații, de altfel) pe Windows 11 este rapidă și simplă:
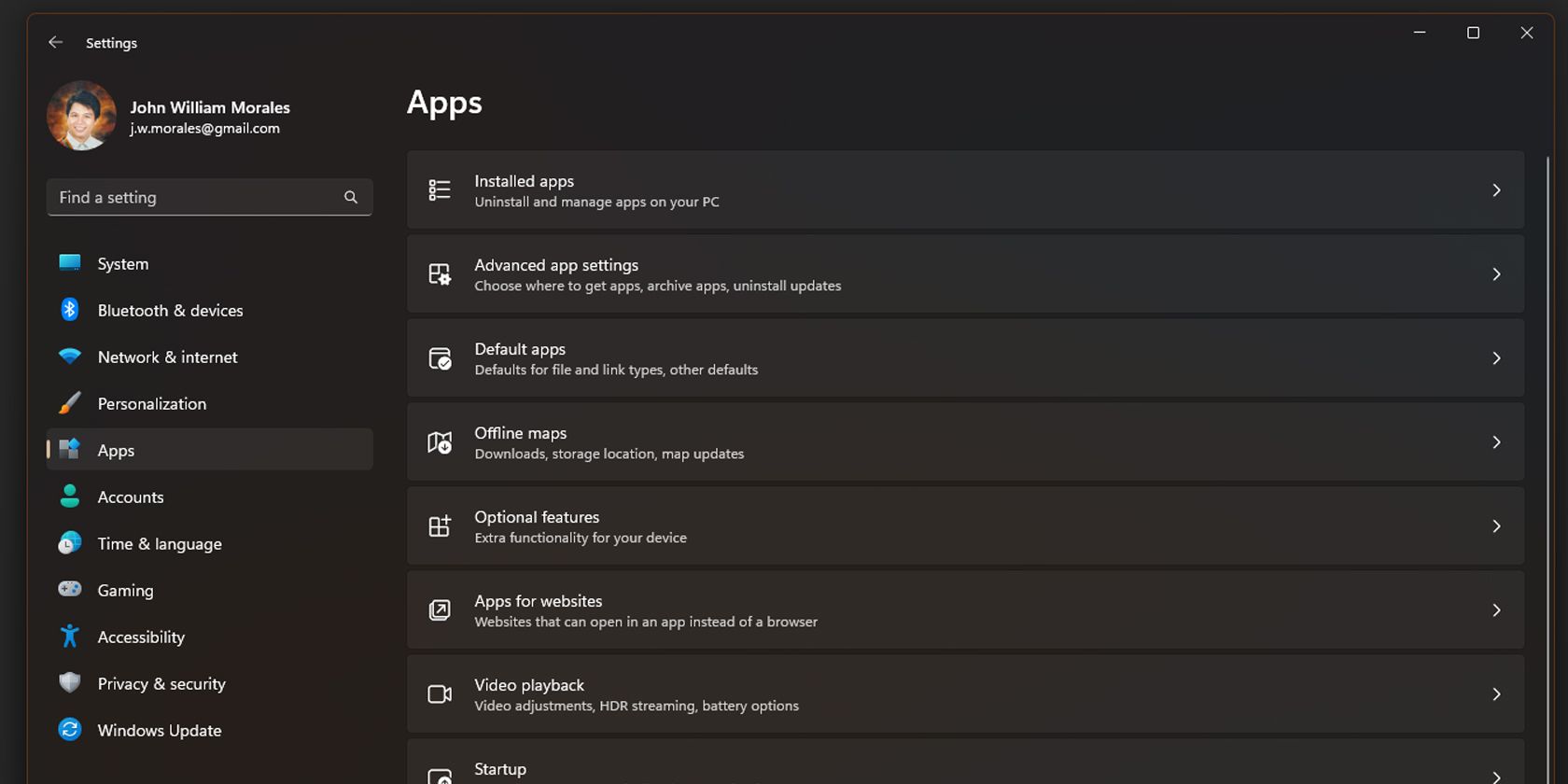

Cu aceasta, puteți elimina manual aplicațiile preinstalate rapid, deoarece fereastra Setări nu se închide după dezinstalarea unei aplicații. Rețineți că nu puteți elimina unele aplicații, cum ar fi Fotografii și Magazinul Microsoft, cu această metodă.
O altă modalitate de a elimina aplicațiile nedorite este să le eliminați direct din meniul Start. Deși obositor dacă intenționați să eliminați mai multe programe, este rapid dacă trebuie să dezinstalați doar una sau două aplicații:

Acest lucru este grozav dacă observați o aplicație pe care nu o utilizați în timp ce derulați prin meniul Start, deoarece nu trebuie să vă scufundați în aplicația Setări pentru a o dezinstala.
Eliminați Bloatware folosind Win11Debloat
Alegerea și dezinstalarea manuală a bloatware-ului este ușoară pentru cei familiarizați cu astfel de aplicații. Cu toate acestea, dacă nu sunteți sigur ce aplicații să eliminați sau doriți să automatizați eliminarea bloatware-ului, aplicația Win11Debloat vă va ajuta:


Win11Debloat este un script terță parte care automatizează procesul de curățare a computerului, făcându-l la îndemână dacă doriți să eliminați mai multe aplicații sau dacă configurați mai multe computere.
Încercați o instalare curată a Windows 11
Dacă computerul dvs. are un caz deosebit de rău de bloatware și credeți că Win11Debloat nu va funcționa, o instalare curată a Windows 11 va elimina majoritatea aplicațiilor nedorite. Acest lucru este valabil mai ales dacă computerul dvs. vine cu o mulțime de aplicații terță parte pe care producătorul computerului dvs. le-a adăugat din fabrică.
O instalare curată a Windows 11 este o opțiune excelentă dacă nu ați instalat încă nicio aplicație sau abia dacă ați folosit computerul. Dar dacă ați început deja să configurați sistemul după bunul plac, acest lucru va fi incomod, deoarece va trebui să reinstalați toate aplicațiile dorite.
Dacă sunteți pregătit pentru o instalare curată a Windows 11, iată cum să o faceți:





Când faceți clic pe butonul de resetare, computerul dvs. va executa o instalare curată a Windows 11. Acest lucru va elimina majoritatea bloatware-urilor terțe, deși va trebui totuși să eliminați manual aplicațiile Windows nedorite. Alternativ, puteți instala în mod curat Windows 11 dintr-un fișier ISO pentru a asigura o instalare cu adevărat proaspătă.
Deși bloatware-ul nu este de obicei periculos, aceste aplicații sunt enervante, deoarece ar putea încetini computerul, mai ales dacă se lansează toate când porniți computerul. Deci, eliminând aceste aplicații și făcând acest lucru rapid, reduceți volumul de lucru al computerului dvs., permițându-i să ruleze mai bine.

