Eliminarea fundalului dintr-o imagine reprezintă adesea o provocare considerabilă în procesul de editare foto. Această sarcină poate fi destul de dificilă, în special pentru cei care abia încep să exploreze domeniul editării imaginilor.
Totuși, vestea bună este că nu este nevoie să fii un expert sau să deții software costisitor pentru a realiza acest lucru. Există un instrument remarcabil care permite eliminarea fundalurilor în mod complet gratuit!
Ați auzit bine. Există un instrument care vă oferă posibilitatea de a efectua majoritatea operațiunilor de editare foto, similare cu cele realizate în Photoshop, fără niciun cost.
Puteți utiliza GIMP, cunoscut și ca Programul de Manipulare a Imaginilor GNU. Acesta este un software gratuit și open-source, care permite executarea operațiunilor de la cele mai simple la cele mai avansate, fiind o alternativă excelentă gratuită la Adobe Photoshop.
În acest tutorial, vă voi ghida pas cu pas prin procesul de eliminare a fundalului dintr-o imagine folosind GIMP.
Dar, înainte de a începe, să analizăm ce este GIMP, caracteristicile sale și cum se instalează.
Ce este GIMP? Cum se instalează GIMP în Windows 10
După cum am menționat anterior, GIMP este un software gratuit și cu cod deschis pentru editarea imaginilor, disponibil pentru Linux, macOS și Windows.
Vă asigur, dacă sunteți un utilizator începător sau intermediar în editarea foto, nu aveți neapărat nevoie de Photoshop. GIMP dispune de toate funcțiile de bază de care majoritatea utilizatorilor ar putea avea nevoie.
Iată câteva caracteristici notabile pe care le oferă GIMP:
- Posibilitatea de a lucra cu multiple straturi
- Extensii prin intermediul plugin-urilor
- O varietate de instrumente de pictură
- Mixer de canale (pentru corecția culorii)
- Suport pentru numeroase formate de imagine
- Este gratuit și cu cod deschis
Pentru a instala GIMP pe Windows sau oricare altă platformă suportată, trebuie doar să accesați pagina oficială de descărcare a GIMP.
Pentru utilizatorii Windows, sunt disponibile două opțiuni: Descărcarea fișierului executabil sau instalarea prin Microsoft Store.
Eu recomand instalarea prin Microsoft Store, deoarece aceasta oferă o instalare rapidă și simplă, cu un singur clic:
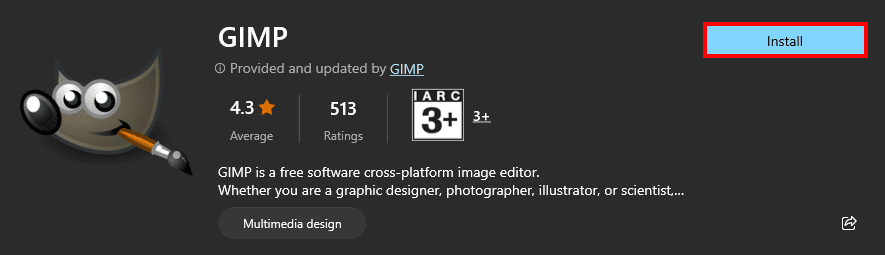
După ce ați finalizat instalarea, puteți urmări ghidul de mai jos pentru a elimina fundalul din imagine folosind GIMP.
Eliminarea fundalului imaginii folosind GIMP
Înainte de a începe instrucțiunile, iată cum va arăta rezultatul final după parcurgerea acestui ghid:

Dacă doriți să urmăriți tutorialul, puteți descărca imaginea exemplu:
Pasul 1: Importați imaginea în GIMP
Pentru a importa o imagine, faceți clic pe meniul Fișier și alegeți opțiunea Deschidere. Alternativ, puteți apăsa și tastele Ctrl + O:
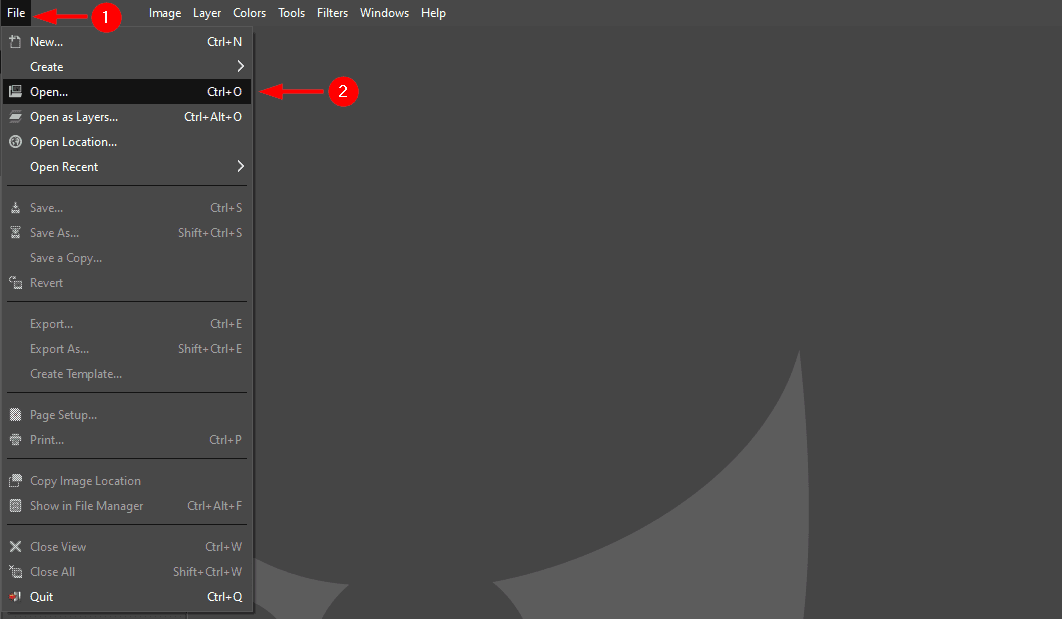
Se va deschide o fereastră de dialog în care trebuie să selectați imaginea din care doriți să eliminați fundalul.
După ce ați selectat imaginea, va apărea o fereastră care vă va cere să convertiți imaginea selectată în spațiul de culoare sRGB încorporat. Vă recomand să convertiți imaginea apăsând butonul Conversie:
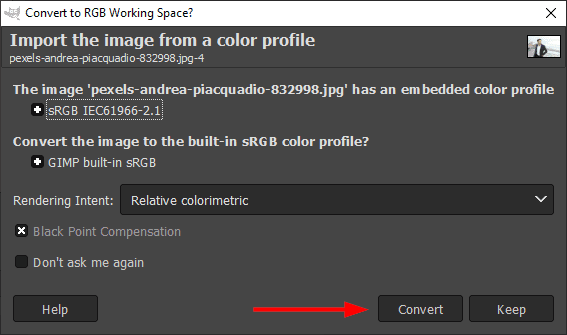
În scurt timp, veți vedea imaginea încărcată în GIMP.
Pasul 2: Adăugați canalul alfa pentru a avea transparență
Pentru a elimina fundalul, este necesar să adăugați canalul alfa, prin intermediul căruia imaginea poate avea un fundal transparent.
Pentru a adăuga canalul alfa, faceți clic pe Strat din meniul de sus și selectați Transparență.
Acolo veți găsi opțiunea de a adăuga canalul alfa:
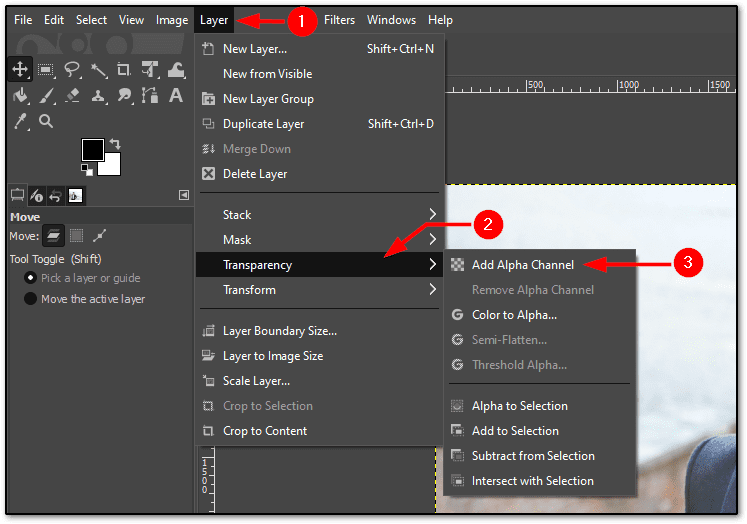
Pasul 3: Începeți selecția folosind Instrumentul de selecție foarfece
Deși există mai multe modalități de a selecta subiecte în GIMP, utilizarea instrumentului de selecție foarfece este cea mai convenabilă metodă pentru a face acest lucru.
Cu ajutorul instrumentului de selecție foarfece, tot ce trebuie să faceți este să alegeți două puncte pe marginea subiectului, iar acesta va gestiona automat curbele și liniile complexe.
Pare confuz? Iată cum se folosește instrumentul foarfece:

După cum se poate observa, instrumentul s-a descurcat cu toate curbele complexe cu doar câteva clicuri.
Continuați să repetați acest proces până ajungeți la punctul de pornire.
Când ajungeți la punctul de unde ați început, veți observa o pictogramă diferită față de cea care a apărut în timpul selecției:
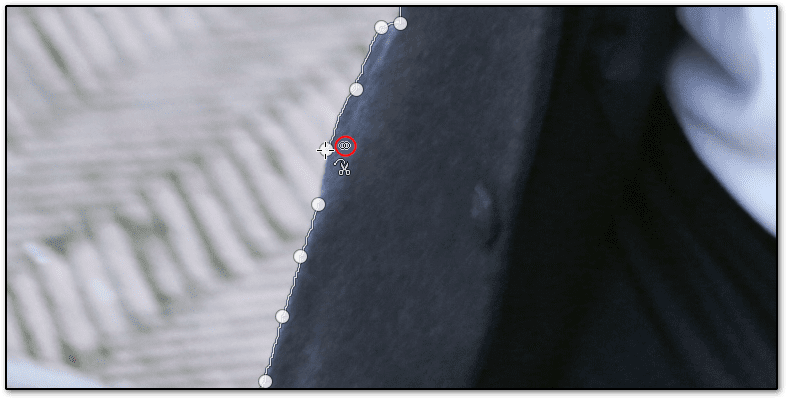
După ce ați conectat acele puncte, veți vedea o selecție în jurul obiectului:
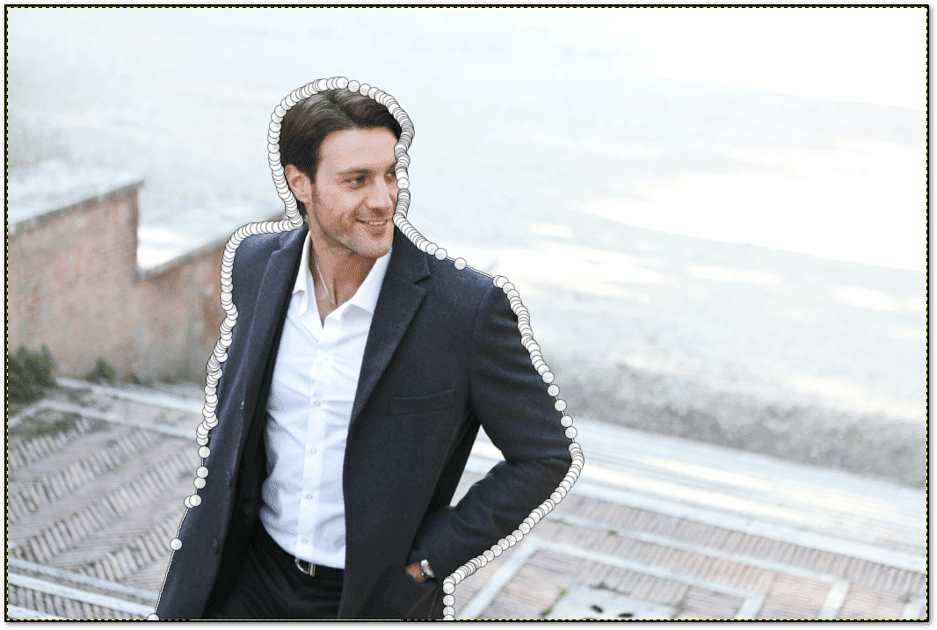
Sunt multe puncte, nu-i așa?
Dar aceasta este doar o schiță. Încă nu este o selecție efectivă.
Pentru a transforma această schiță (realizată cu instrumentul foarfece) într-o selecție, apăsați tasta Enter. Veți observa că obiectul este selectat (indicat prin linii punctate):
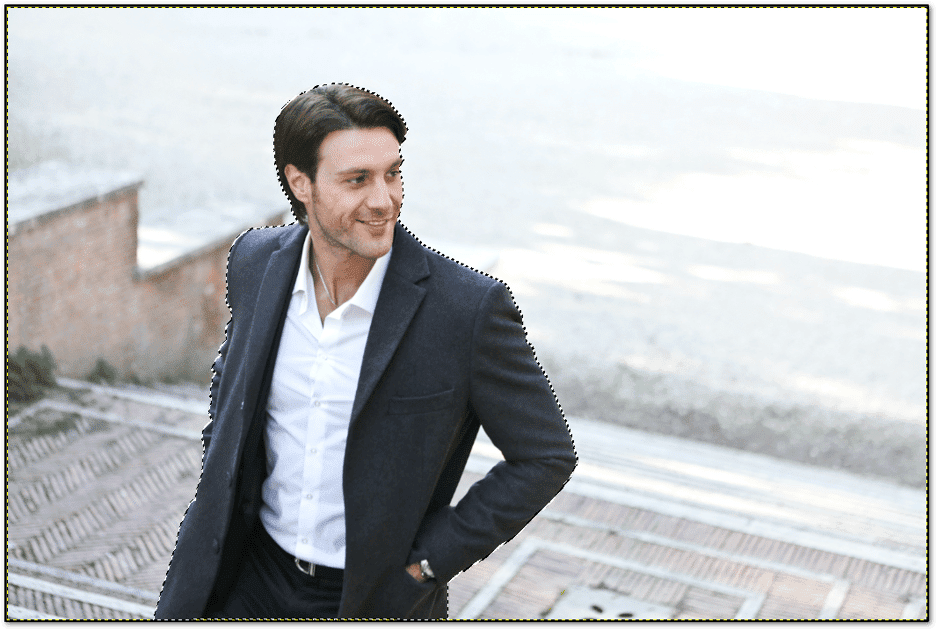
Dar aceasta nu este întreaga selecție. Dacă observați cu atenție, există o porțiune a mâinii care nu a fost selectată. Prin urmare, dacă eliminați fundalul acum, rezultatul final va fi incomplet.
Așadar, haideți să vedem cum se pot selecta mai multe părți.
Pasul 4: Selectați părțile interioare ale unui subiect
În timpul selectării conturului exterior al subiectului, este posibil ca porțiunile interioare să nu fie selectate. În această secțiune, vă voi arăta cum să selectați părțile interioare ale subiectului.
În partea stângă, veți găsi o secțiune numită Selecție Foarfece, unde sunt disponibile 4 moduri diferite.
Dintre acestea, selectați a treia opțiune, numită Scădere din selecția curentă. Aceasta vă va permite să faceți mai multe selecții din același subiect:
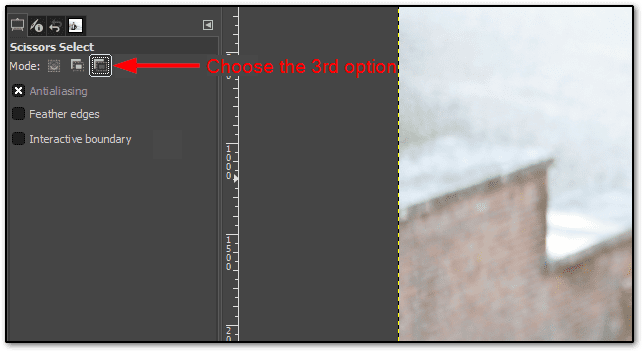
După ce ați făcut acest lucru, puteți contura zona dorită folosind instrumentul de selecție foarfece.
În cazul meu, era o porțiune mică a mâinii drepte, așa că am făcut următoarele:
- Am selectat instrumentul foarfece.
- Am utilizat instrumentul foarfece pentru a selecta zona.
- Am apăsat tasta Enter pentru a transforma conturul în selecție.
Iată cum arată imaginea după selectarea părții interioare a subiectului:
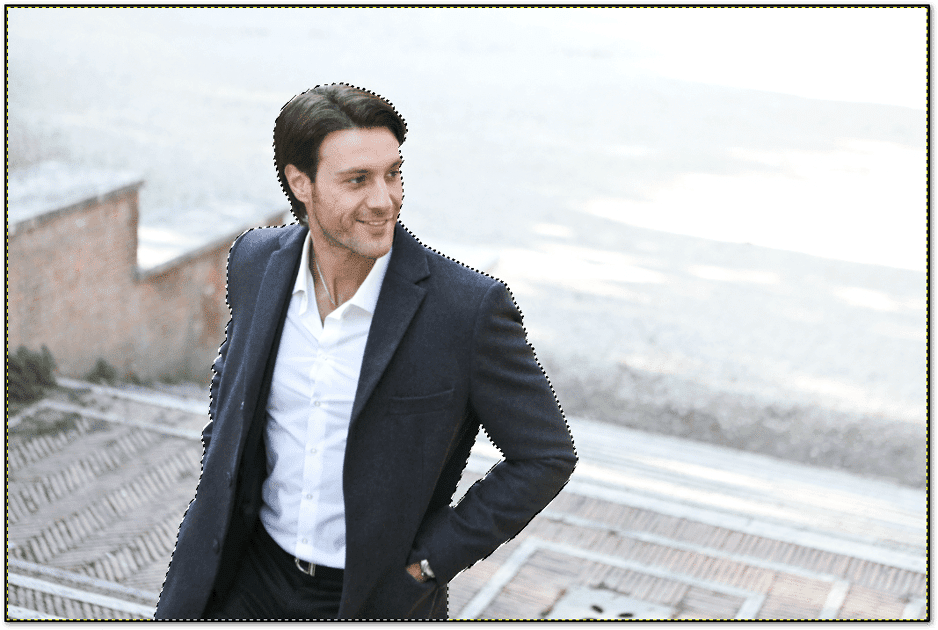
După cum am menționat anterior, este posibil să existe mai multe porțiuni. În acest caz, puteți folosi instrumentul de selecție foarfece de mai multe ori (nu este necesar să selectați de fiecare dată opțiunea Scădere din selecția curentă).
Pasul 5: Ștergeți fundalul
Vă rugăm să nu apăsați tasta Delete în acest moment!
Până acum, ați selectat obiectul pe care doriți să-l păstrați. Scopul este de a elimina partea neselectată (fundalul).
Totuși, dacă apăsați tasta Delete în situația actuală, veți elimina zona selectată și veți păstra fundalul.
În termeni simpli, trebuie să inversați selecția, ceea ce va selecta fundalul și va deselecta obiectul principal.
Pentru a inversa selecția, mergeți la meniul Selectare și alegeți opțiunea Inversare:
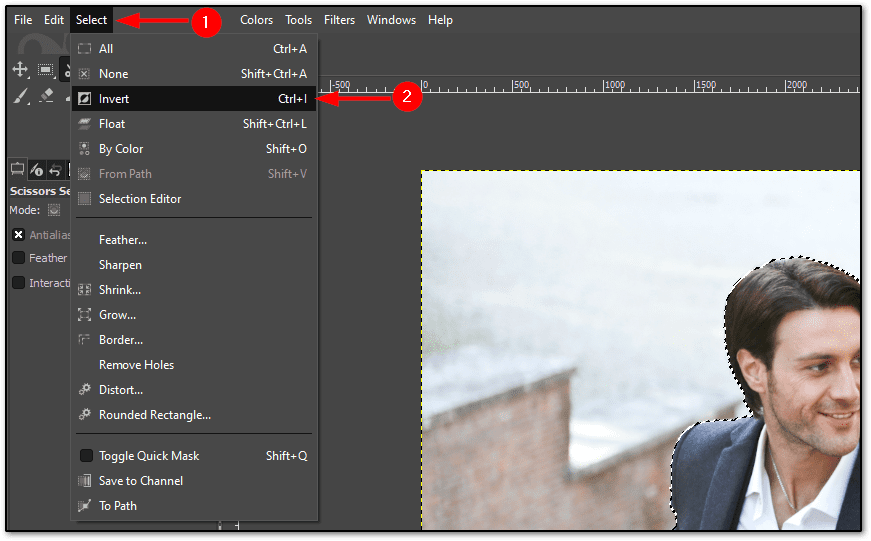
După selectarea opțiunii Inversare, veți vedea aceeași linie punctată în jurul pânzei, indicând faptul că selecția a fost inversată:
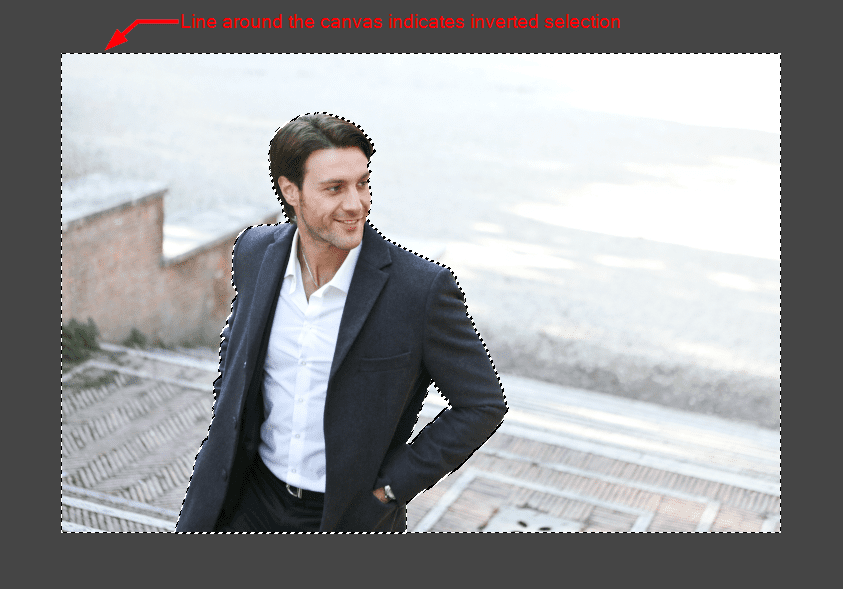
Acum, puteți elimina selecția apăsând tasta Delete sau accesând meniul Editare > Ștergere:
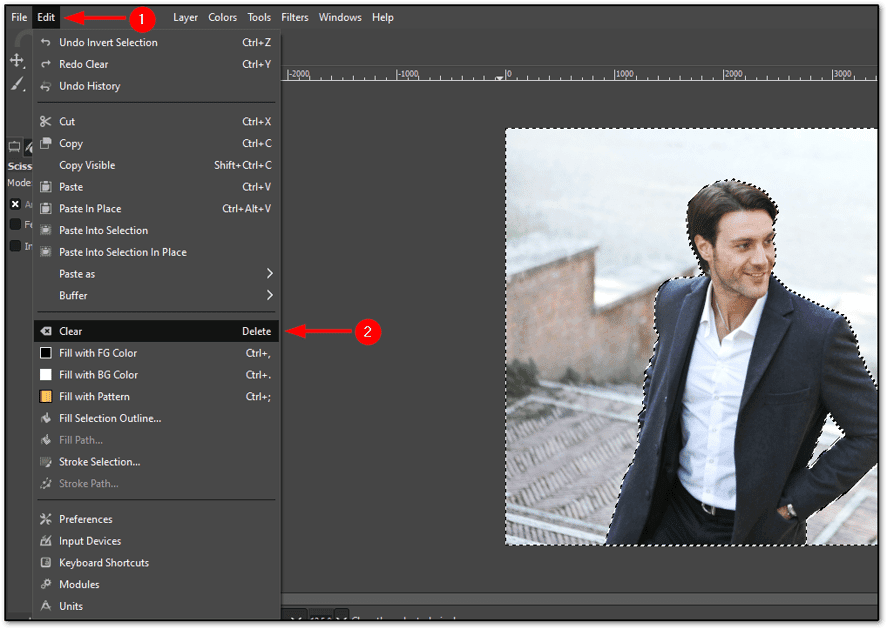
După ce ați eliminat fundalul, veți observa că a rămas doar subiectul, fără fundal:

Pasul 6: Eliminați selecția
Dacă observați, chiar și după eliminarea fundalului, liniile punctate rămân în continuare în jurul pânzei și al subiectului. Haideți să vedem cum eliminăm selecția.
Pentru a elimina selecția, accesați meniul Selectare > Niciunul:
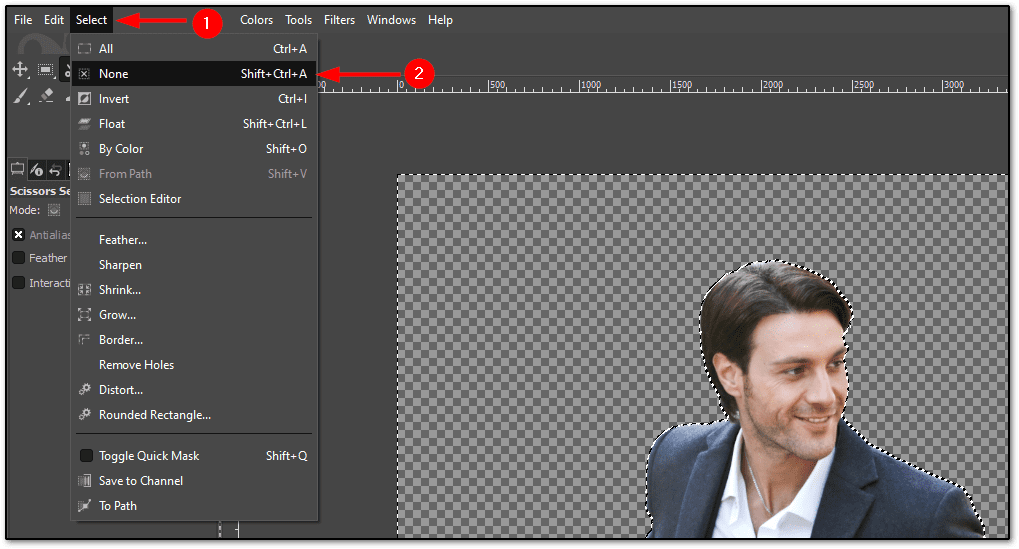
După ce ați făcut acest lucru, toate selecțiile din jurul pânzei și al subiectului vor fi eliminate:

Pasul 7: Corectarea marginilor aspre ale subiectului
Doar eliminarea fundalului nu este suficientă!
Vă întrebați de ce? Ei bine, după eliminarea fundalului și mărirea imaginii, veți observa margini aspre, în special în jurul capului:
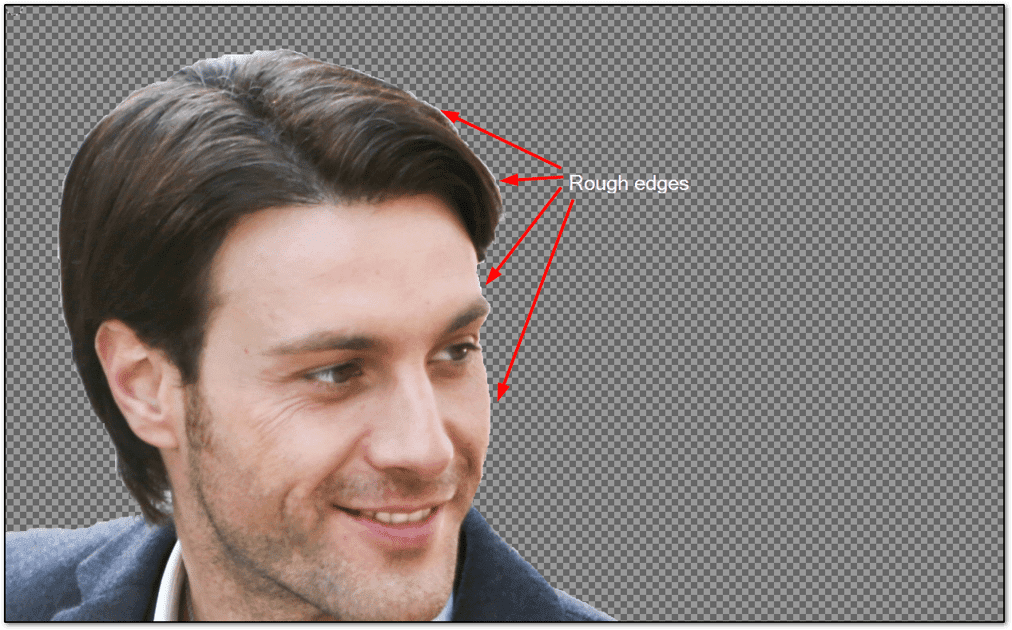
Pentru a elimina aceste margini aspre, va trebui să utilizați instrumentul Smudge, urmând pașii de mai jos:
- Selectați instrumentul Smudge din bara de instrumente din stânga sau apăsând tasta S
- Alegeți peria numită Duritate 025
- Mențineți dimensiunea în jur de 45-50 (în funcție de dimensiunea imaginii)
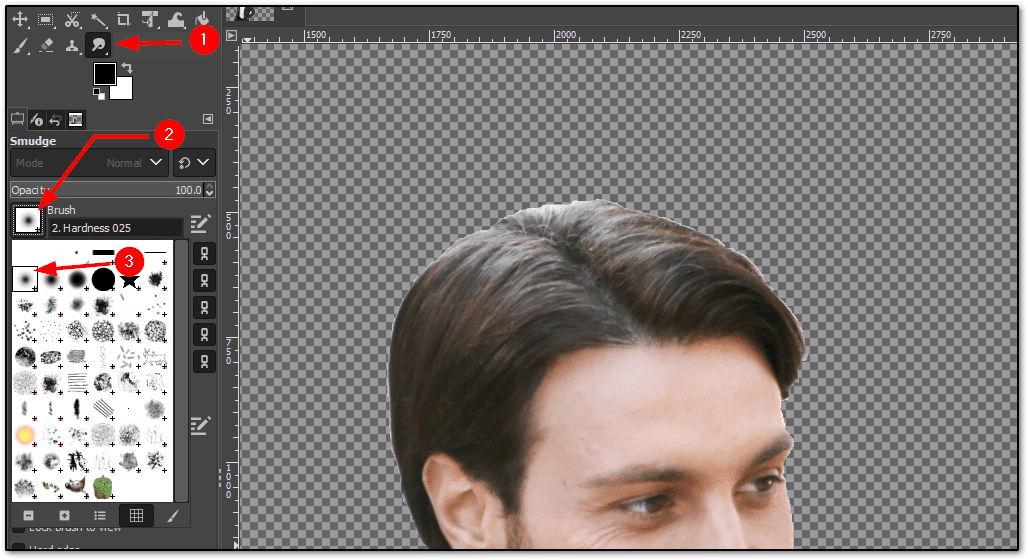
Acum, utilizați această perie de mai multe ori (până când vedeți un rezultat satisfăcător) în jurul marginilor:
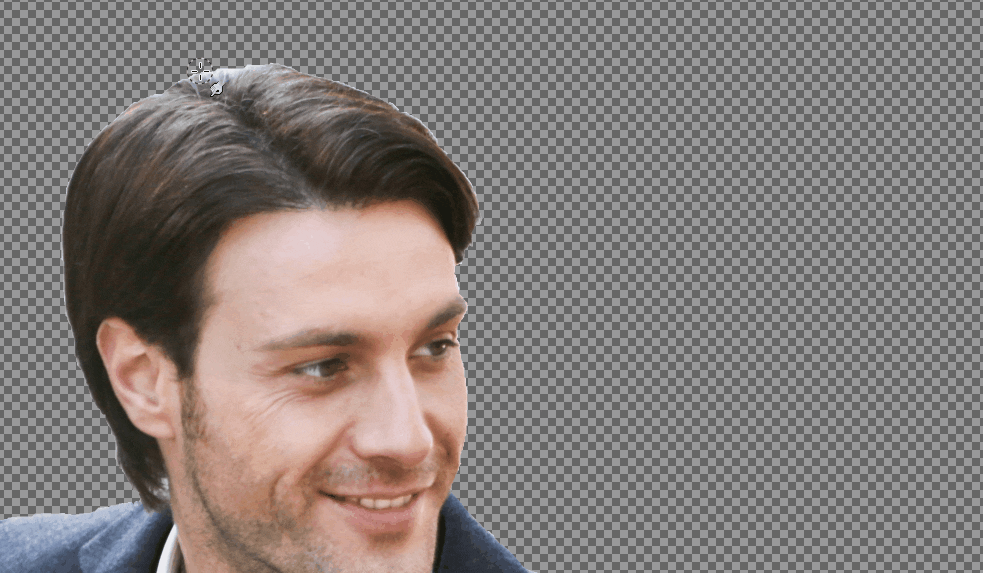
Rezultatul final va fi un contur neted, conferind imaginii un aspect natural:

Pasul 8: Finisarea părului
În majoritatea cazurilor, netezirea marginilor va da rezultate bune pentru toate celelalte porțiuni, cu excepția părului, și există un motiv solid pentru aceasta.
Spre deosebire de alte părți ale corpului care au un contur distinctiv, părul este în general o zonă mai neregulată, astfel că, chiar și după netezire, poate părea artificial.
Pentru a remedia acest lucru, trebuie să utilizați o pensulă diferită – Peri, pe care o găsiți în același meniu cu Duritate 025 (pe care ați folosit-o pentru a netezi marginea).
Alegeți o dimensiune a pensulei între 15 și 20.
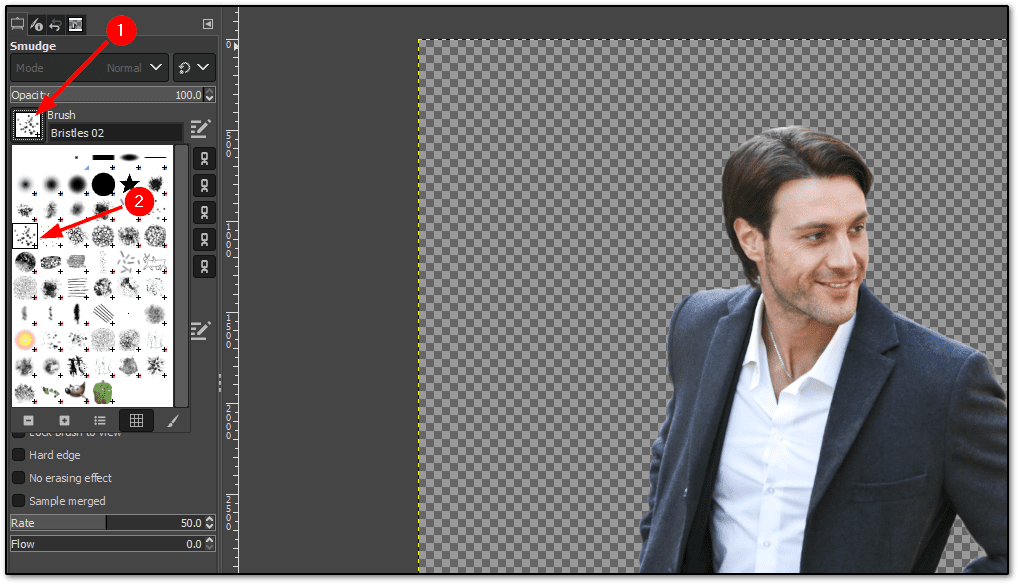
Acum, utilizați această pensulă peste părul subiectului și veți observa o textură asemănătoare părului în jurul capului:
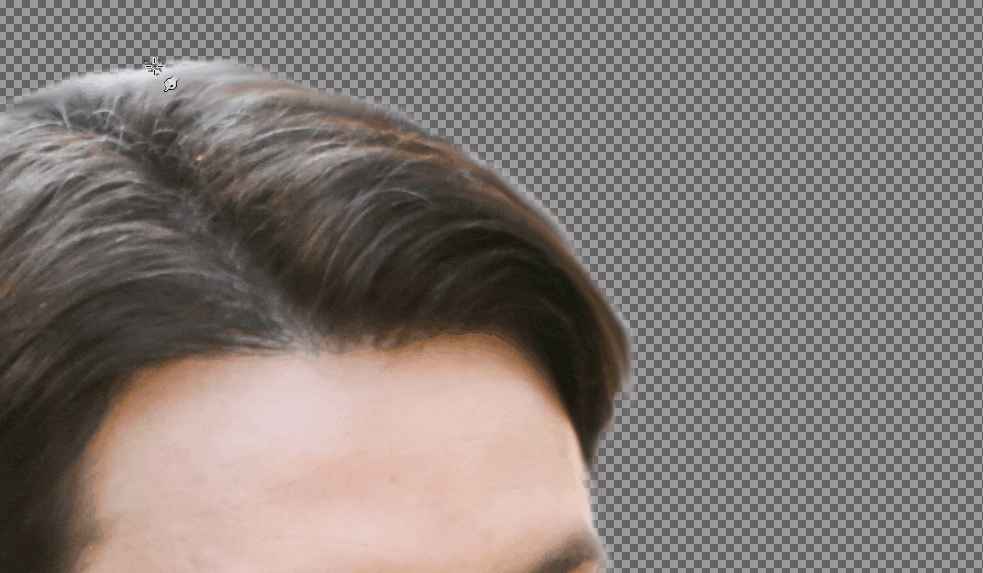
În unele zone, ar putea fi necesar să măriți dimensiunea pensulei pentru a obține un rezultat mai bun (în cazul meu, a fost necesară o dimensiune a pensulei de 30 în partea de sus).
Iată rezultatul final:

Pasul 9: Salvarea imaginii transparente
Nu faceți clic pe Salvare sau Salvare ca, deoarece aceste opțiuni salvează proiectul, nu imaginea!
Pentru a salva imaginea transparentă, accesați meniul Fișier > Exportă ca:
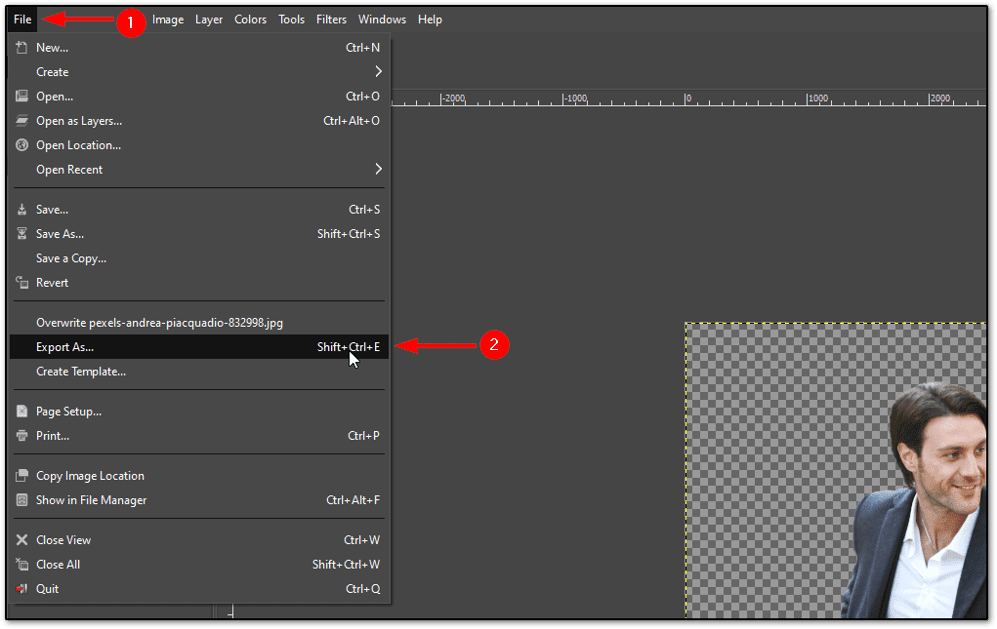
Acolo, trebuie să urmați acești pași:
- Faceți clic pe Selectați tipul fișierului
- Alegeți imaginea PNG
- Denumiți fișierul
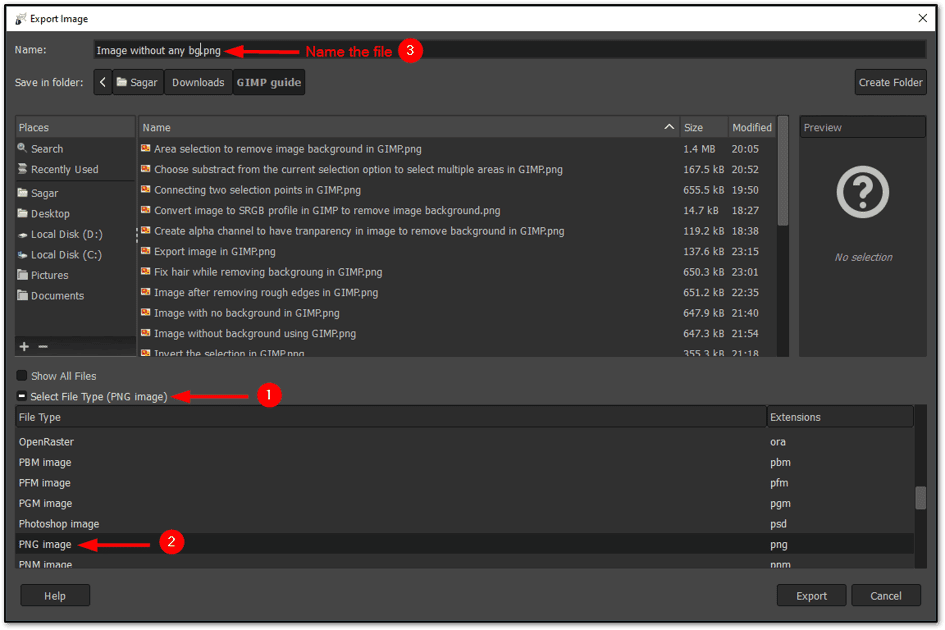
După ce ați finalizat acești pași, va apărea o fereastră care vă va permite să alegeți calitatea și compresia. Vă recomand să folosiți setările implicite.
Dacă doriți o calitate superioară, puteți reduce nivelul de compresie.
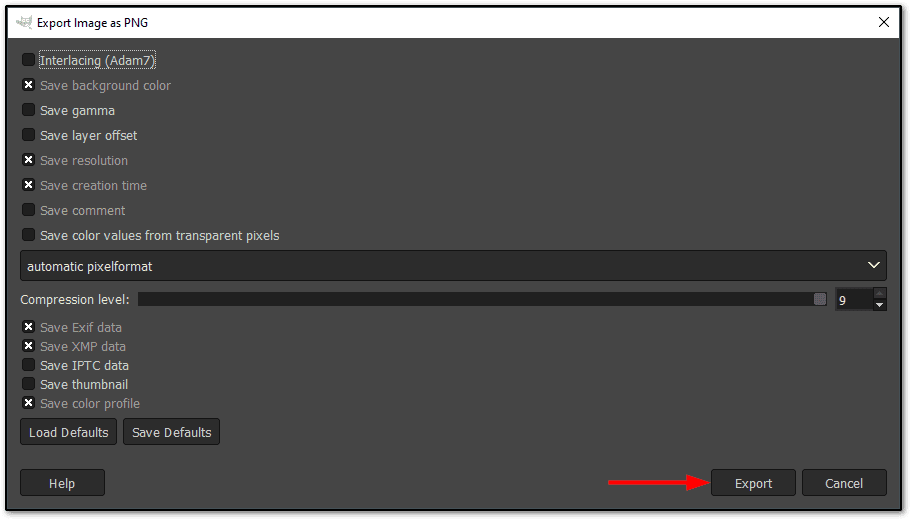
Și gata!
Schimbarea fundalului imaginii folosind GIMP (opțional)
Odată ce avem o imagine transparentă, putem schimba cu ușurință fundalul imaginii.
Pentru a schimba fundalul, trebuie mai întâi să importăm o imagine de fundal accesând Fișier > Deschideți ca straturi. Alternativ, puteți apăsa tastele Ctrl + Alt + O:
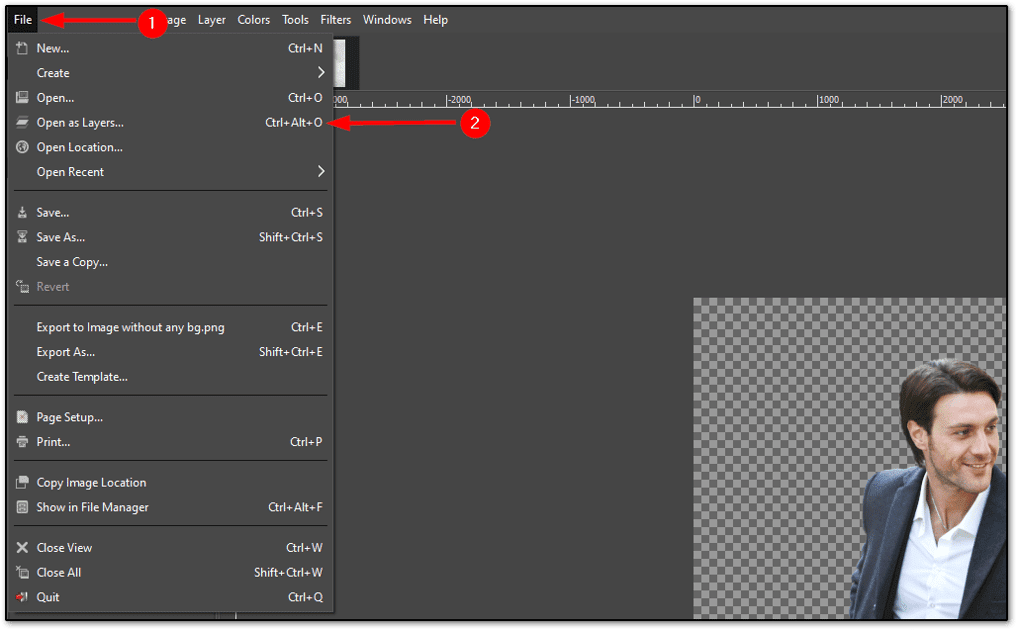
Aceasta va deschide o fereastră de dialog și, de acolo, selectați imaginea de fundal dorită.
Totuși, imaginea pe care o deschideți va fi plasată deasupra subiectului.
Pentru a corecta acest lucru, trebuie să urmați acești doi pași simpli:
- Selectați imaginea din secțiunea Straturi (situată în dreapta)
- În partea dreaptă jos, veți găsi o săgeată în sus. Faceți clic pe ea.
Această acțiune va plasa subiectul deasupra fundalului:
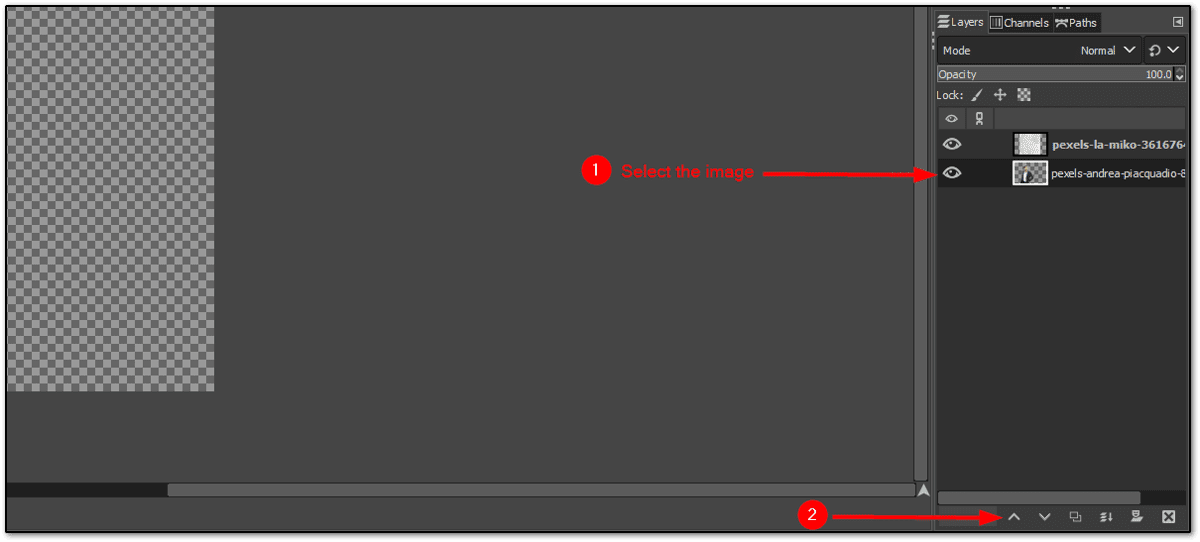
Dar mai este o problemă!
Imaginea de fundal nu se va potrivi în cadru. Haideți să vedem cum rezolvăm această problemă.
Încadrarea fundalului în cadru (prin mărirea imaginii de fundal)
Există mai multe metode pentru a rezolva această problemă, iar una dintre cele mai simple este scalarea imaginii de fundal, ceea ce va mări dimensiunea ei.
Pentru a scala imaginea, urmați acești doi pași simpli:
- Faceți clic dreapta pe stratul imaginii de fundal
- Alegeți opțiunea Scalare strat
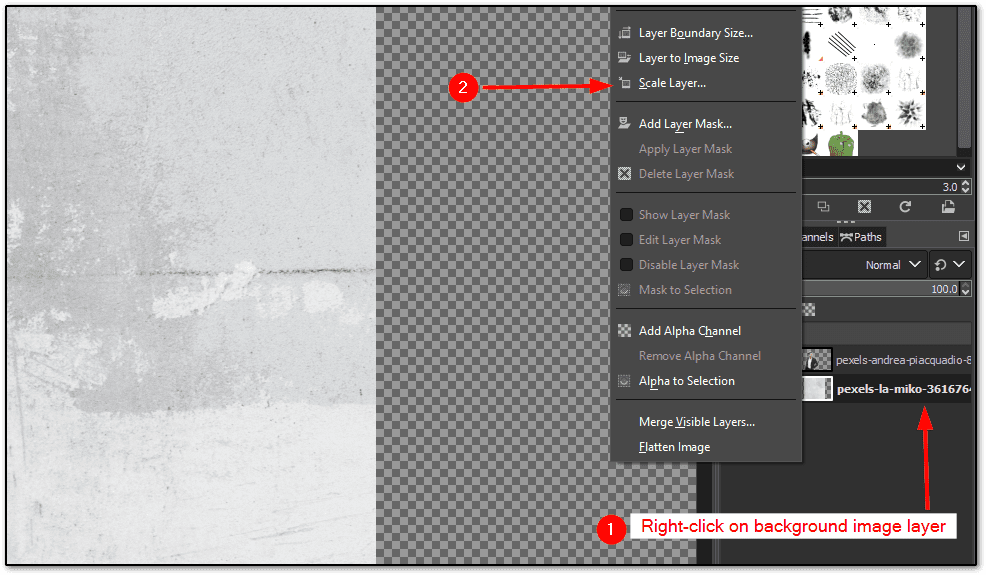
Se va deschide o fereastră în care vi se va solicita să introduceți lățimea și înălțimea dorită pentru scalarea imaginii de fundal. Nu pot oferi o dimensiune perfectă pentru toată lumea, deoarece fiecare imagine are dimensiuni diferite.
Va trebui să încercați mai multe combinații pentru a găsi valorile ideale. Dacă sunteți curios, în cazul meu, valorile au fost 6000 x 9000:
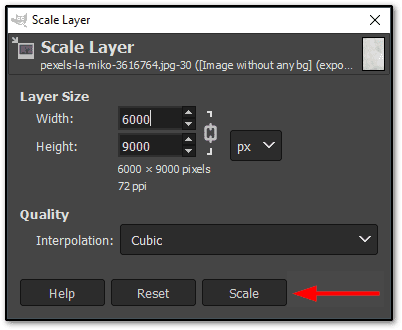
După ce ați terminat, ajustați fundalul și subiectul în funcție de preferințe.
Iată rezultatul final al eliminării fundalului și înlocuirii lui cu o altă imagine în GIMP:

Puteți salva această imagine în formatul preferat, la fel cum ați făcut și cu imaginea transparentă (atunci când salvați imaginea cu fundal transparent).
Încheierea 😀
Acesta a fost un ghid pas cu pas despre cum se elimină fundalul unei imagini în GIMP și despre cum se poate înlocui cu unul nou.
Ghidul a fost puțin lung, dar a fost conceput pentru a acoperi toți pașii de bază cu sfaturi suplimentare, cum ar fi adăugarea texturii la păr și netezirea marginilor.
Dacă aveți nevoie de alternative din orice motiv, iată câteva instrumente suplimentare pe care le puteți folosi pentru a elimina fundalul dintr-o imagine.