Chiar dacă spațiul de stocare nu a fost niciodată atât de ieftin, pentru mulți utilizatori de Windows 10, nu poate fi niciodată suficient. Stocarea este prețioasă dacă ești un videograf sau un pasionat de criptomonede, așa că este bine să cunoști câteva modalități practice de a elibera spațiu pe C Drive.

Vestea bună este că sistemul de operare Windows are câteva strategii încorporate care vă pot ajuta să vă maximizați spațiul de stocare C Drive.
Este important să vă amintiți să goliți coșul de reciclare, dar de obicei nu face nicio diferență semnificativă. Așadar, vă vom oferi un ghid despre utilizarea altor câteva soluții.
Cuprins
Eliberați spațiu pe unitatea C cu setările de stocare Windows
Există o caracteristică comună pe care toate computerele Windows au în comun – sistemul de operare este stocat în unitatea C. Este posibil ca computerul să aibă alte unități, dar aceasta este unitatea implicită.
Prin urmare, când explicăm cum să eliberați spațiu cu setările de stocare Windows, se presupune că vorbim despre unitatea C.
Eliberarea spațiului în Windows 10 este un proces relativ simplu, deși trebuie să știți cum să accesați toate setările necesare. Iată de unde începi:
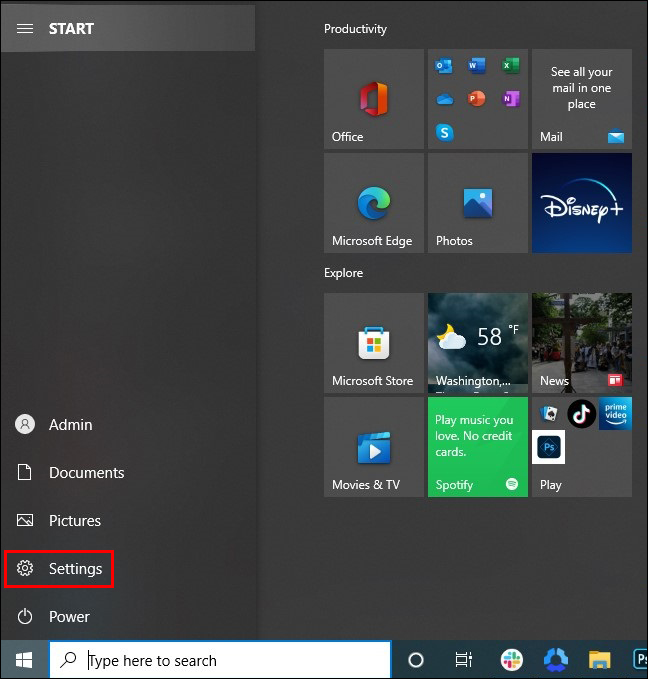
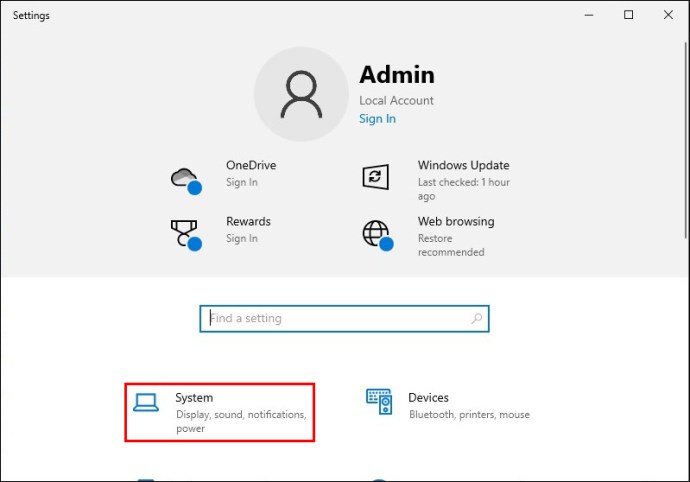
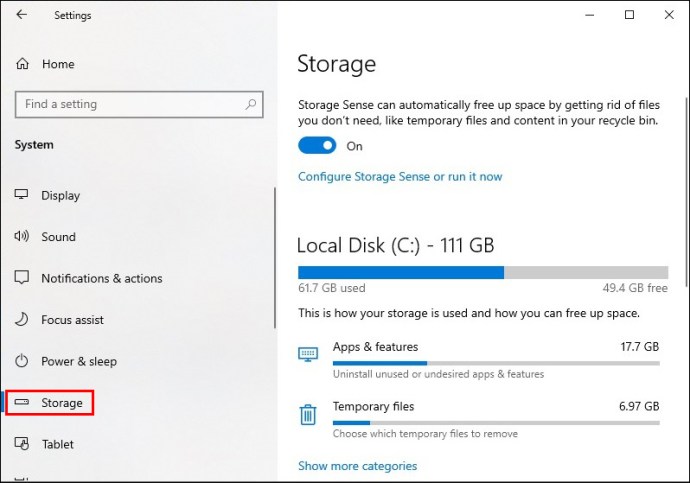
Urmând acești pași, vă aflați în setările de stocare Windows 10. Sub „Windows (C:)”, veți vedea exact cât de mult spațiu de stocare este utilizat și ce cantitate este disponibilă.
Veți vedea, de asemenea, cum este clasificat spațiul de stocare utilizat. Categoria care folosește cel mai mult spațiu va fi în partea de sus, urmată de a doua ca mărime și așa mai departe.
De obicei, secțiunea „Sistem și rezervat” este cea mai mare, deoarece conține toate fișierele de sistem vitale pe care Windows le folosește pentru a rula corect. În mod ideal, utilizatorii ar trebui să lase această secțiune în pace.
Cum să eliminați aplicațiile neutilizate din Windows 10
Pentru majoritatea utilizatorilor Windows 10, categoria „Aplicații și funcții” este locul în care pot avea cel mai semnificativ impact în ceea ce privește eliberarea spațiului.
Este absolut posibil să existe o aplicație sau două de care ați uitat, care stă acolo, ocupând mult spațiu. Iată cum îl puteți elimina:
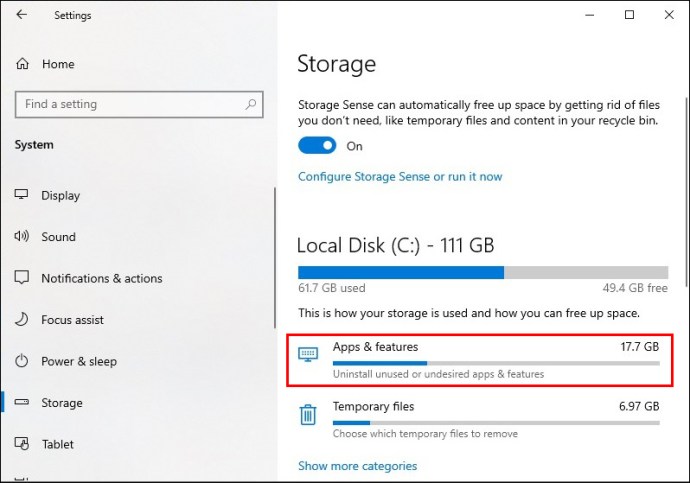
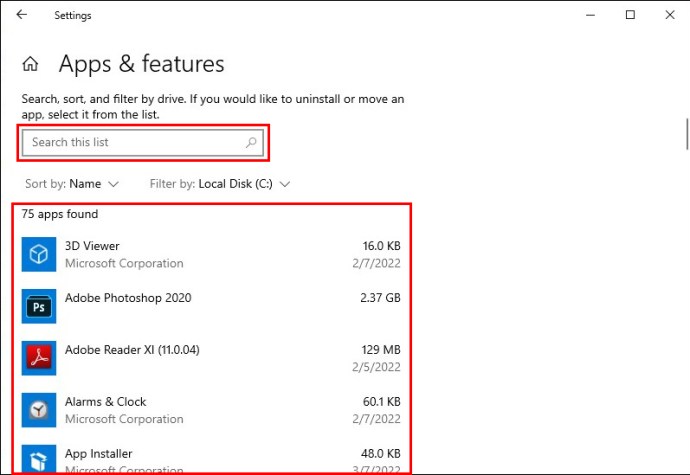
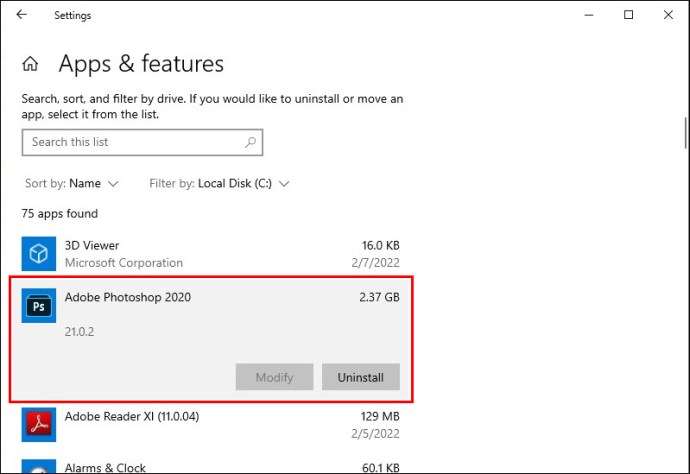
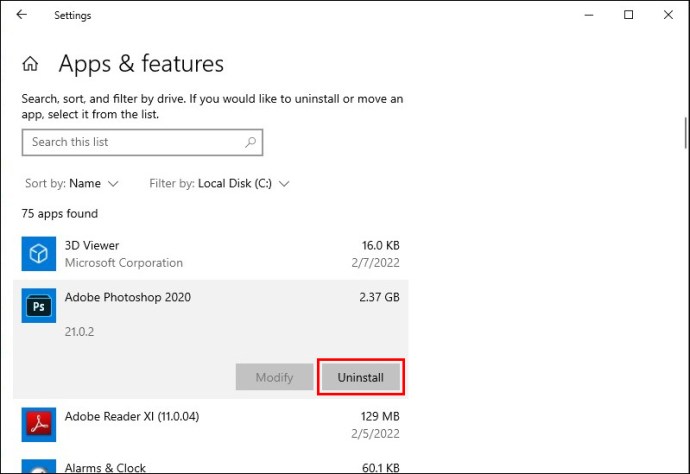
Aplicația va fi eliminată automat, eliberând astfel spațiu pe C Drive. Puteți repeta acest proces de câte ori este nevoie.
Este important să subliniați că, dacă computerul dvs. are alte unități, cum ar fi Drive D, veți avea și opțiunea de a „Muta” o anumită aplicație pe o altă unitate în loc să o dezinstalați.
Cum să ștergeți fișierele temporare în Windows 10
O altă modalitate eficientă de a elibera spațiu utilizând setările de stocare din Windows este să ștergeți documentele de care nu aveți nevoie, dar asta poate dura ceva timp, iar uneori trebuie să eliberați spațiu urgent. De aceea, este mai bine să ștergeți fișierele temporare Windows. Aceștia sunt pașii de urmat:
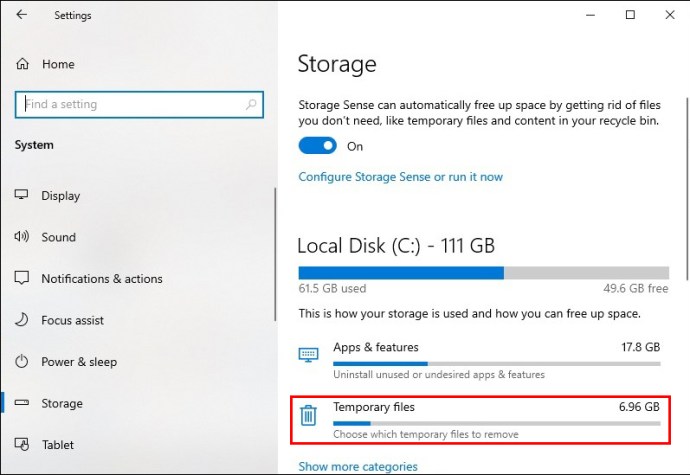
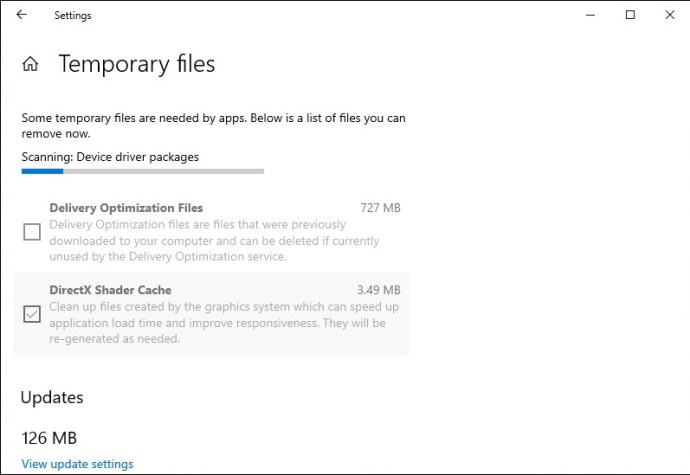
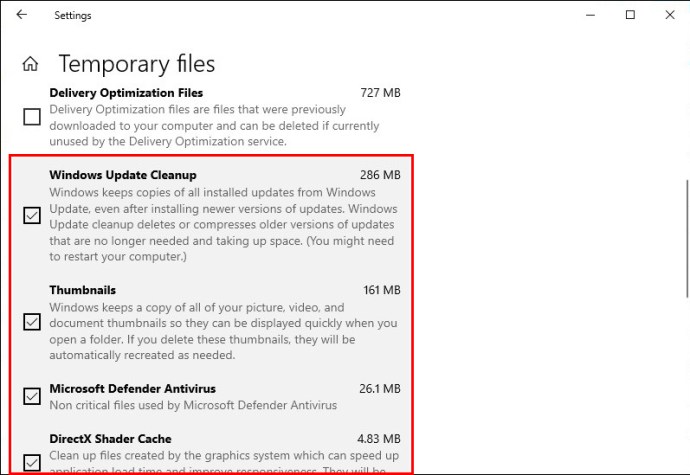
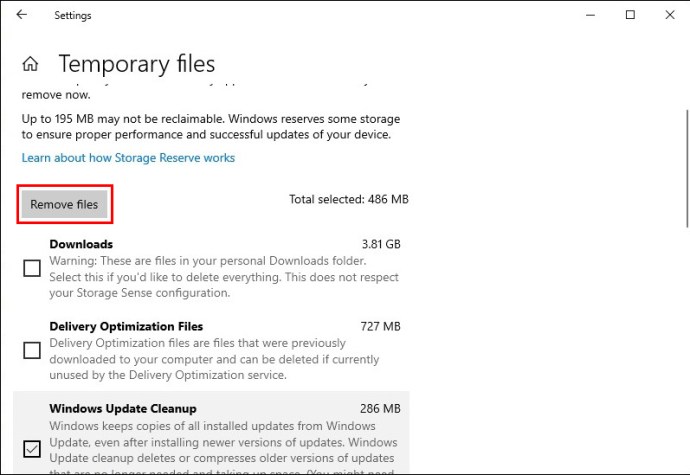
Rețineți că veți găsi grupul de fișiere „Descărcări” în această categorie, așa că, dacă nu sunteți sigur că doriți să ștergeți aceste fișiere, deselectați-le.
Cum să utilizați funcția Storage Sense pentru a elibera spațiu pe unitatea C
O modalitate fantastică de a vă asigura că aveți întotdeauna suficient spațiu de stocare pe unitatea C este să utilizați Storage Sense. Această funcție este disponibilă pe Windows 10 și 11 și a fost concepută pentru a șterge automat fișierele de care nu aveți nevoie pentru a maximiza spațiul de stocare.
În mod implicit, Storage Sense este dezactivat pe computer, dar vă puteți asigura că funcționează în avantajul dvs. cu câteva clicuri și setări. Iată cum să activați și să configurați Storage Sense în Windows 10 și 11.
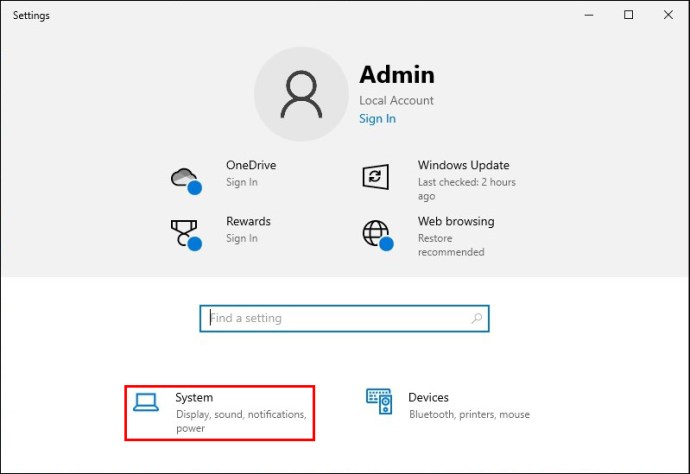
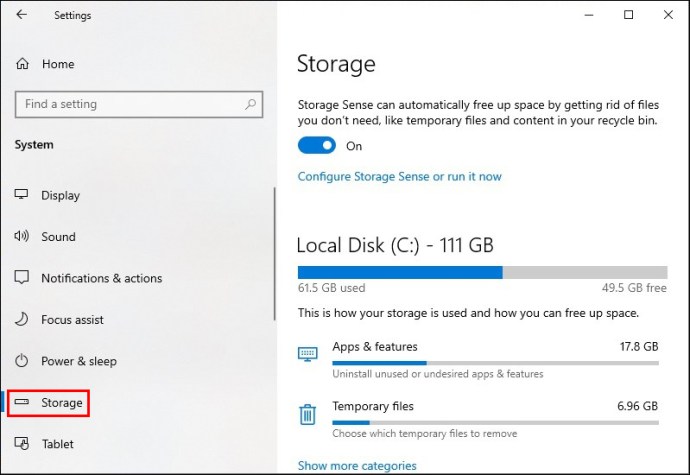
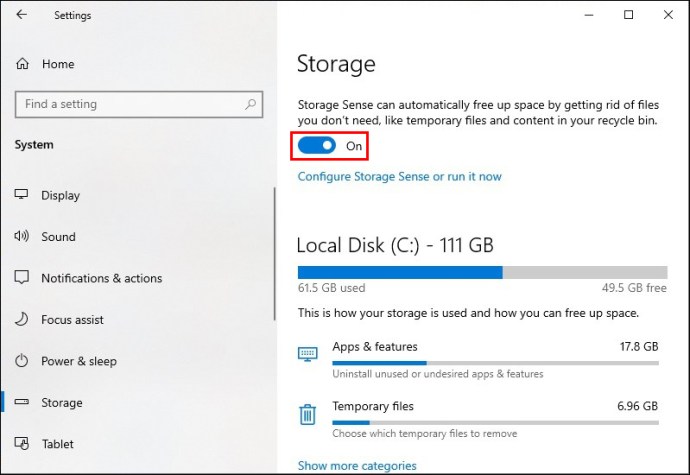
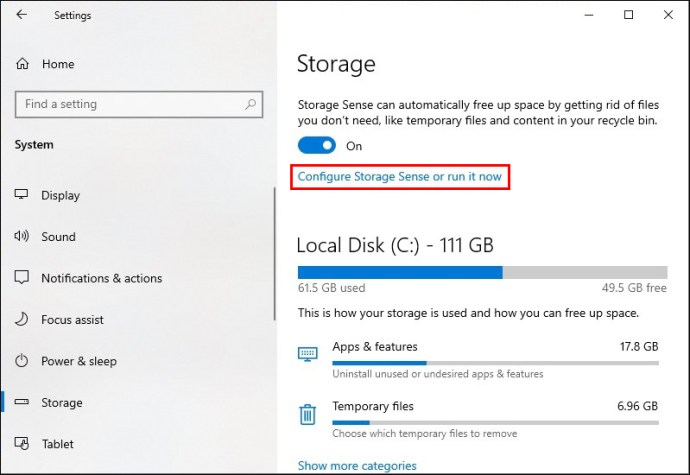
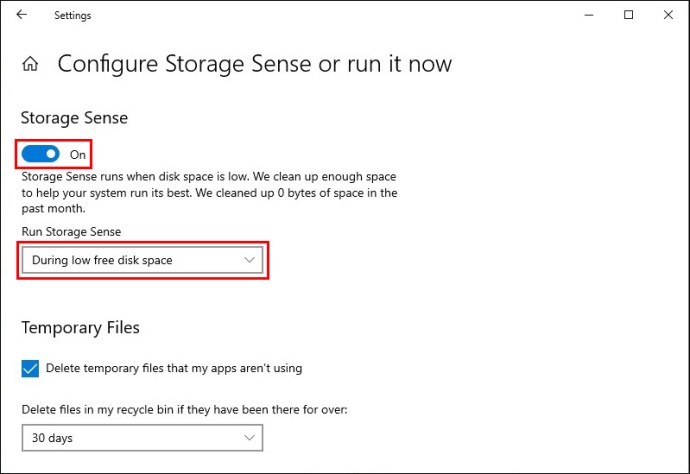
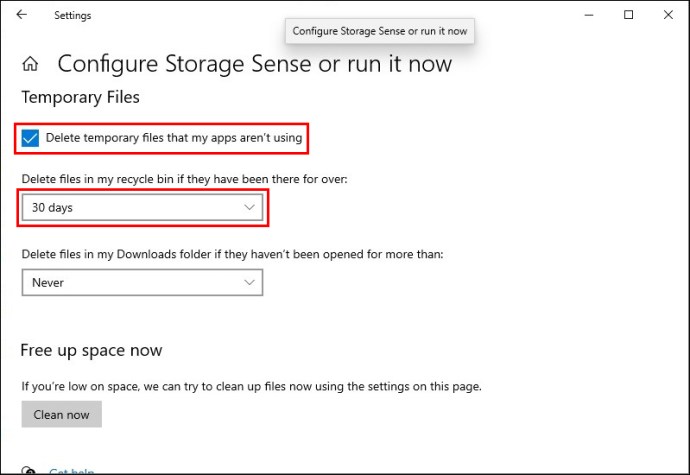
Dacă nu doriți să treceți prin aceste setări și doriți să efectuați această curățare doar o singură dată, selectați butonul „Curățați acum”, apoi întoarceți imediat butonul de comutare la „Oprit”.
Cum să utilizați funcția de curățare a discului pentru a elibera spațiu pe unitatea C în Windows 10
O altă modalitate foarte rapidă de a elimina fișierele care nu sunt necesare din unitatea C este să utilizați caracteristica Windows Disk Cleanup. Este un utilitar simplu, disponibil pe toate versiunile active ale sistemului de operare Windows. Urmați acești pași pentru a-l folosi corect:
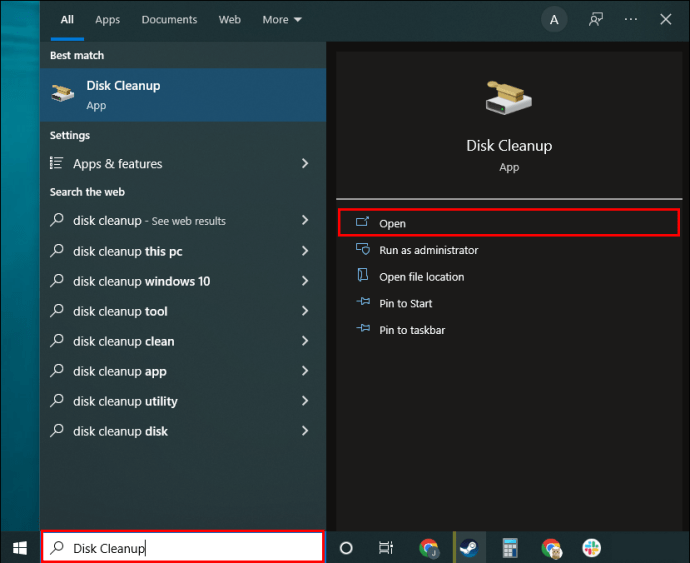
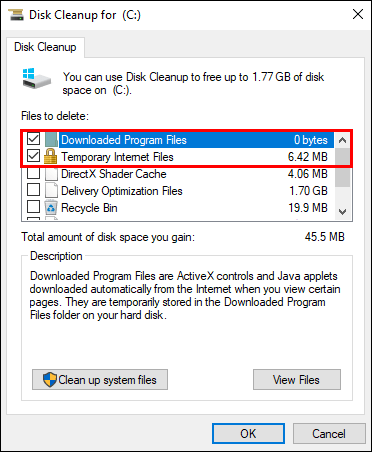
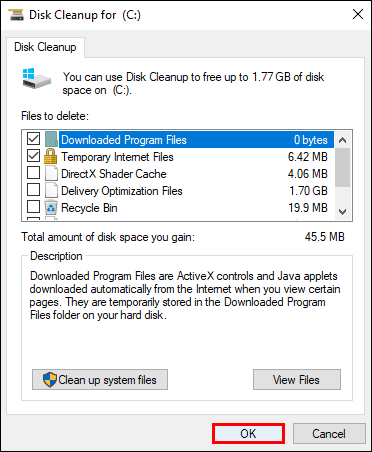
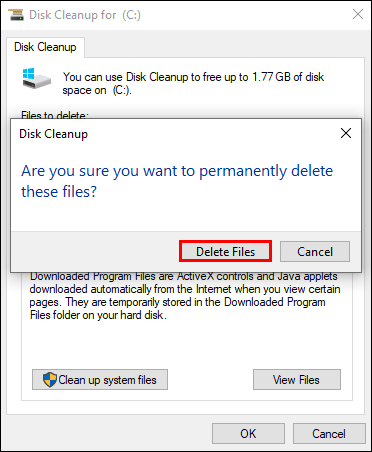
Notă: De asemenea, puteți selecta „Curățați fișierele de sistem” din prima fereastră pop-up. Cu toate acestea, va trebui să aveți privilegii administrative pentru a accesa această opțiune. Dacă este computerul tău personal, asta nu va fi o problemă.
Cum să eliberați spațiu pe unitatea C în Windows 11
Dacă ați făcut upgrade de la Windows 10 la 11, mai există câteva soluții pe care le puteți încerca și care pot elibera spațiu pe unitatea C.
Și anume, puteți arhiva aplicațiile pe care nu le utilizați foarte des în loc să le ștergeți. Poate doriți să vă scutiți de problemele de a le reinstala la un moment dat. Este un proces destul de simplu și iată cum funcționează:
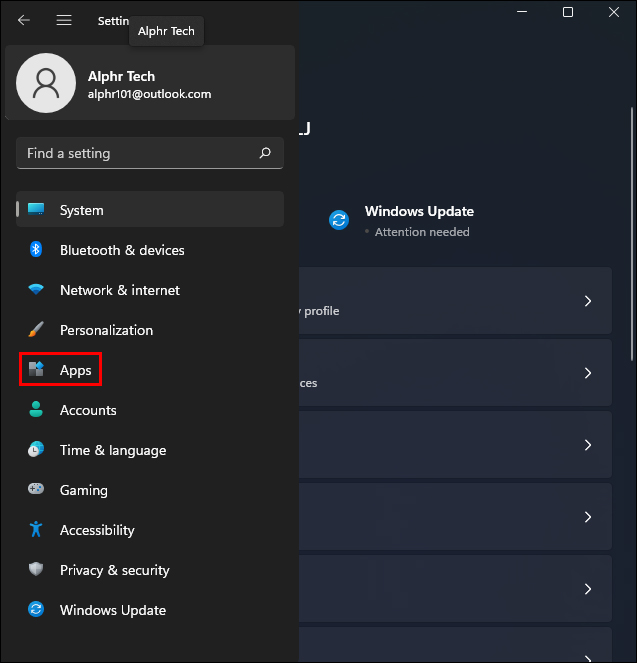
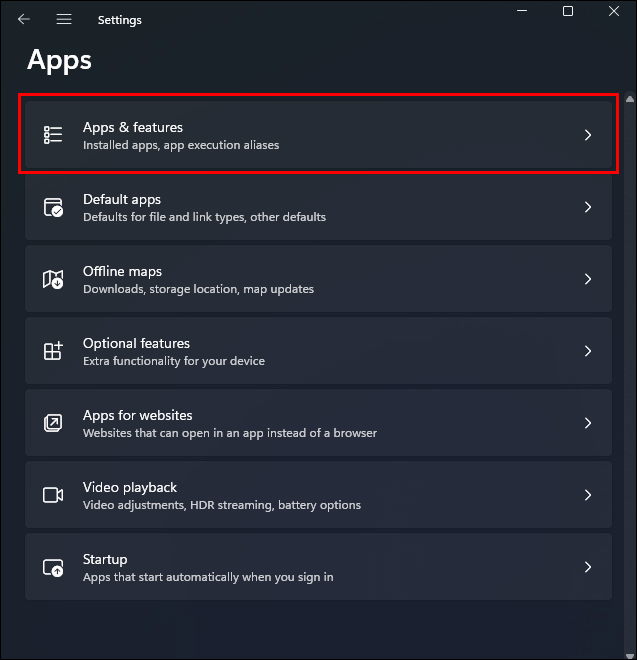
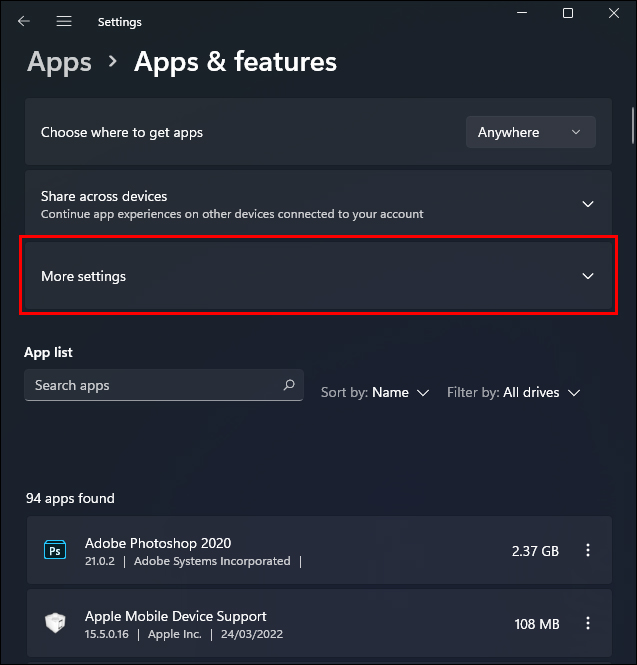
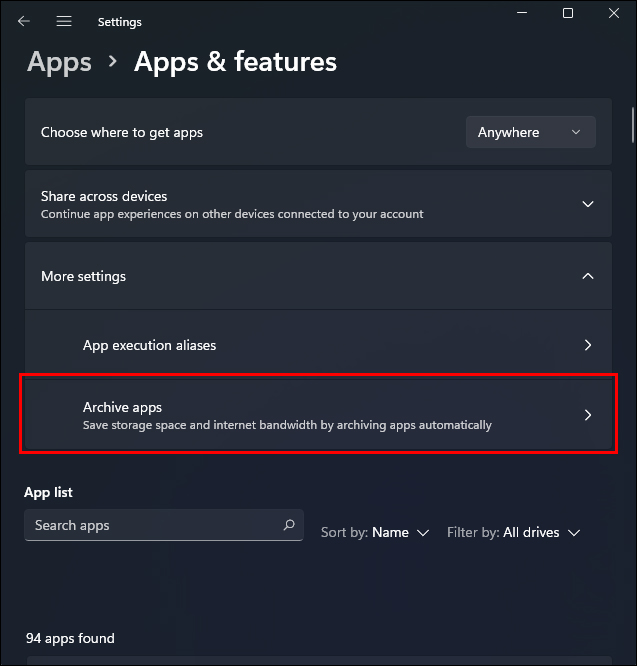
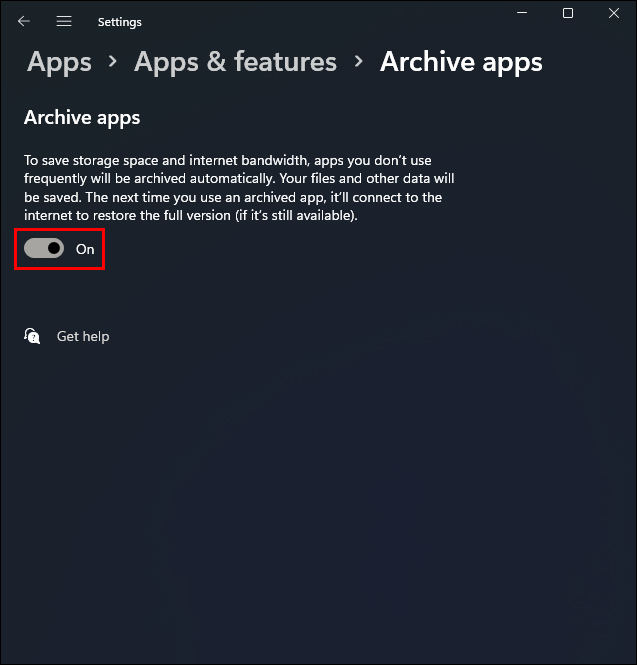
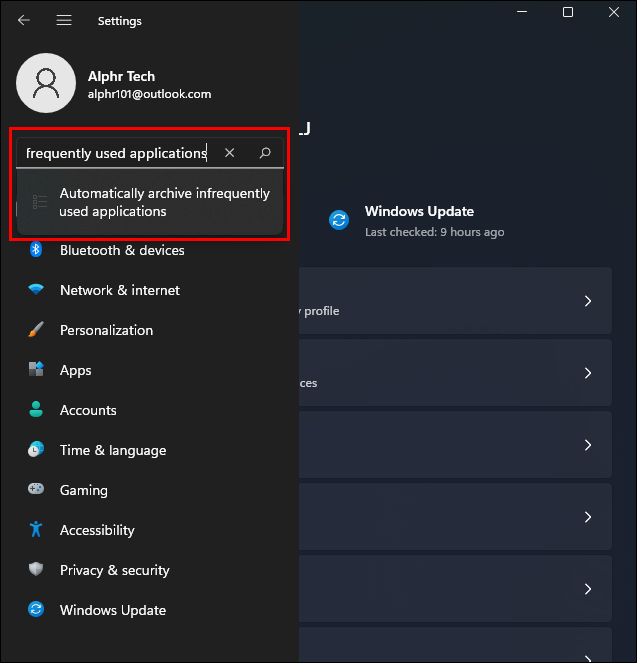
Rețineți că lăsați Windows să decidă ce aplicații vor fi arhivate, alegând această opțiune. Va trebui să dezactivați această funcție dacă observați că o aplicație de care aveți nevoie este arhivată.
Cum să dezactivați hibernarea în Windows 10 și 11
Atât Windows 10, cât și 11 sunt configurate automat pentru a utiliza modul Hibernare în beneficiul dumneavoastră. Când închideți laptopul, computerul nu se oprește, dar păstrează puterea și vă permite să vă întoarceți rapid la lucru când îl deschideți.
Același lucru este valabil și pentru computerul dvs. – tot ce trebuie să faceți este să apăsați spațiu sau să mutați mouse-ul și puteți reveni la ceea ce făceai. Dar acest beneficiu vine la un preț și spațiu de stocare pe C Drive. Dacă sunteți în dificultate pentru spațiu de stocare, dezactivarea modului Hibernare vă poate ajuta. Așa procedați:
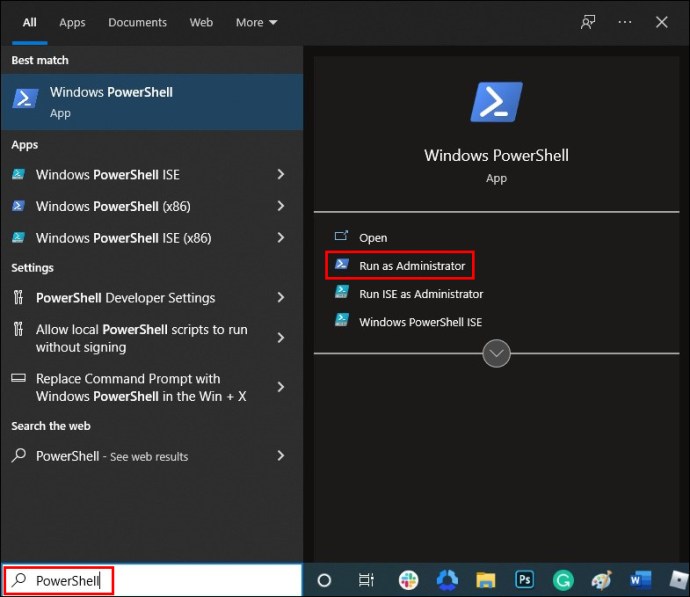
powercfg /hibernate off ”.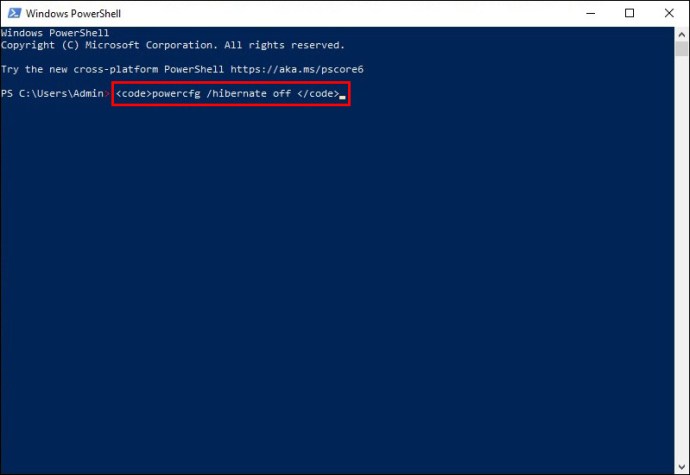
Nu veți primi nicio confirmare că comanda a funcționat prin proiectare. Dar puteți merge la setările de stocare și vedeți dacă puteți vedea fișierele de hibernare în categoria „Sistem și rezervat”.
Rețineți că faptul că nu aveți acces la modul Hibernare poate fi dăunător pentru bateria laptopului dvs. De asemenea, înseamnă că va trebui să închideți computerul ori de câte ori nu îl utilizați pentru perioade lungi de timp. Dar dacă vă oferă spațiul de stocare de care aveți nevoie într-o situație specifică, vă poate fi într-adevăr util.
Obțineți tot spațiul liber de care are nevoie unitatea C
Asigurându-vă că utilizați setările de stocare, inclusiv caracteristica Storage Sense, vă poate îmbunătăți experiența generală Windows 10.
Chiar dacă aveți spațiu de stocare de rezerva, ștergerea aplicațiilor și fișierelor inutile va menține mașina să funcționeze mai eficient. Trecerea prin instrumentul utilitar Disk Cleanup poate oferi suficient spațiu atunci când instalați un nou joc video sau construiți o platformă de mining cripto.
Aceste eforturi pot merge mult, dar uneori doar o unitate externă sau un abonament de stocare în cloud poate salva situația.
Care este sistemul tău de bază pentru a elibera spațiu pe unitățile tale? Anunțați-ne în secțiunea de comentarii de mai jos.

