Utilizatorii Splashtop pot utiliza acest software de control de la distanță pentru a-și accesa computerele prin internet, chiar dacă dispozitivul lor este oprit. Cele mai bune rezultate apar atunci când toate computerele necesare sunt conectate la aceeași rețea locală. Cu toate acestea, configurarea unei bune rețele Splashtop necesită o anumită finețe și cunoștințe tehnice.

Dacă tocmai ați instalat Splashtop și doriți să învățați cum să vă treziți computerul, ați ajuns la locul potrivit. Citiți mai departe pentru detalii.
Cuprins
Software-ul și condițiile necesare
Produsele Splashtop care acceptă Wake on LAN includ:
- Acces pentru afaceri
- SOS
- Suport de la distanță
- Afacere
- On-Prem
Pentru a utiliza funcția WoL a Splashtop, trebuie îndeplinite mai multe cerințe:
- Calculatoarele trebuie să fie conectate la aceeași rețea prin Ethernet și LAN.
- BIOS-ul PC-ului trebuie să accepte WoL, iar opțiunea trebuie mai întâi activată pe sistemul de operare și BIOS-ul computerului țintă folosind Streamer-ul offline.
- Computerul pe care încercați să-l treziți trebuie să aibă Windows sau Mac OS configurat corespunzător.
WoL vă va permite să treziți un computer cu Windows care a fost oprit, este în hibernare sau adormit. Cu toate acestea, nu puteți porni un Mac cu Splashtop. La momentul scrierii, Splashtop poate trezi Mac-urile doar din starea de repaus.
Activarea WoL
Presupunând că ați instalat software-ul Splashtop, mai întâi trebuie să activați WoL. Acest proces este mai ușor pentru utilizatorii de Mac, deoarece nu trebuie să îl activeze cu BIOS. Este important să rețineți că computerele care utilizează Windows sau macOS trebuie să fie conectate la o sursă de alimentare. Notebook-urile care rulează numai pe baterie vor permite WoL, deși acest lucru va consuma bateria mai repede.
Activarea WoL pe BIOS pentru Windows
Dacă utilizați un computer cu Windows, puteți accesa BIOS-ul numai în timp ce computerul pornește. Nu toate computerele vor funcționa la fel, așa că va trebui să acordați atenție în timpul procesului de pornire. Opțiunile comune includ:
- Tastele funcționale (de obicei F2)
- Tasta Escape
- Șterge cheia
Indiferent de tastă, apăsați sau mențineți apăsată pe măsură ce ecranul vă cere. După ce reușiți să deschideți ecranul BIOS, urmați acești pași:
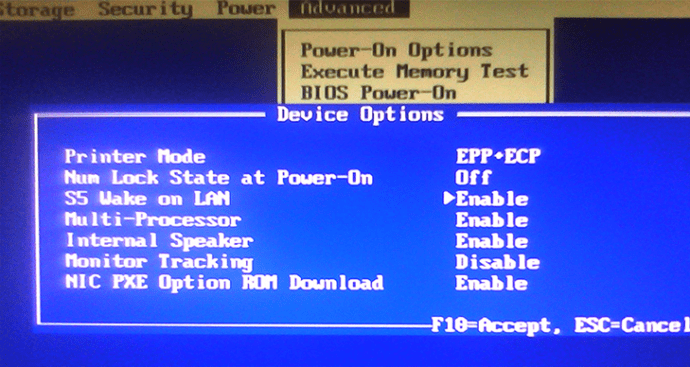
Din păcate, interfețele BIOS de pe computere pot varia foarte mult. Opțiunea WoL poate să nu fie nici măcar etichetată ca atare. De exemplu, unele plăci de bază ASUS îl au listat la „Pornire prin PCIE/PCI”.
Mulți producători de plăci de bază au instrucțiuni online detaliate pentru navigarea în sistemul de meniuri BIOS al unui anumit model. Merge și consultarea unui manual fizic, cu condiția să-l aveți în preajmă.
În continuare, va trebui să vă îndreptați către setările sistemului de operare Windows. Nu vă îngrijorați, dacă setările sunt ușor diferite, puteți totuși activa WoL respectând instrucțiunile noastre:
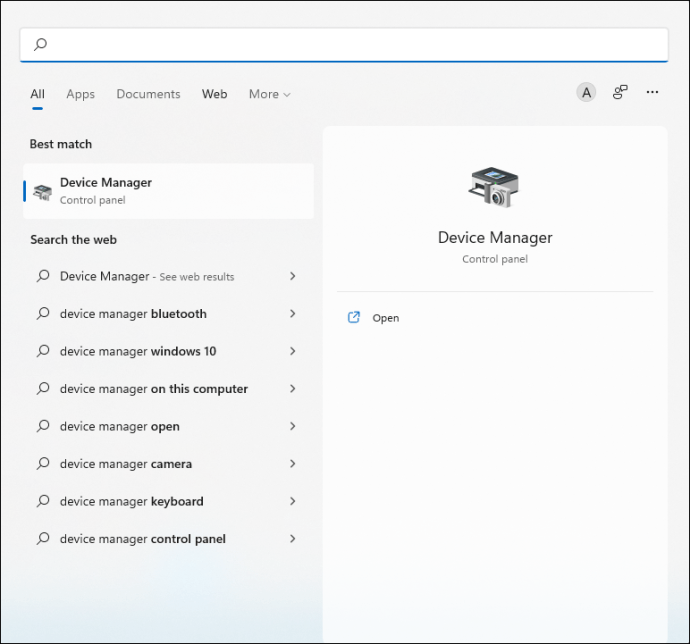
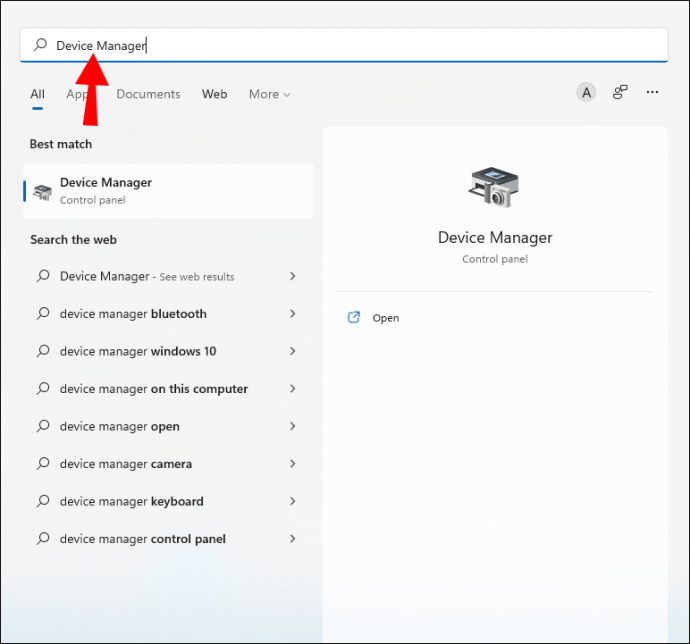
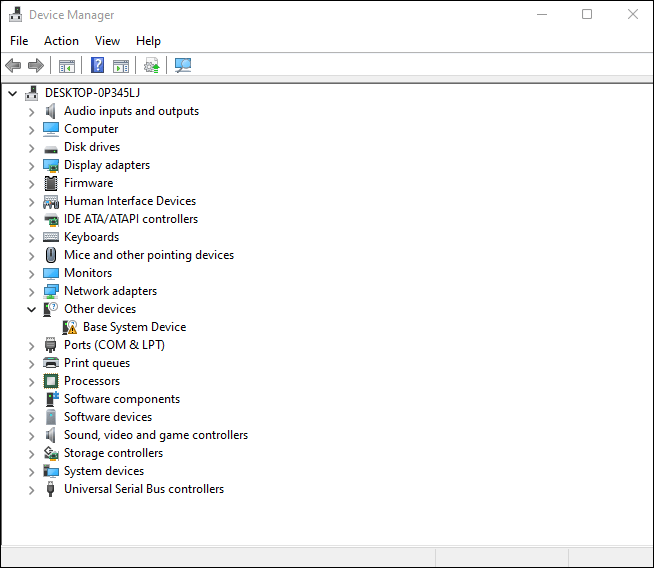
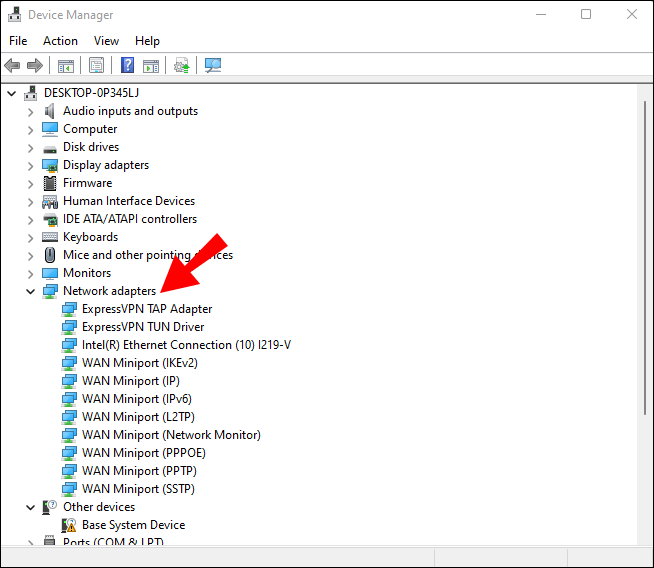
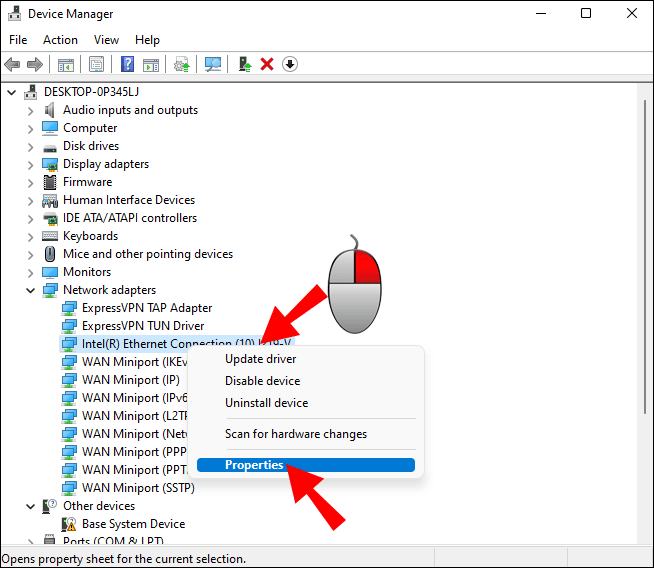
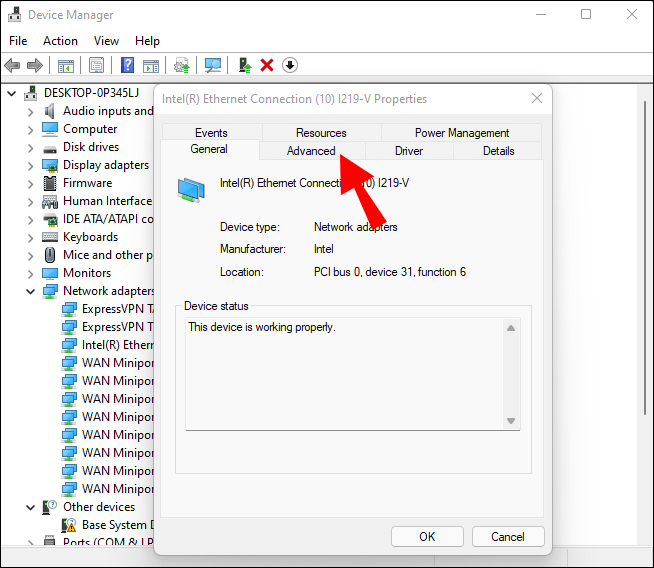
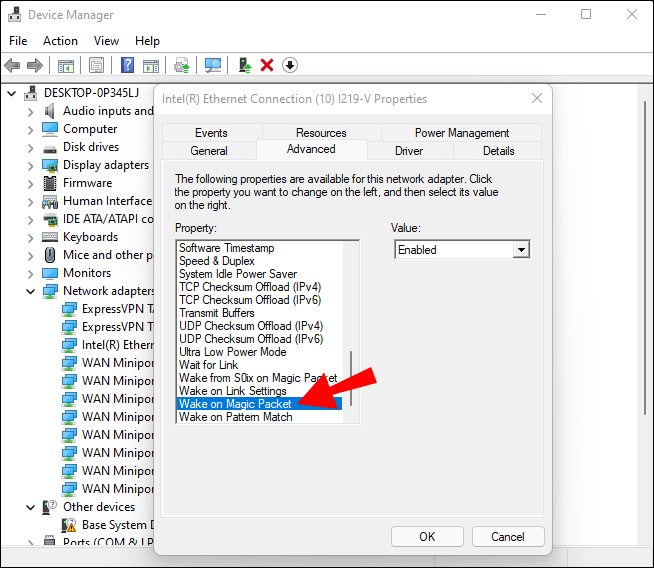
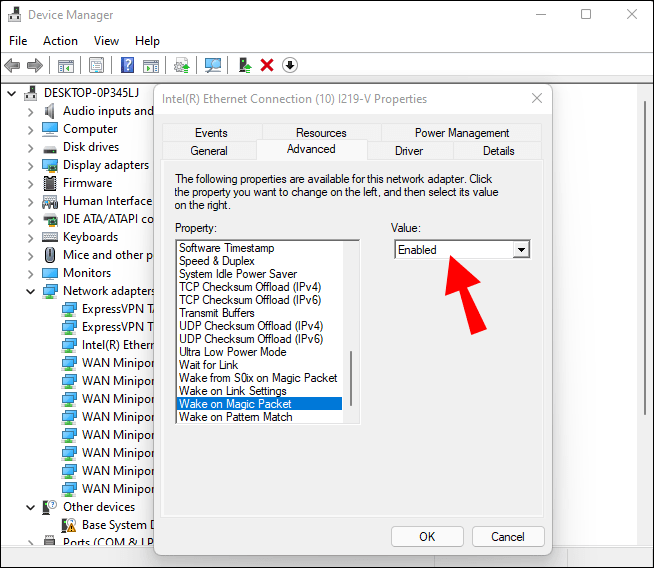
Aici, va trebui să rămâneți în aceeași fereastră pop-up, dar să accesați o altă filă:
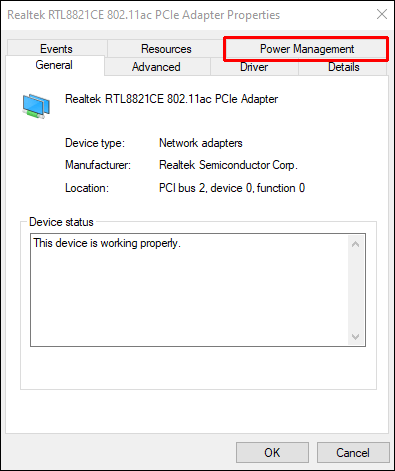
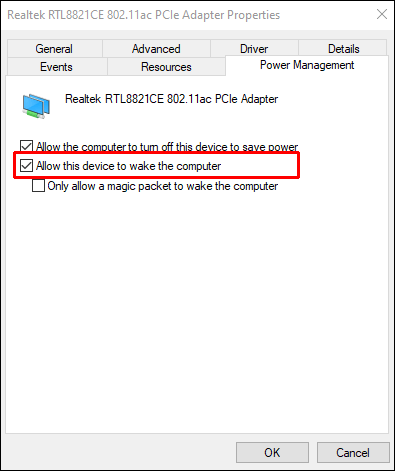
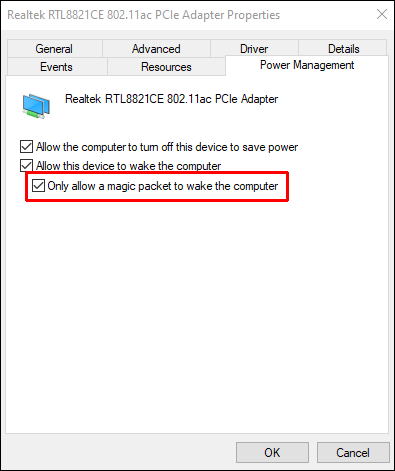
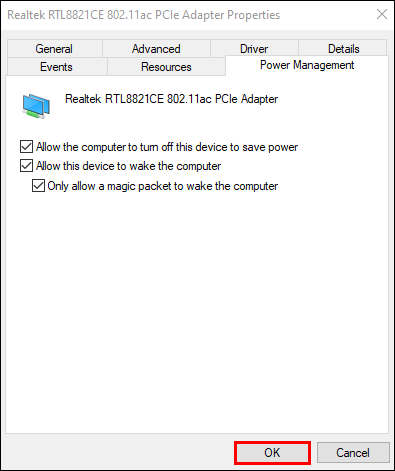
Odată ce ați terminat, puteți trece la alte procese.
Activarea WoL pe macOS
Mac-urile sunt ușor de activat când vine vorba de pornirea WoL. Utilizatorii trebuie doar să ajungă la meniul de setări a bateriei, iar opțiunea de a-l activa va fi acolo. Iată ce trebuie să faci:
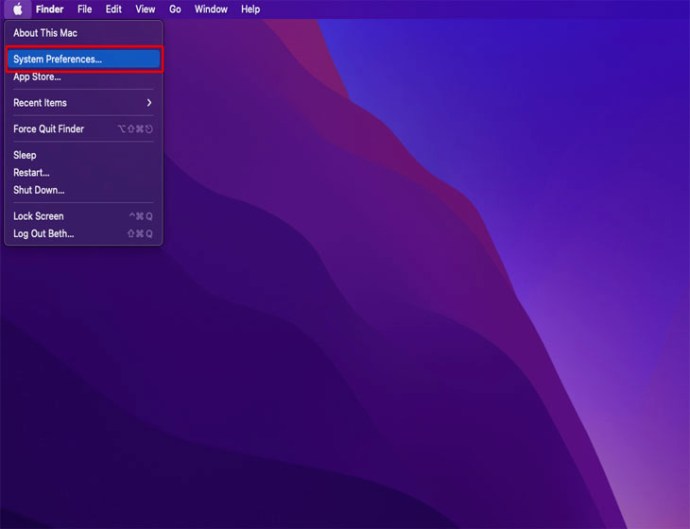
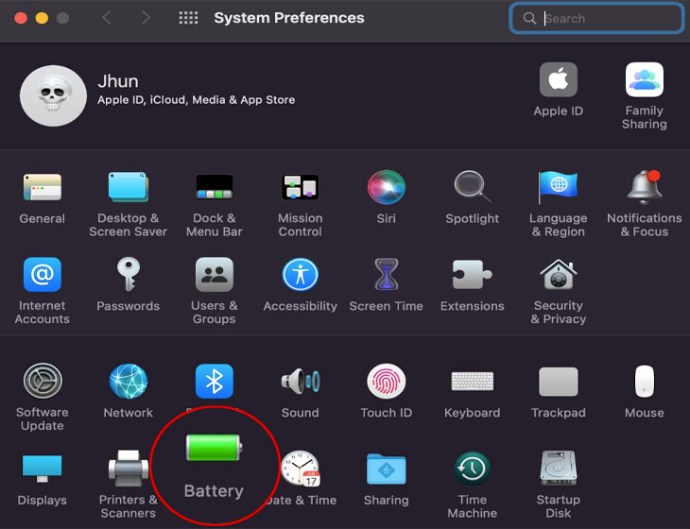
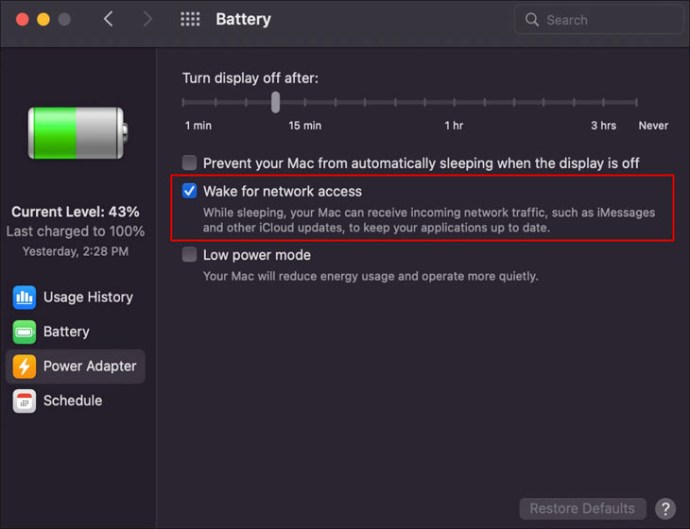
Uneori, opțiunea este etichetată cu altceva, dar ar trebui să fie totuși recunoscută.
Declanșarea WoL pe LAN
Odată ce totul este configurat, puteți utiliza aplicațiile produselor Splashtop sau versiunea pentru PC pentru a declanșa WoL. Oricare dintre metode ar trebui să funcționeze impecabil.
Pe aplicație
Urmați acești pași pentru a configura aplicația Splashtop pentru utilizare ulterioară:
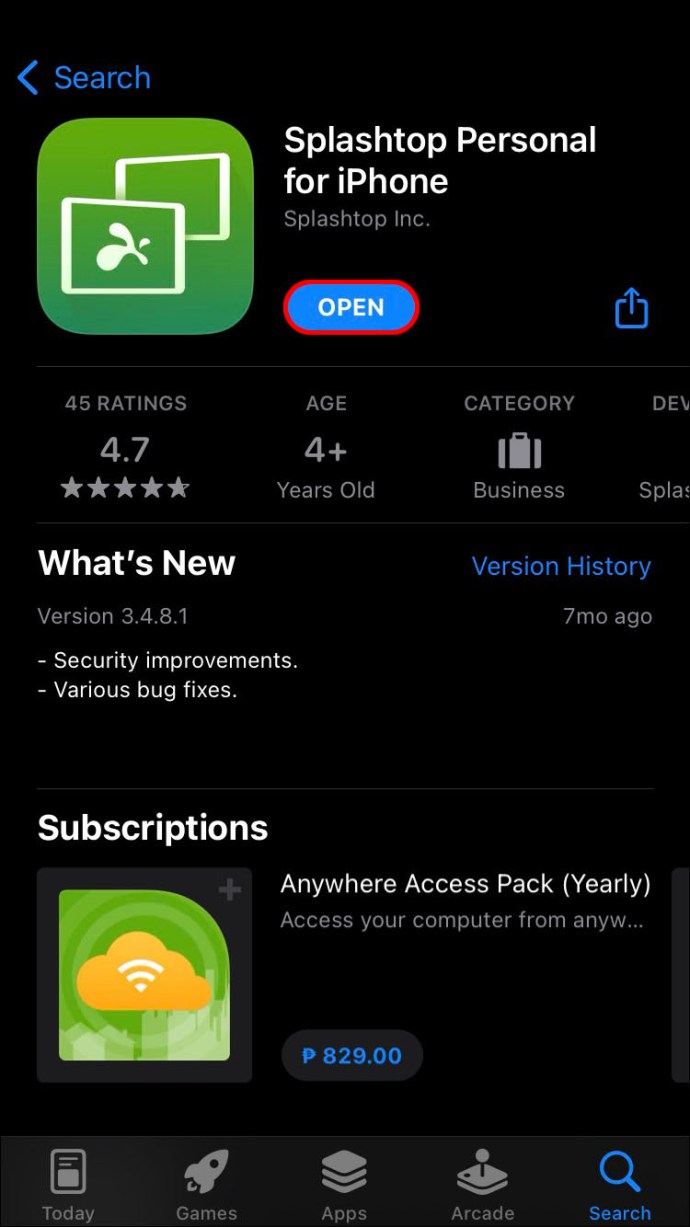
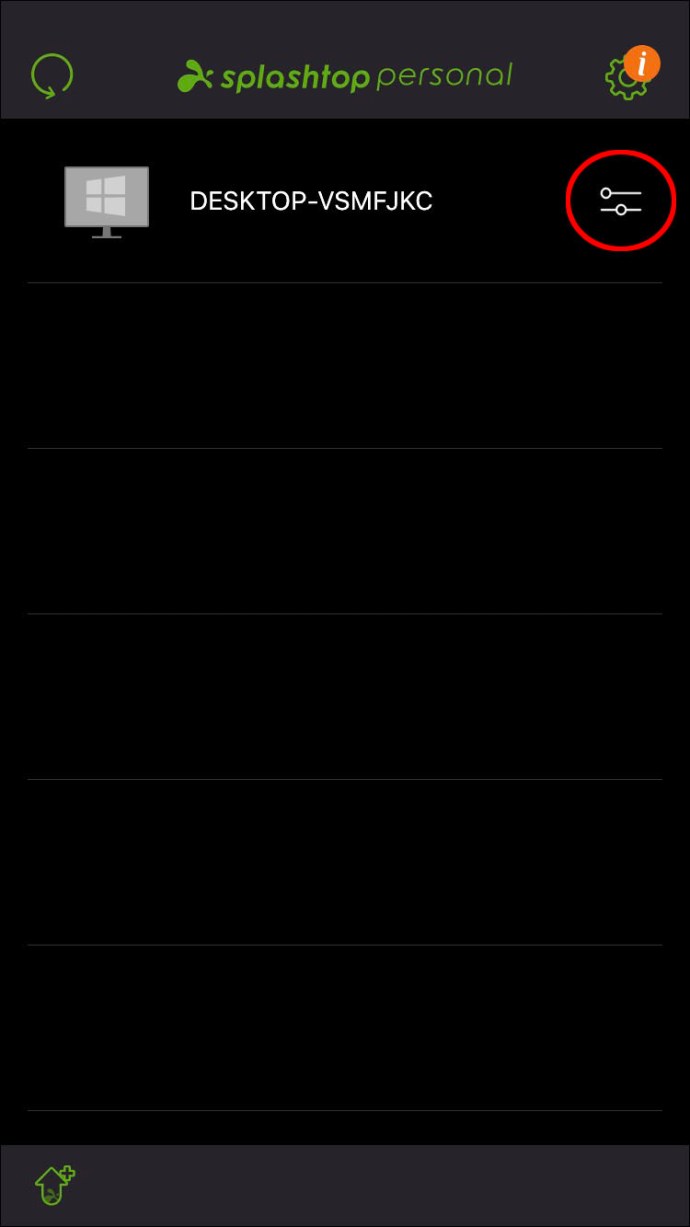
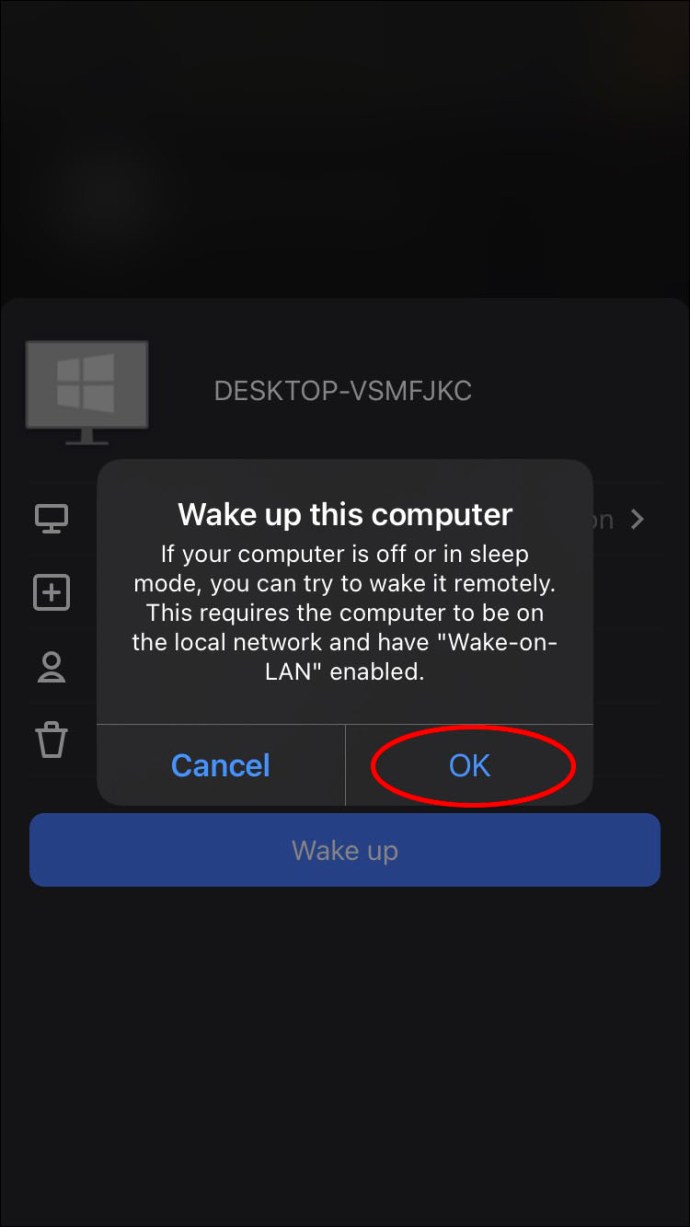
Data viitoare când trebuie să porniți computerul, acesta ar trebui să apară în meniul aplicației, atâta timp cât dispozitivul dvs. mobil este conectat la aceeași rețea.
Pe un alt PC
Utilizatorii de pe un alt PC conectat la aceeași rețea pot încerca aceste instrucțiuni:
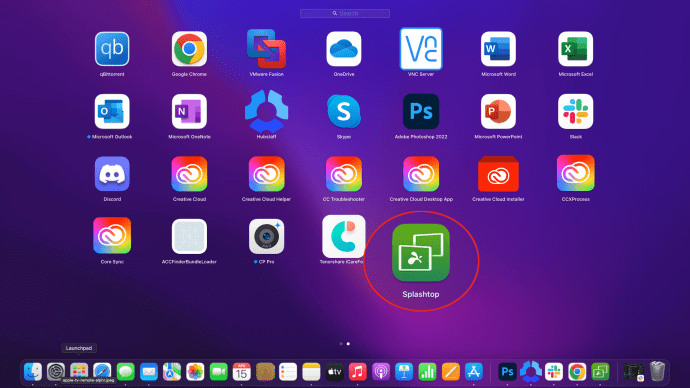
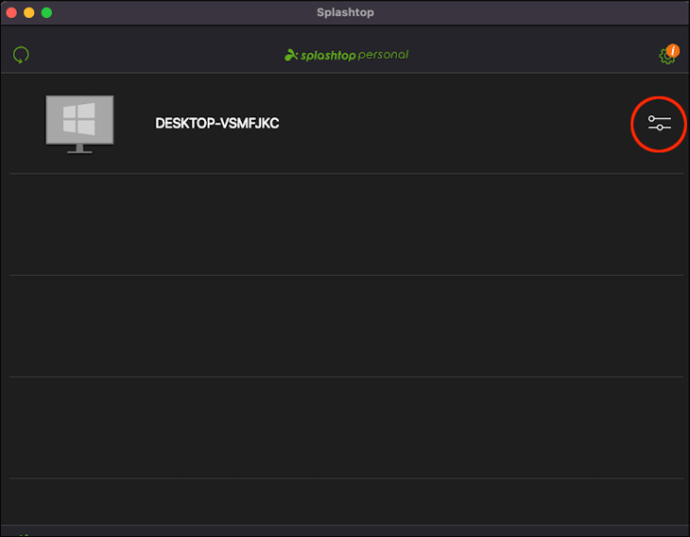
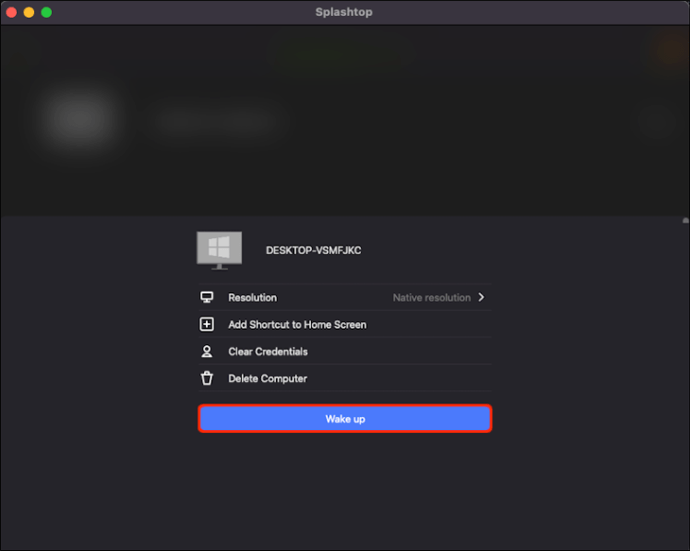
Uneori, poate fi necesar să faceți clic pe pictogramă de mai multe ori dacă computerul nu răspunde. Dacă nu sunteți prea încrezător în setările dvs., utilizați instrumentul de verificare și efectuați un diagnostic.
Declanșarea WoL dintr-o rețea la distanță
Splashtop are o declarație de declinare a răspunderii care afirmă că această metodă funcționează numai pentru dispozitivele mobile și nu este garantat că va reuși. Cu toate acestea, șansele de eșec nu sunt foarte mari.
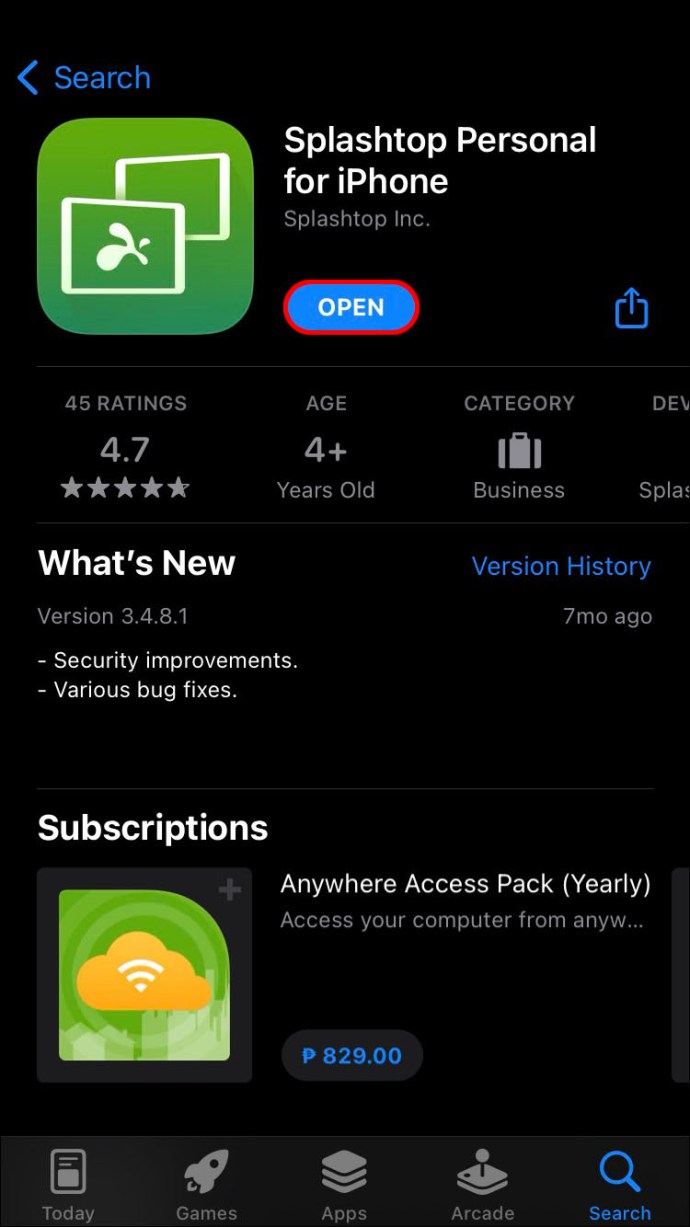
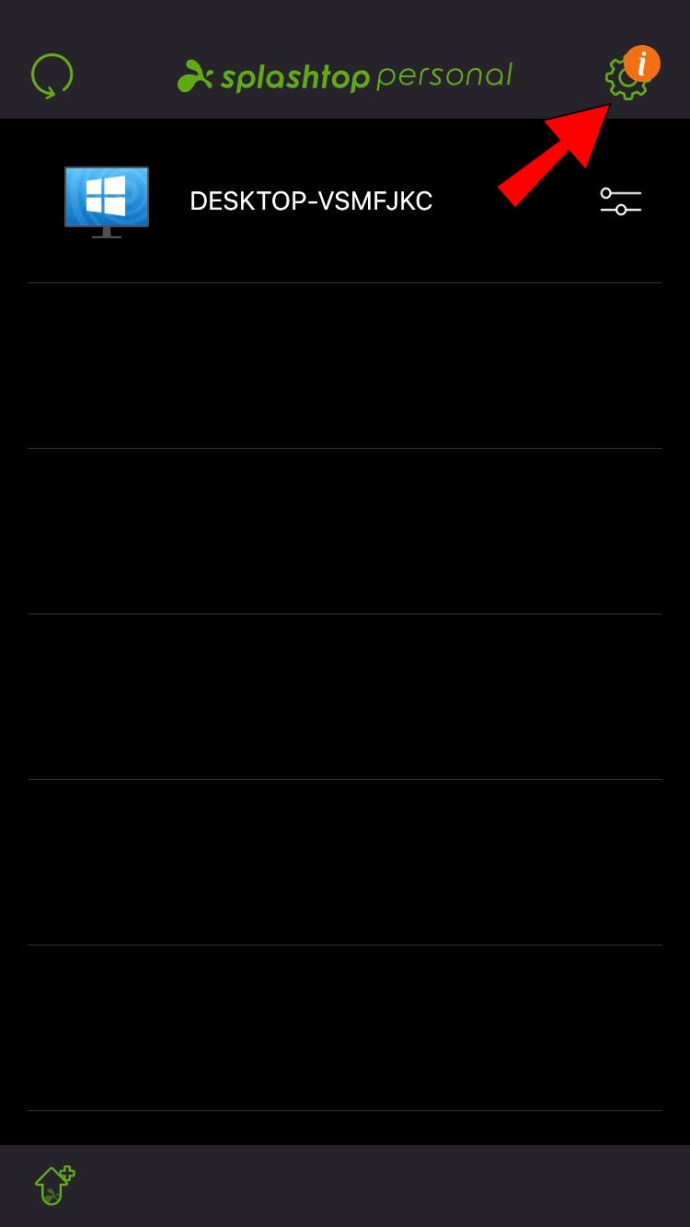
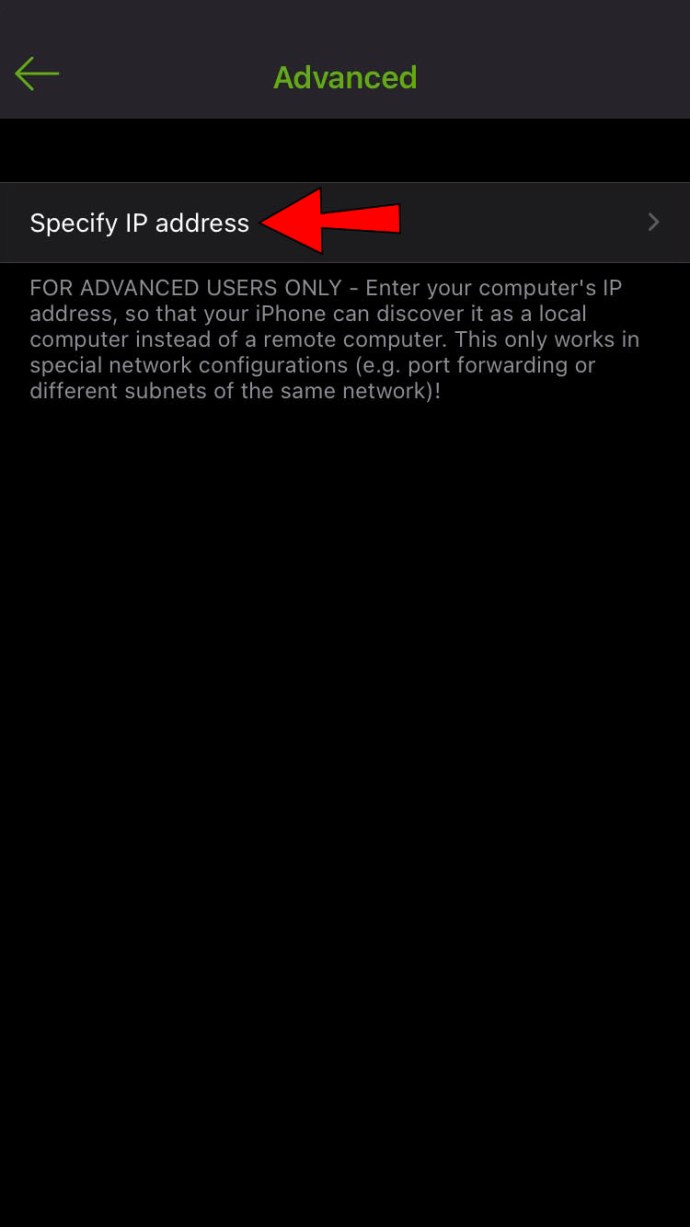
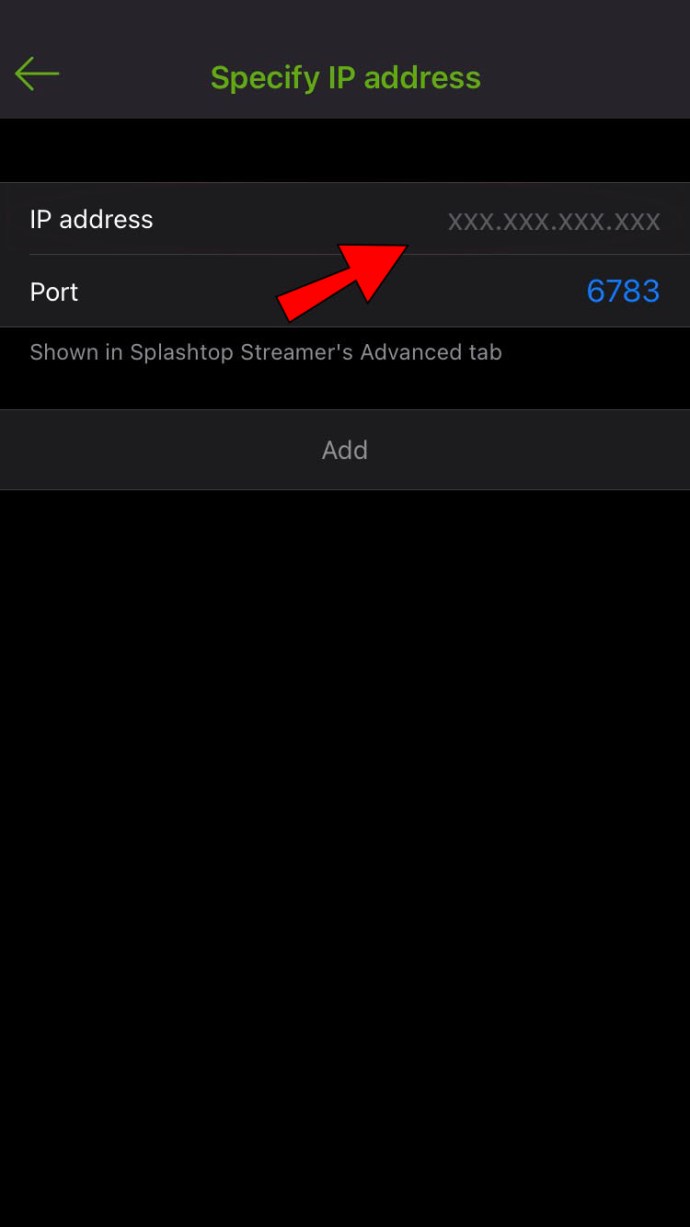
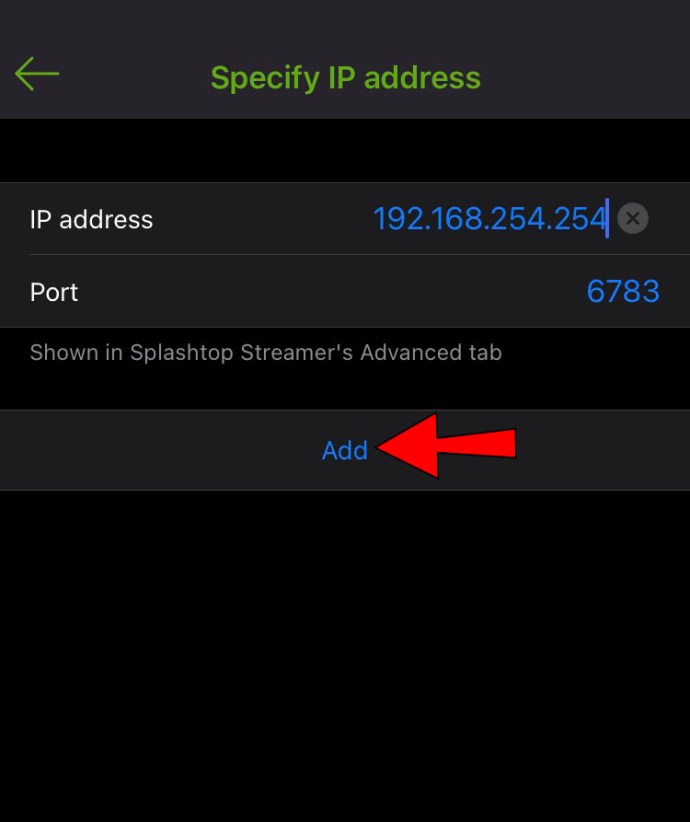
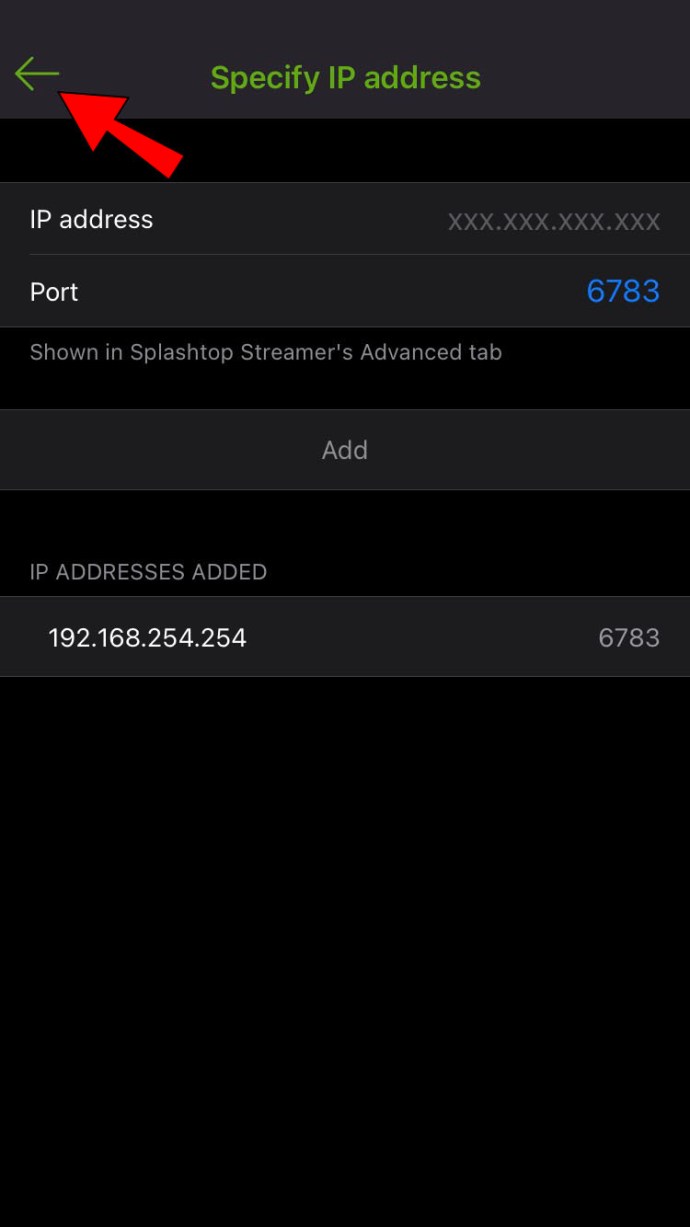
Redirecționarea portului este un proces complicat care variază între routere. Astfel, nu vom putea include instrucțiunile aici.
Întrebări frecvente suplimentare
Splashtop este gratuit de utilizat?
Splashtop Personal poate fi folosit gratuit de oricine în rețelele locale de acasă. Cu toate acestea, celelalte aplicații sunt produse plătite și au costuri diferite.
Splashtop Personal este sigur de utilizat?
Splashtop Personal este un program extrem de sigur, deoarece conexiunile de acces la distanță sunt toate protejate prin TLS și criptare pe 256 de biți. Există și alte funcții de securitate, cum ar fi autentificarea dispozitivului și autentificarea cu doi factori (2FA).
Splashtop poate trezi computerele adormite?
Splashtop poate trezi computerele adormite, indiferent de sistemul lor de operare. Deși poate alimenta și computerele cu Windows, aplicația nu poate face asta pentru Mac.
Ce este trezirea la distanță?
Activarea de la distanță se referă la o funcție găsită pe toate computerele Windows și Mac. Puteți porni computerul cu un alt computer sau dispozitiv mobil cu software specializat și setările corecte atunci când sunt activate. Una dintre condițiile prealabile este un proces de configurare mai lung, așa cum puteți vedea mai sus.
Acces la distanță acordat
Cu ajutorul unui software de acces la distanță precum Splashtop, utilizatorii își pot accesa computerele de la distanță. Este nevoie de ceva timp și experiență pentru a configura dispozitivele, dar odată stăpânite, vă puteți accesa cu ușurință fișierele oriunde. Computerul se va trezi din modul de repaus prin atingerea unui buton.
Cum te-a ajutat funcția de trezire de la distanță a Splashtop? Anunțați-ne în secțiunea de comentarii de mai jos.

