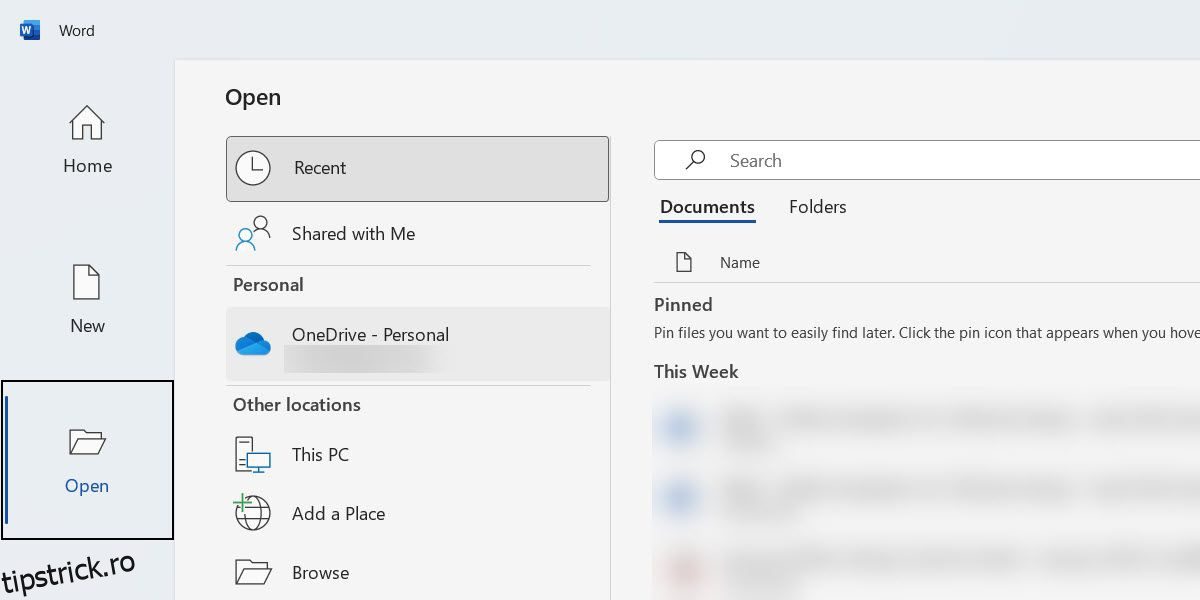Cuprins
Legături rapide
Recomandări cheie
- Pentru a edita un PDF în Microsoft Word, convertiți PDF-ul într-un document Word pentru a-l edita liber, apoi salvați-l din nou ca PDF.
- Pentru a edita PDF-uri în Microsoft Edge, importați PDF-ul și utilizați instrumentele pentru a adăuga text, evidenția, comenta și adnota, apoi salvați PDF-ul editat.
- Puteți utiliza un editor PDF dedicat, cum ar fi PDFgear, pentru a edita text, a schimba fontul, a adăuga adnotări, filigrane, imagini și parole.
A ști cum să editezi un PDF pe Windows este ușor atunci când știi ce aplicații să folosești. Indiferent dacă doriți să schimbați textul sau să adăugați adnotări și comentarii, vă vom arăta mai multe modalități de a face acest lucru.
1. Editați PDF-uri cu Microsoft Word
Una dintre cele mai simple moduri de a edita un PDF este să folosești Microsoft Word. Acest lucru va converti PDF-ul într-un document Word, permițându-vă să-l editați liber. Cu toate acestea, nu puteți edita fișiere PDF dacă nu aveți un abonament Microsoft 365 sau nu ați achiziționat o cheie de produs.
Unele PDF-uri nu au text editabil, de exemplu, cele convertite din imagini. Dacă textul PDF-ului nu se poate face clic, nu îl puteți edita.
Pentru a edita un PDF în Word, deschideți aplicația, faceți clic pe Deschidere în meniul din stânga și găsiți PDF-ul pe care doriți să îl editați.
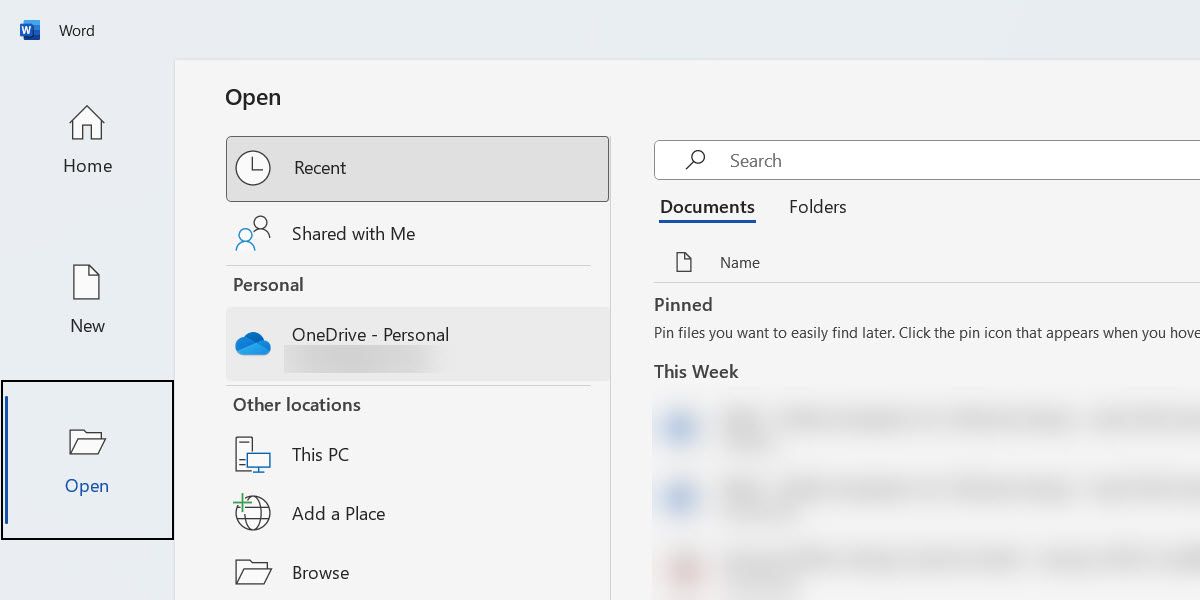
Veți vedea apoi un prompt care vă spune că Word dorește să convertească PDF-ul într-un document editabil. Faceți clic pe OK pentru a începe editarea PDF-ului.
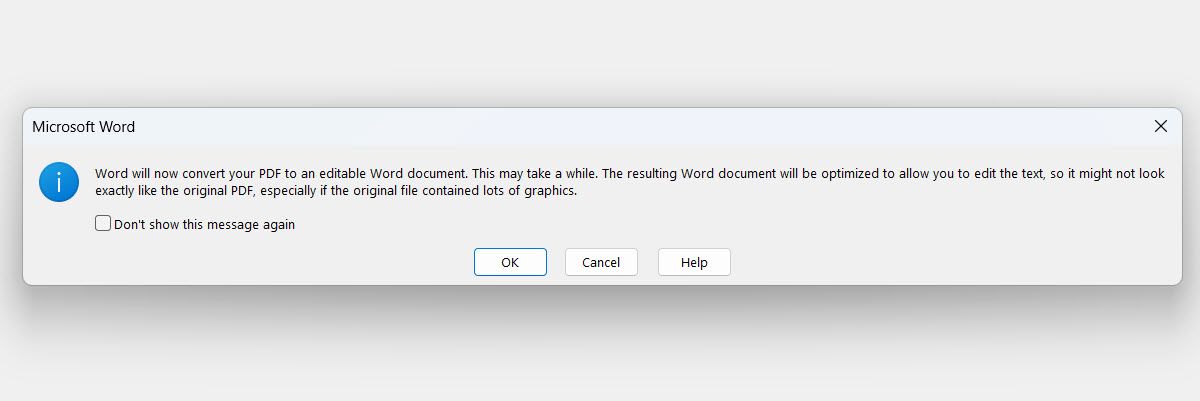
După ce ați terminat, faceți clic pe Fișier > Salvare sau apăsați Ctrl + S pentru a salva PDF-ul. Amintiți-vă, a fost convertit într-un document Word, ceea ce înseamnă că Word va încerca să îl salveze așa. Deci, în fereastra Salvare ca, faceți clic pe meniul derulant Salvare ca tip și selectați PDF.
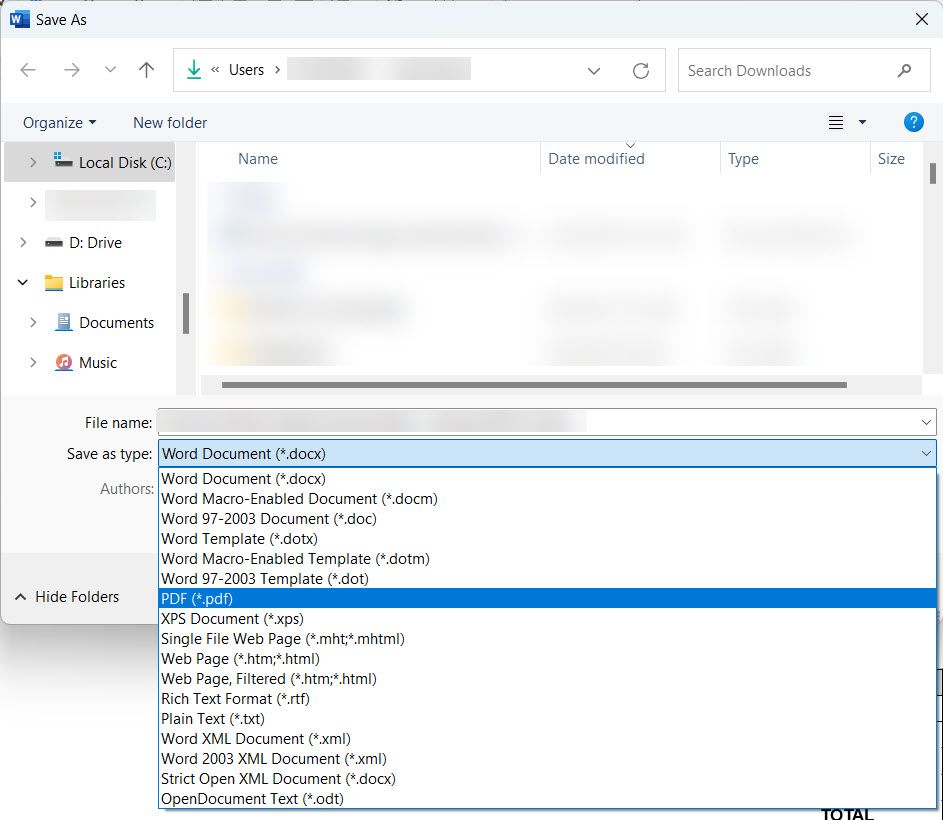
Acum puteți face clic pe Salvare pentru a salva din nou documentul editat ca PDF.
2. Editați PDF-uri cu Microsoft Edge
De asemenea, puteți edita PDF-ul în Microsoft Edge. Cu toate acestea, spre deosebire de Word, unde puteți edita aproape fiecare aspect, sunteți limitat la lucruri precum adăugarea de text, evidențierea textului, comentarea și adnotarea fișierului PDF.
Pentru a începe, importați PDF-ul în Edge lansând browserul, apoi trăgând și plasând PDF-ul în el. Odată importat, puteți folosi instrumentele din partea stângă a meniului de sus pentru a desena sau adăuga text.
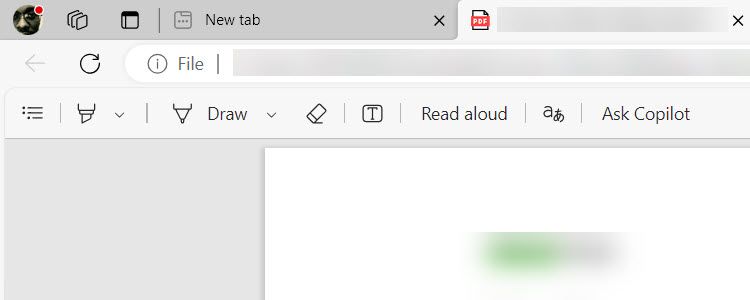
De asemenea, puteți selecta text și alege să adăugați un comentariu la acesta sau să îl evidențiați cu o culoare.
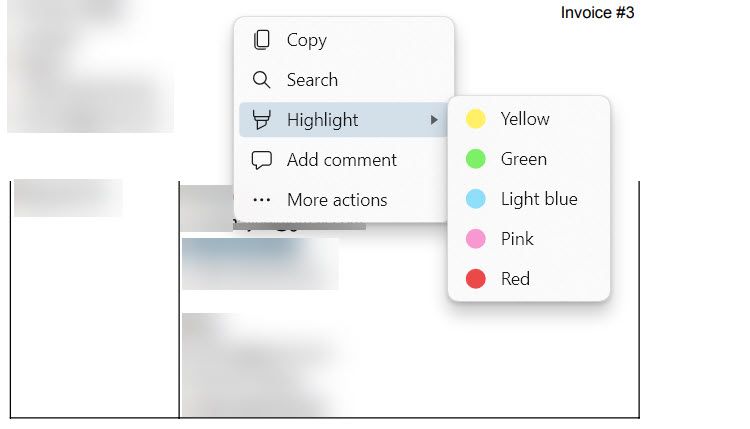
După ce ați terminat, apăsați Ctrl + S sau faceți clic pe Salvare (pictograma dischetă) în partea stângă a meniului de sus pentru a salva PDF-ul editat.
De asemenea, puteți edita un PDF în Firefox trăgându-l și plasându-l în browser, efectuând modificările și salvând versiunea editată. Dacă utilizați Chrome, va trebui să utilizați extensia de browser Adobe Acrobat. Cu toate acestea, Edge este cel mai ușor de început, deoarece vine preinstalat cu Windows.
3. Editați PDF-uri cu PDFgear
Windows are instrumente de editare PDF gratuite și dedicate. Acestea vă vor permite să editați aproape fiecare parte a PDF-ului fără a fi nevoie să-l convertiți în text. Una dintre cele mai ușor de utilizat se numește PDFgear.
Veți avea nevoie de un editor PDF dedicat dacă doriți să utilizați fonturi rare sau să eliminați parolele din PDF.
A începe, descărcați și instalați PDFgear pe calculatorul tau. Apoi, deschideți PDFgear, faceți clic pe Deschidere fișier în meniul din stânga și selectați fișierul PDF pe care doriți să îl editați.
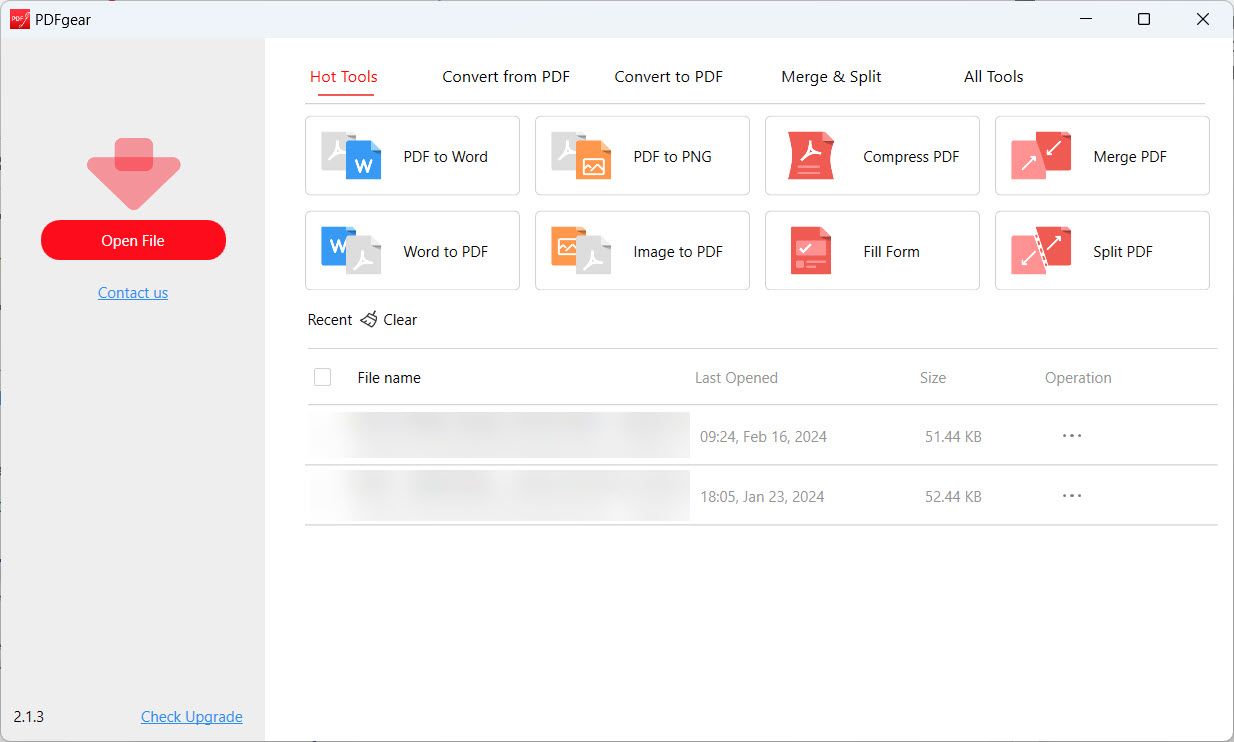
Faceți clic pe Editați în meniul de sus și selectați Editați text în meniul de mai jos. Acest lucru va face textul din obiectele PDF editabile.
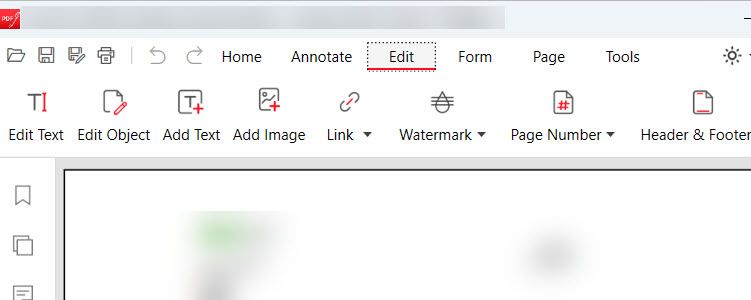
Puteți, de exemplu, să adăugați și să ștergeți text sau să schimbați culoarea și dimensiunea fontului. Când ați terminat de editat, faceți clic pe Ieșire din editare în partea de sus. În fereastra pop-up care vă solicită să salvați modificările, faceți clic pe Da.
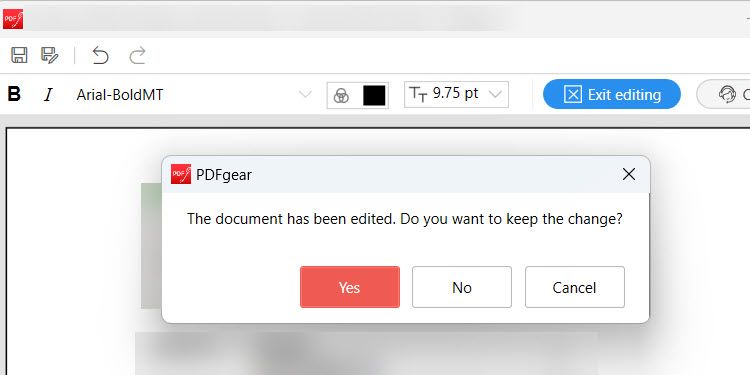
Apoi, apăsați Ctrl + S pentru a salva PDF-ul sau faceți clic pe pictograma de salvare din colțul din stânga sus.
Puteți face mai mult decât editarea textului cu PDFgear. De asemenea, puteți adăuga adnotări, filigrane, imagini și semnături. Puteți chiar să securizați PDF-ul adăugându-i o parolă.
Acum că știți cum să editați fișierul PDF pe Windows, ar trebui să puteți remedia sau adăuga orice la el. Puteți, de exemplu, să remediați o greșeală pe o factură, să adăugați comentarii la o propunere de afaceri sau să adnotați pașii și procesele. Dar rețineți că metodele pe care le-am acoperit sunt doar câteva dintre numeroasele moduri de a edita un PDF.