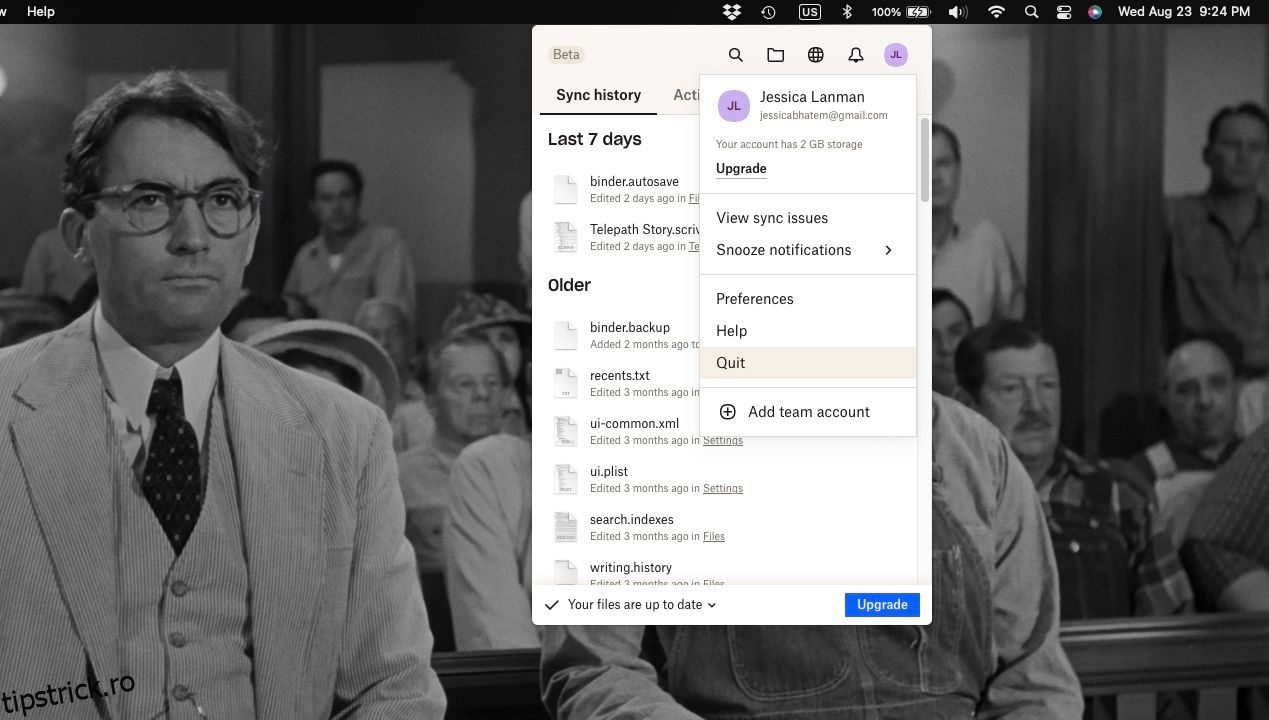Deși Dropbox poate fi un serviciu grozav de stocare în cloud, este posibil să găsiți unul care vă place mai mult pentru a partaja fișiere și a face copii de rezervă regulate ale Mac-ului dvs. Dacă este cazul, veți dori să dezinstalați Dropbox de pe Mac pentru a împiedica copiile de siguranță ale fișierelor să ajungă în locul greșit și pentru a elibera spațiu pe computer.
Deoarece Dropbox poate accesa atât de mult din Mac-ul tău, este nevoie de câțiva pași pentru a-l elimina complet. Consultați ghidul nostru de mai jos pentru a afla cum să dezinstalați complet aplicația Dropbox și să vă deconectați contul Dropbox de la Mac.
Cuprins
Cum să eliminați aplicația Dropbox de pe Mac
Prima parte a dezinstalării Dropbox de pe Mac este un proces în doi pași. Primul pas este să deconectați spațiul de stocare Dropbox de pe web și să părăsiți funcțiile Dropbox de pe Mac. Apoi, puteți șterge aplicația.
Pasul 1. Deconectați stocarea Dropbox de la Mac
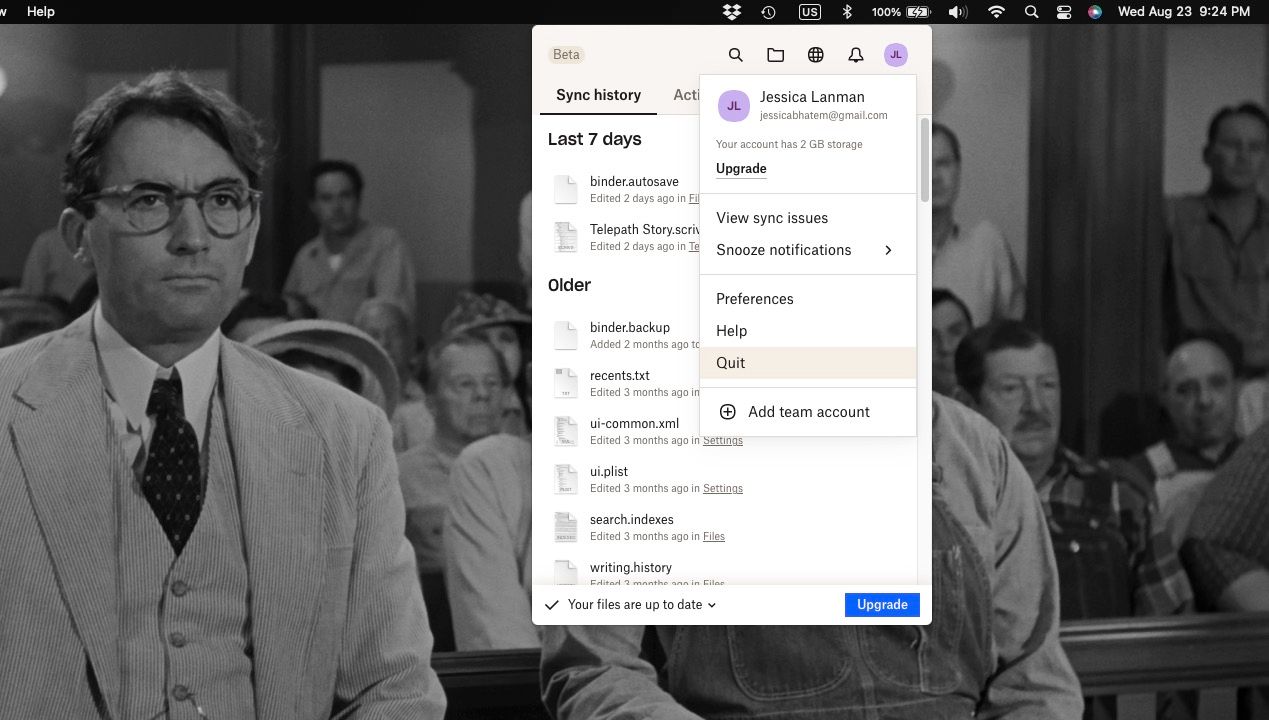
Pentru a deconecta stocarea Dropbox, faceți clic pe pictograma Dropbox din bara de meniu (indicată printr-o casetă deschisă). Apoi, faceți clic pe pictograma profilului și alegeți Ieșire. Dropbox va opri sincronizarea cu web și acum puteți modifica aplicația.
Pasul 2. Ștergeți aplicația Dropbox Mac
Pentru a șterge aplicația Dropbox reală, veți urma pașii folosiți pentru a dezinstala majoritatea aplicațiilor de pe un Mac.
Accesați folderul Aplicații și găsiți Dropbox. Dați Control-clic (clic dreapta) pe el și alegeți Mutare în coșul de gunoi. Alternativ, puteți face clic și trage aplicația Dropbox Mac în Coșul de gunoi.
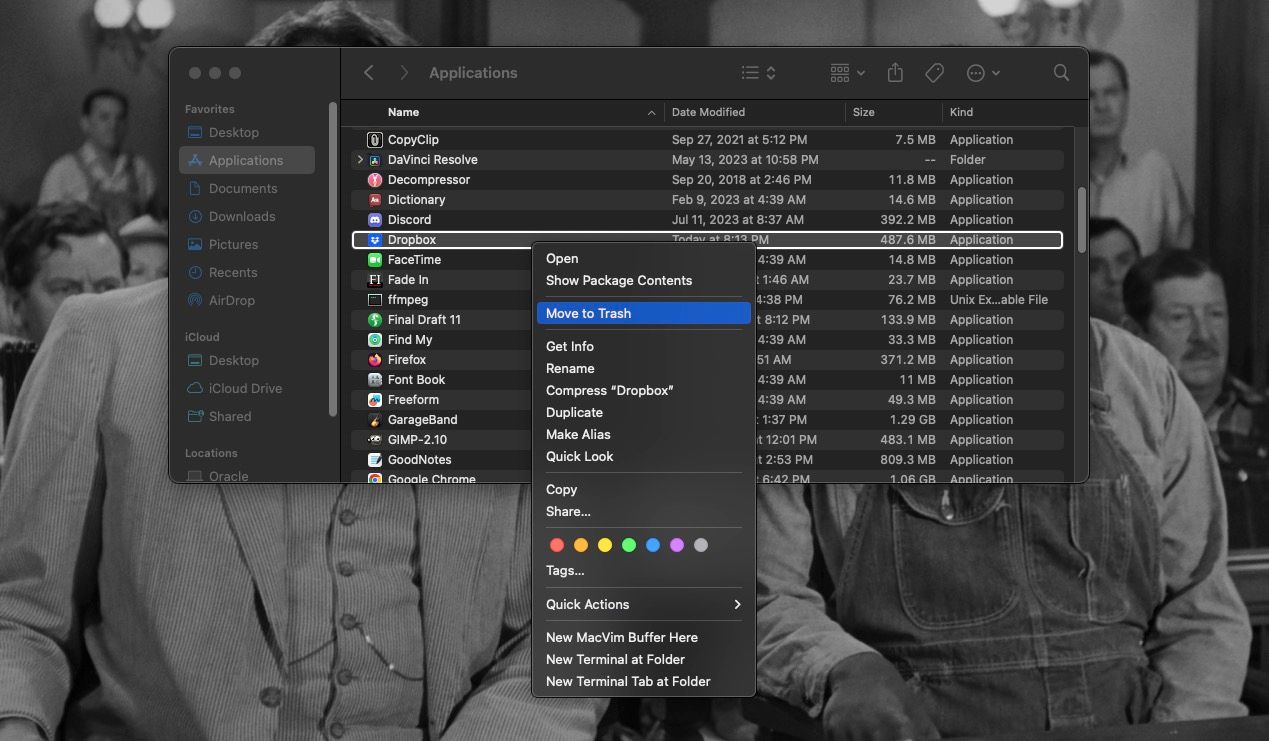
Apoi, faceți Control-clic pe folderul Coș de gunoi din Dock și alegeți Goliți Coșul de gunoi. Aplicația Dropbox va fi acum eliminată de pe Mac!
Eliminați fișierele Dropbox rămase de pe Mac
Pașii de mai sus au eliminat aplicația Dropbox de pe Mac, dar nu a șters toate fișierele create pe Mac atunci când ați configurat și ați început să utilizați Dropbox.
Deci, ca atunci când dezinstalați manual Docker de pe Mac, va trebui să accesați Finder și să eliminați anumite fișiere pe cont propriu pentru a finaliza procesul de dezinstalare.
Pentru a elimina fișierele Dropbox reziduale de pe Mac, iată ce trebuie să faceți:
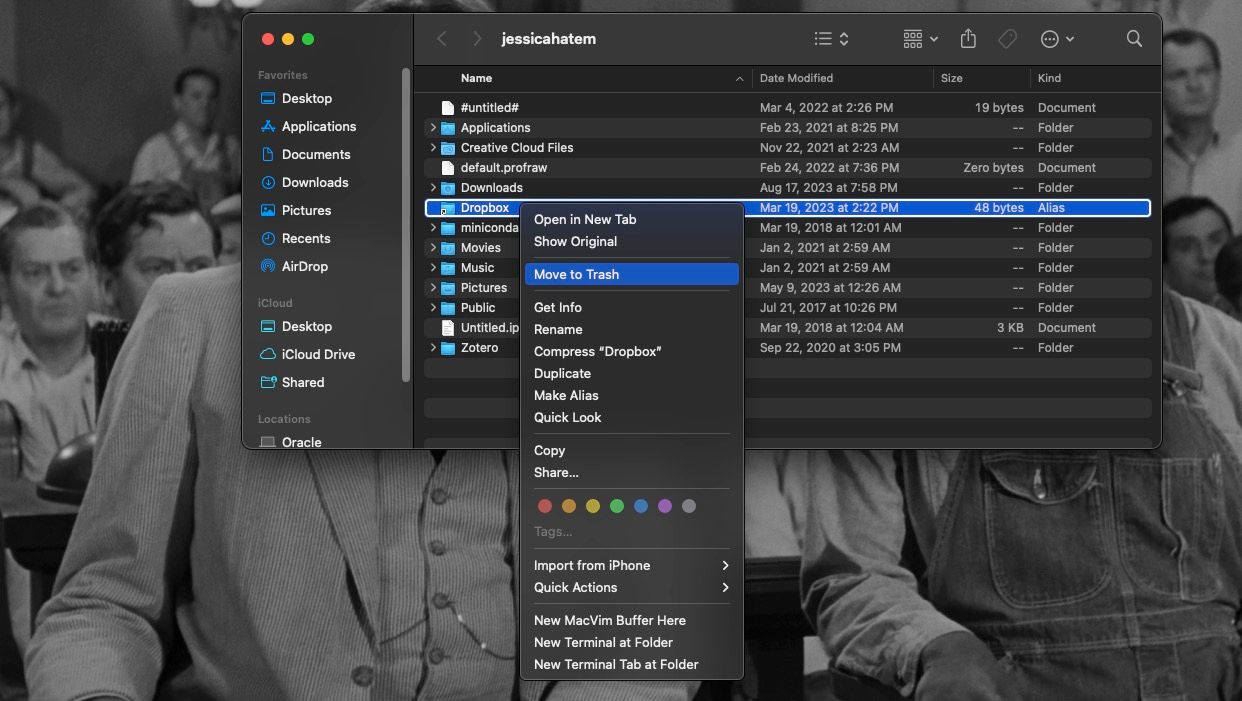
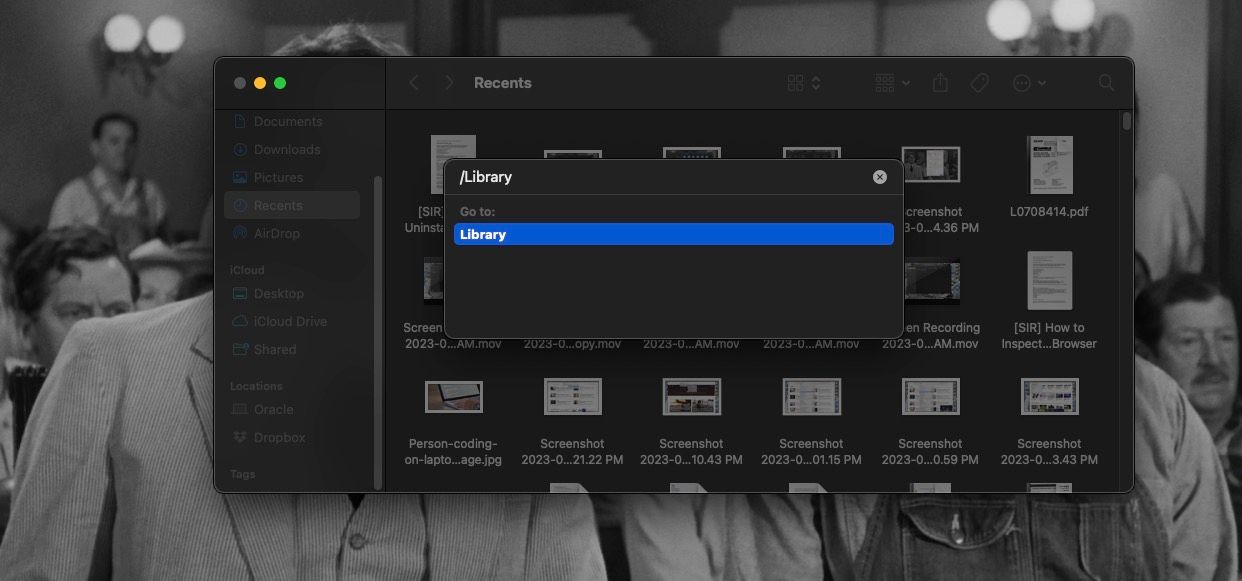
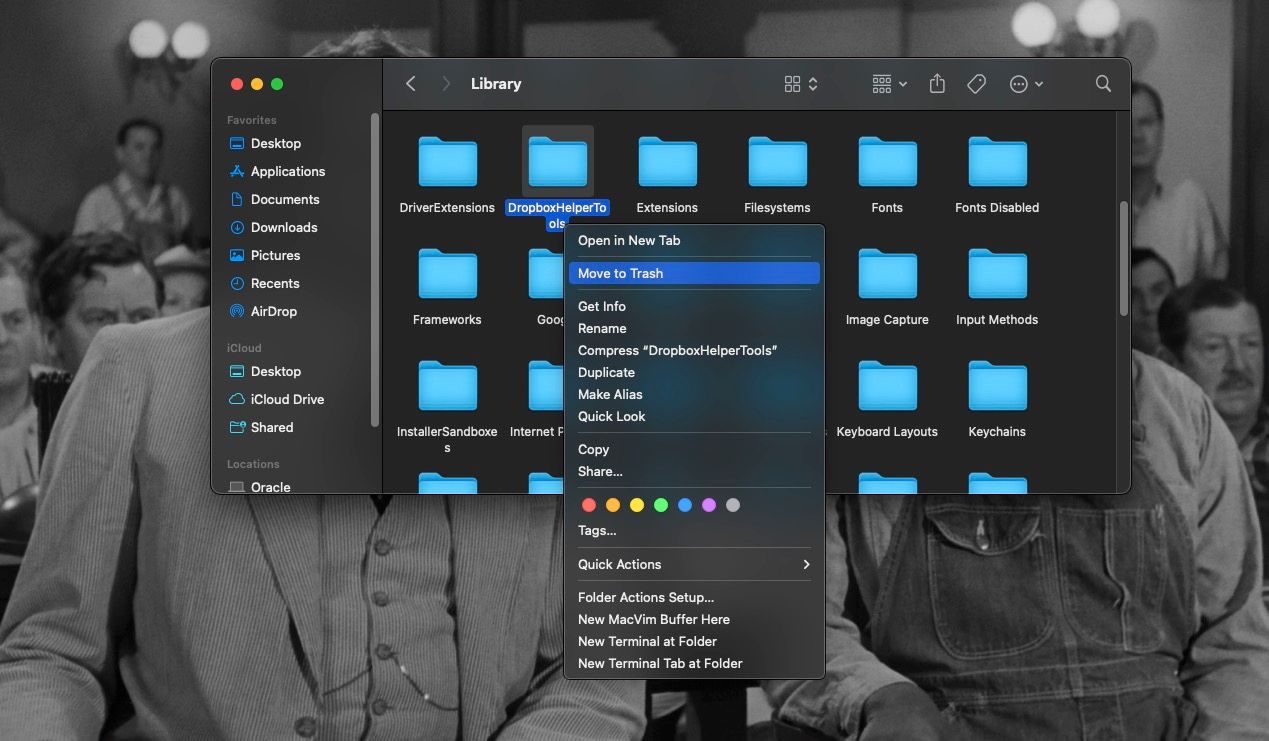
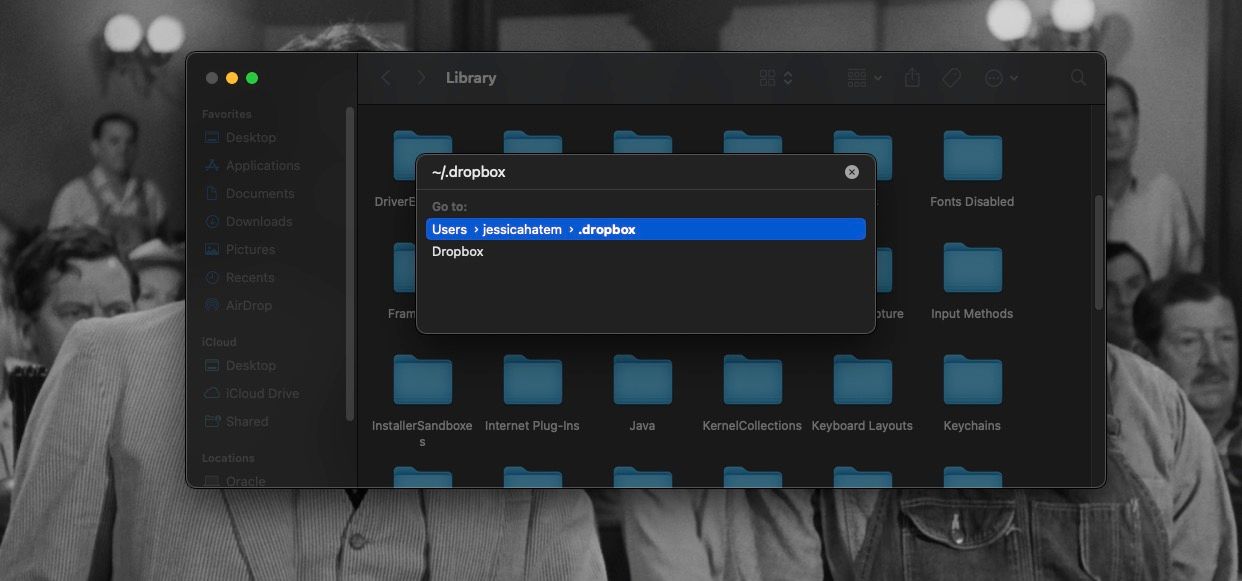
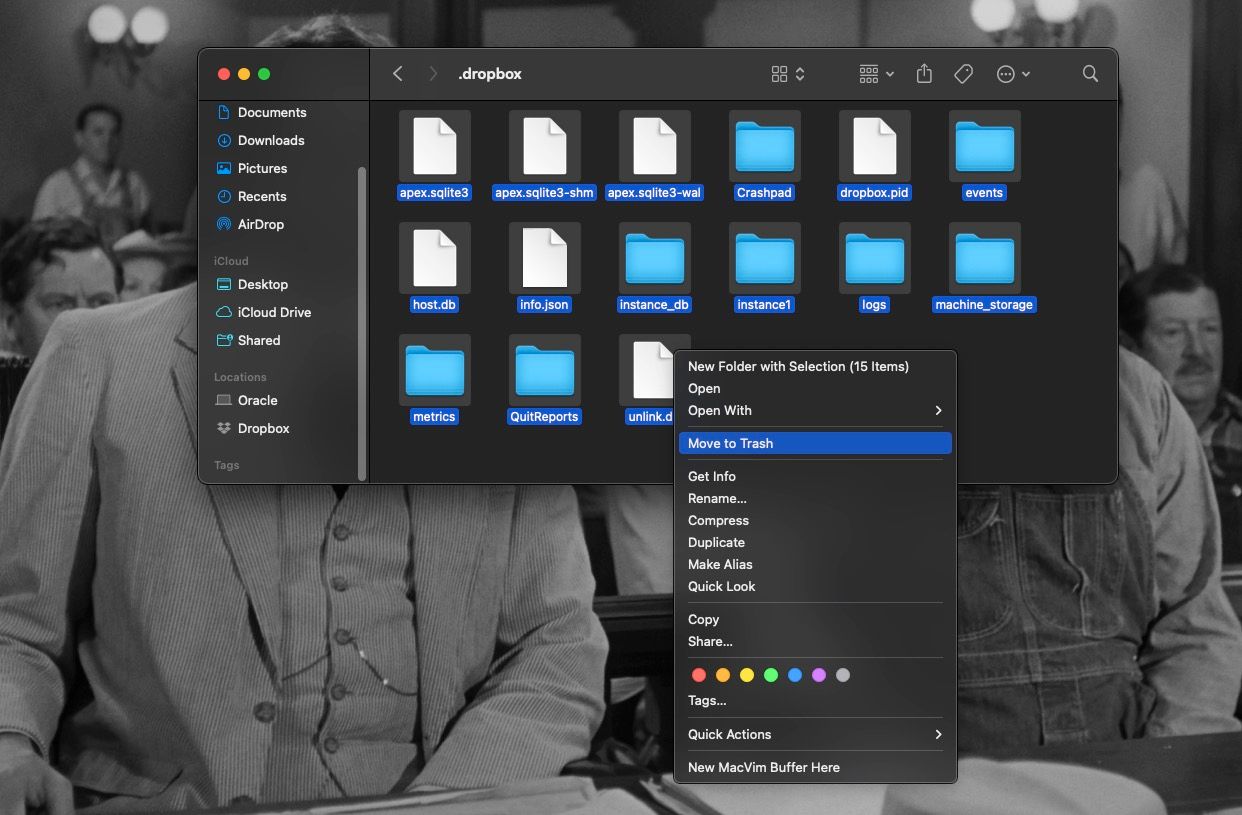
Dezinstalați extensiile Dropbox Finder
Dacă ați urmat pașii de mai sus, Dropbox ar trebui acum să fie complet eliminat de pe Mac. Dar dacă încă mai au rămas unele elemente în bara de navigare Quick Actions sau Finder (sau dacă doriți doar să eliminați aceste părți în timp ce lăsați singur Dropbox), trebuie să mai faceți câteva lucruri.
Pentru a elimina Dropbox din secțiunea Locații de pe Mac, urmați acești pași:
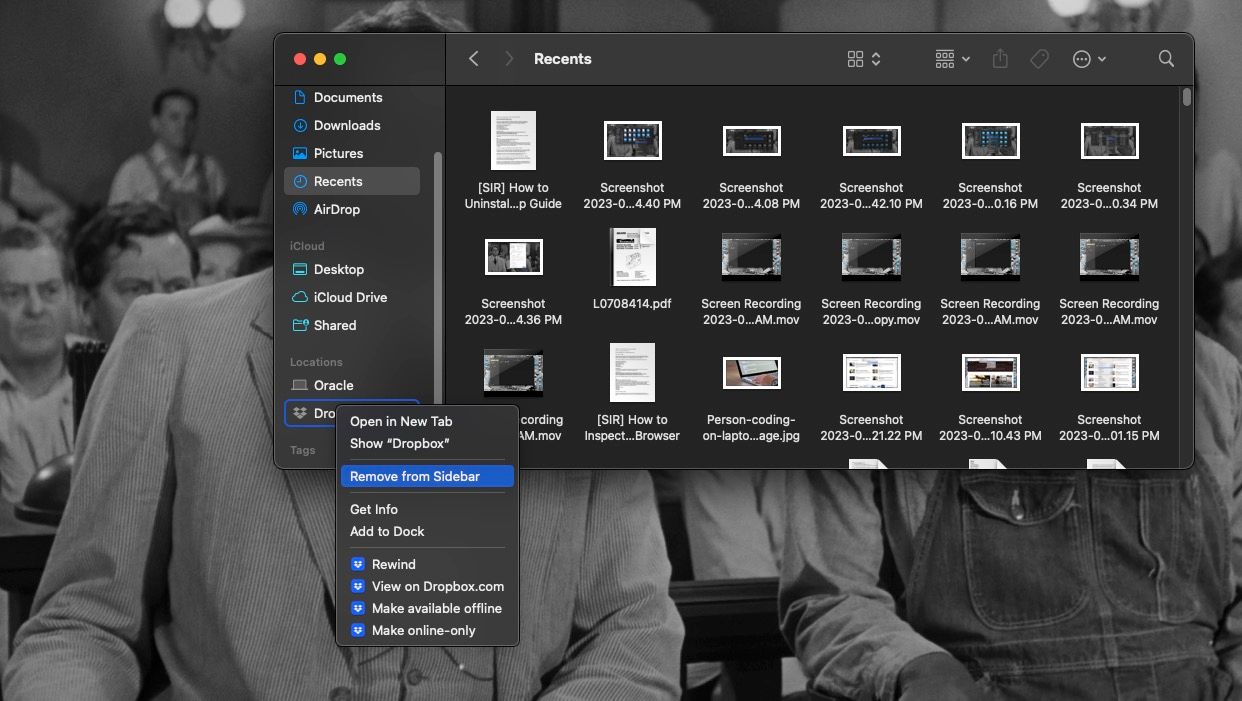
Pentru a elimina Dropbox ca opțiune de Partajare, iată ce trebuie să faceți:
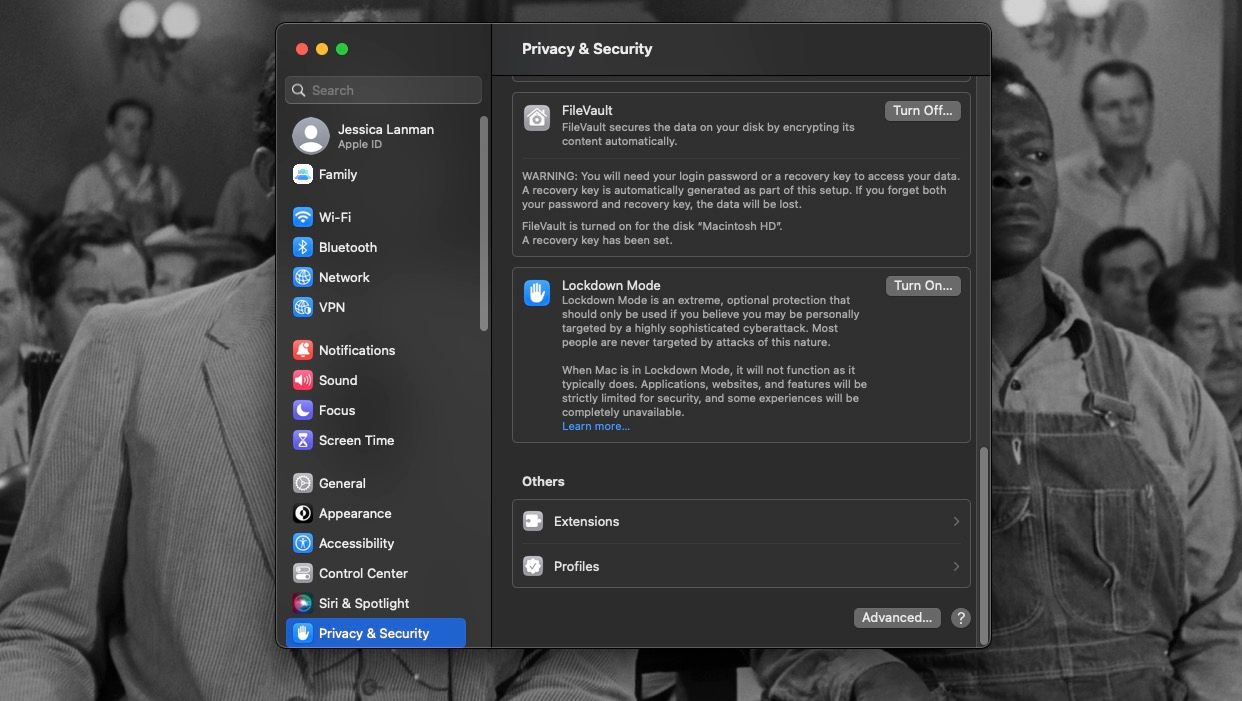
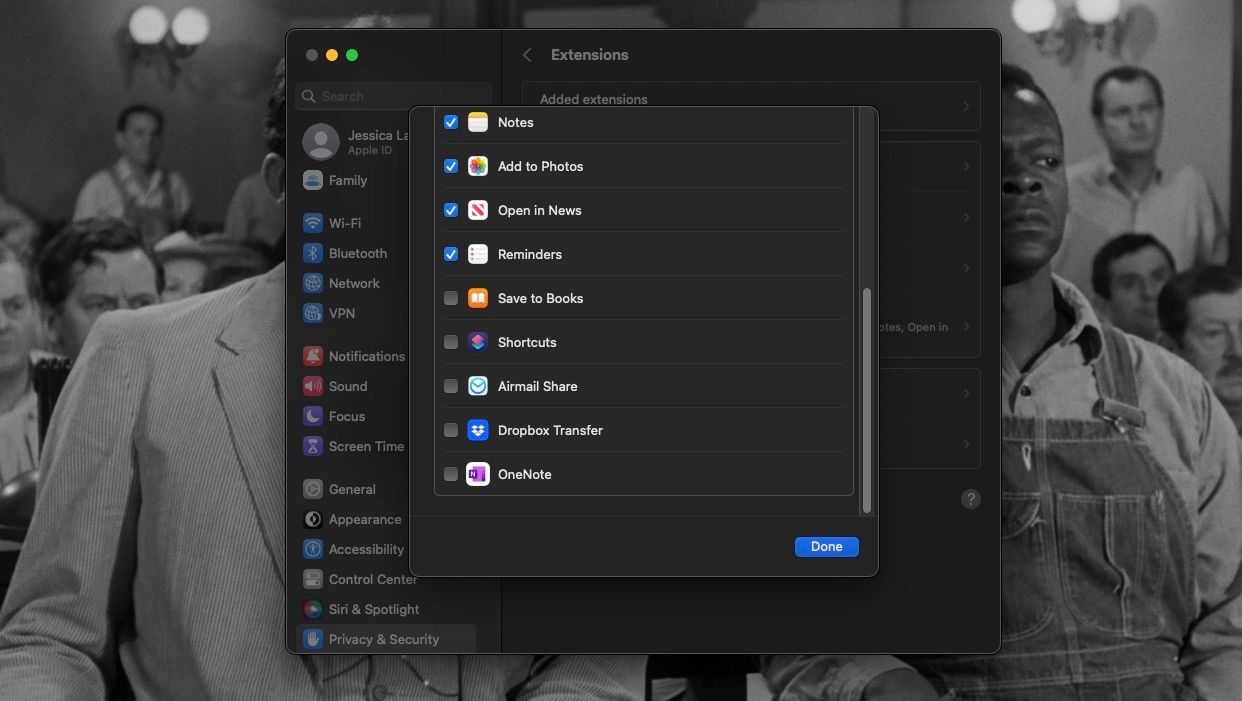
Asta este! Ați eliminat complet Dropbox și toate fișierele sale reziduale și extensiile Finder de pe Mac.
Eliminați Dropbox de pe Mac-ul dvs. oricând doriți
Dropbox poate fi grozav pentru partajarea fișierelor și pentru furnizarea de copii de rezervă bazate pe cloud pentru fișierele importante de pe Mac. Dar dacă nu îl mai doriți pe computer, din fericire nu este greu de dezinstalat. Trebuie doar să eliminați aplicația și să știți unde să găsiți câteva fișiere ascunse care ar putea fi lăsate inițial în urmă.
Acest proces nu va deteriora și nu va șterge nimic din contul dvs. Dropbox. Acest lucru va elimina doar Dropbox de pe Mac. Dar dacă treceți la o altă soluție de stocare în cloud, nu uitați să ștergeți toate fișierele și folderele din Dropbox după ce le mutați.