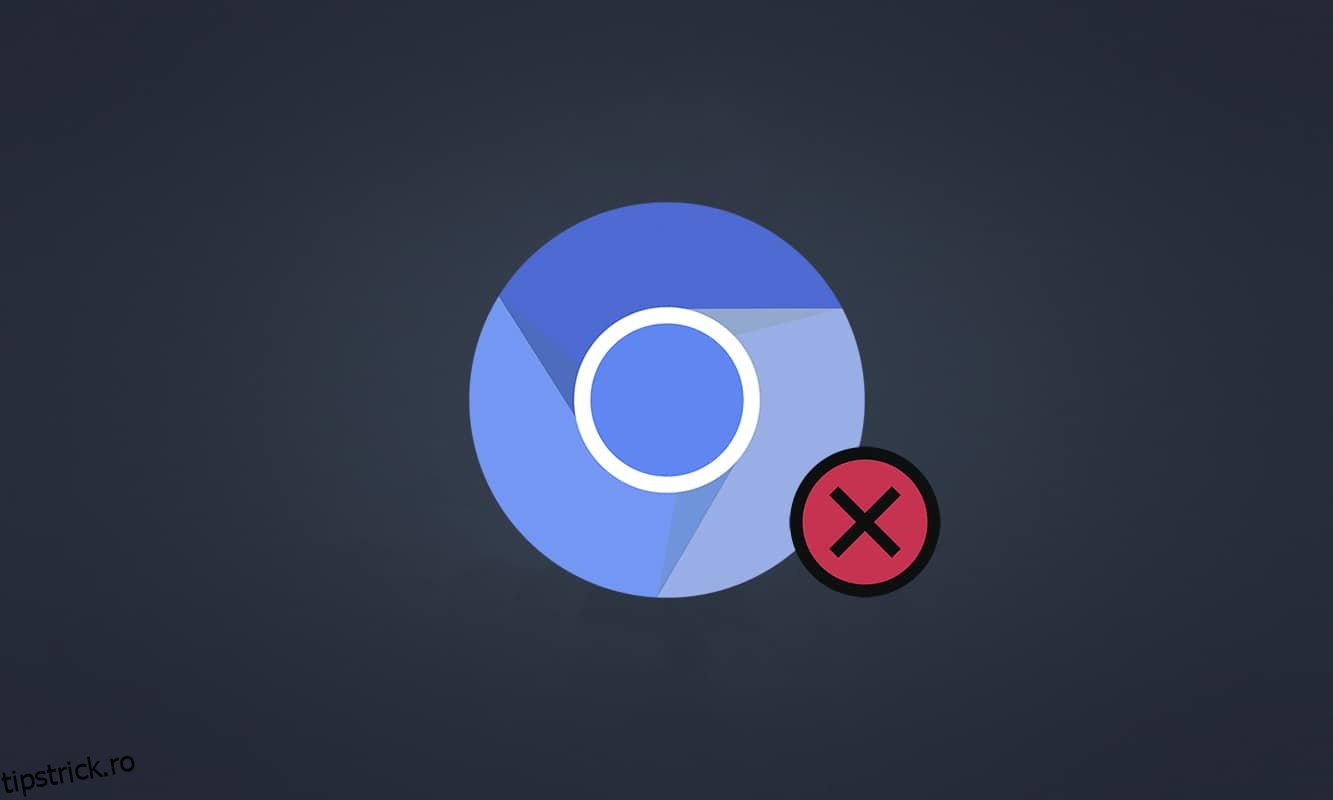Chromium este un browser open-source dezvoltat de Google. Mulți utilizatori de Windows 10 au încredere în această aplicație. Puteți avea încredere în Chromium pentru o experiență de navigare eficientă cu funcții minimaliste. Cu toate acestea, atunci când încercați să dezinstalați Chromium din orice motiv, este posibil să vă confruntați cu unele erori în timpul procesului sau este posibil să nu reușiți să îl dezinstalați complet de pe computer. Acest lucru te-ar face să crezi că Chromium este un virus. Veți primi un răspuns la această întrebare. De asemenea, acest ghid despre cum să dezinstalați Chromium Windows 10 vă va ajuta să faceți față acestui aspect dificil de rezolvare a problemei Chromium nu va dezinstala. Deci, continuă să citești.
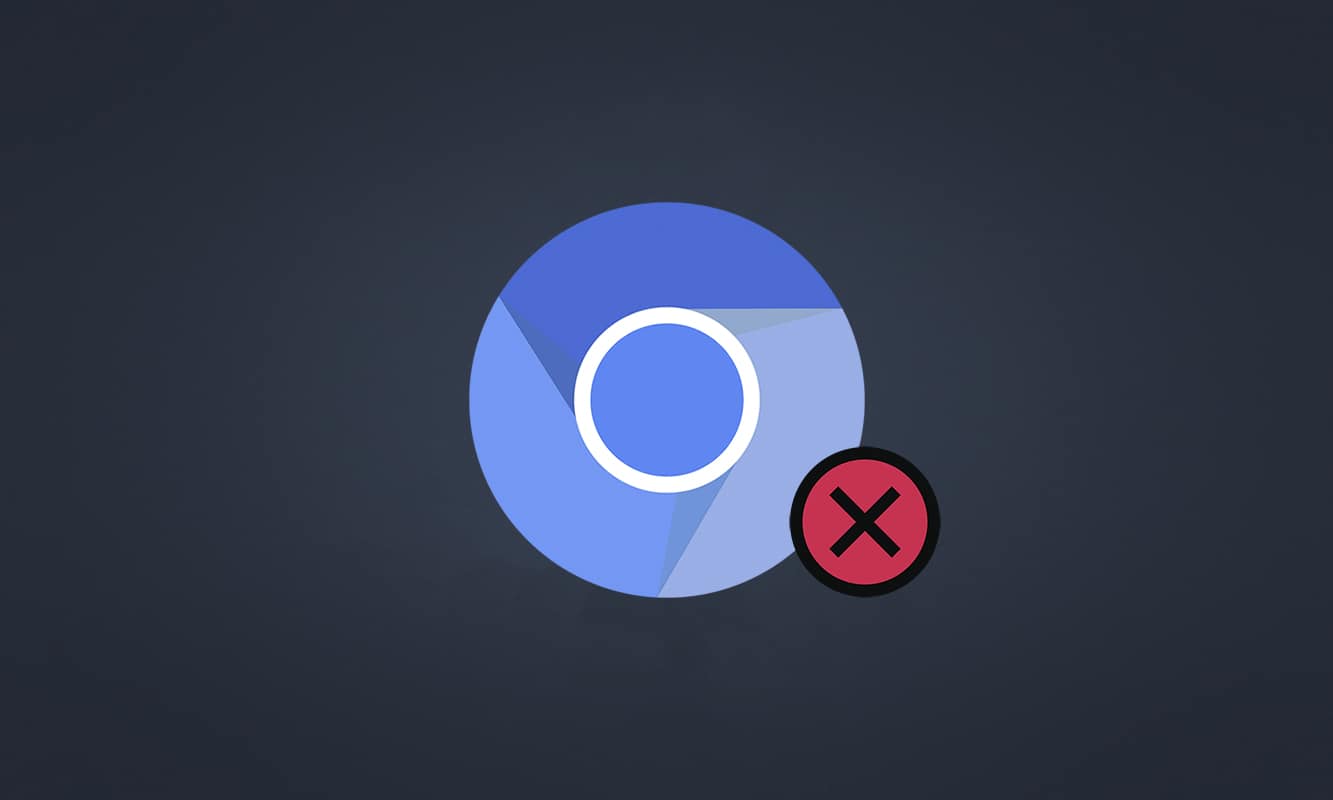
Cuprins
Cum să dezinstalați Chromium Windows 10
Chromium este aproape similar cu Chrome, cu câteva funcții suplimentare. Codul sursă al browserului poate fi descărcat de pe internet, modificat și improvizat într-un browser web bine dezvoltat. Iată câteva puncte pe care ar trebui să le știți despre Chromium.
- Baza de cod a Chromium este utilizată pe scară largă de multe browsere precum Edge, Opera, Samsung Internet și alte browsere similare care au utilizatori și dezvoltatori web activi.
- Scopul principal al browserului Chromium este de a oferi cod sursă pentru browsere non-open-source precum Google.
- Un pachet Chromium curat nu va porni automat pe computerul dvs. și are asociat doar o combinație limitată de software. Dar hackerii încearcă să folosească această platformă pentru a pătrunde în sistemul dumneavoastră.
- Există mai multe simptome când Chromium se dovedește a fi malware. Dacă vă confruntați cu ei, atunci ar trebui să le dezinstalați de pe computerul dvs. cu Windows 10. În primul rând, trebuie să vă gândiți să declarați Chromium un virus și să urmați pașii corespunzători pentru a-l dezinstala complet de pe computer.
Este Chromium un virus?
Chromium nu este un virus decât dacă îl instalați din el site oficial. Este complet inofensiv și nu ar trebui să îl considerați o amenințare. Dezvoltatorii de programe malware folosesc Chromium ca mediu pentru a intra în computerul dvs. cu versiuni ale acestuia infectate cu malware. Acest lucru vă păcălește să le instalați pe computer. Când instalați versiunea greșită sau infectată de Chromium pe computer, computerul va fi descărcat cu adware. Veți fi redirecționat către alte link-uri irelevante pentru a descărca orice software dăunător. Acest malware vă va monitoriza continuu comportamentul online și vi se va sugera niște software-uri infectate ca reclame care vă vor convinge să îl instalați pe computer. Dacă ați infectat Chromium pe computer, vă puteți confrunta cu oricare dintre următoarele simptome.
- Veți avea brusc un browser Chromium instalat pe computer dacă nu l-ați instalat înainte. Dacă le instalați neintenționat, veți fi infectat cu Chromium instalat pe PC-ul cu Windows 10.
- Browserul dvs. implicit va fi schimbat în Chromium fără știrea și permisiunea dvs.
- Când încercați să dezinstalați Chromium pe PC-ul cu Windows 10, nu îl puteți găsi în Panoul de control sau Setări.
- PC-ul dvs. poate funcționa prea lent sau poate fi aruncat cu o mulțime de programe de pornire care consumă resurse excesive ale procesorului.
- Veți fi întotdeauna enervat cu ferestre pop-up și notificări nedorite care vă vor declanșa să instalați software suplimentar. Aceste ferestre pop-up și notificări nu pot fi blocate, ceea ce indică prezența malware-ului Chromium infectat.
- Portalul de căutare din fila Nou va fi modificat.
- Este posibil să întâmpinați probleme la rularea aplicațiilor și programelor instalate.
Dacă găsiți oricare dintre aceste semne pe computer, probabil că aveți Chromium infectat cu programe malware. Ignorarea acestor semne nu este recomandabilă, deoarece ele provoacă probleme uriașe. Unele browsere bazate pe Chromium infectate cu atacuri malware sunt BoBrowser, Tortuga, eFast, BrowseAir, MyBrowser, Palikan, WebDiscover Browser, Olcinium, Chedot, Qword. În plus, există o mulțime de clone Chromium care arată similar cu simboluri, nume și caracteristici. Trebuie să fii foarte atent când ai de-a face cu browsere bazate pe Chromium pentru a ține computerul departe de atacurile malware.
Cum să confirmi că Chromium este un virus?
O altă modalitate potențială de a confirma prezența malware-ului Chromium este identificarea mai multor procese Chromium în Task Manager.
1. Deschideți Managerul de activități apăsând simultan tastele Ctrl + Shift + Esc.
2. În fila Procese, verificați dacă există două sau mai multe instanțe de Chromium.
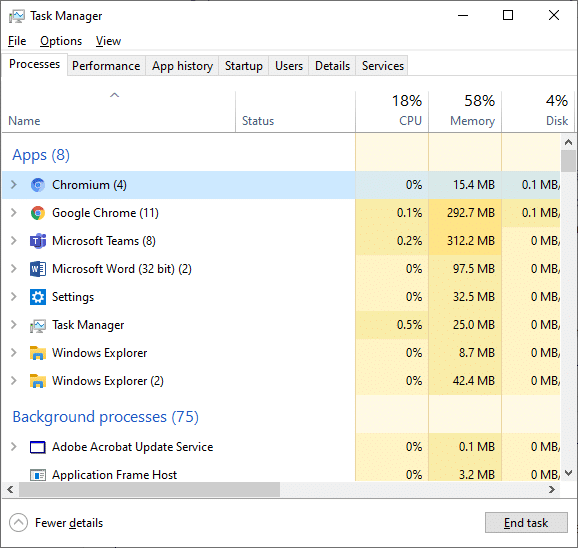
3A. Dacă aveți multe sarcini Chromium care rulează în fundal, atunci trebuie să le dezinstalați de pe computer.
3B. Dacă doar câteva sarcini rulează în fundal, nu este o amenințare. Dar dacă doriți, le puteți dezinstala cu ușurință de pe computer.
Acest ghid a compilat metode de succes pentru a dezinstala Chromium de pe computerul tău cu Windows 10.
Dacă ați confirmat că Chromium a fost infectat cu programe malware, trebuie să îl dezinstalați de pe computer urmând oricare dintre metodele de mai jos. În această secțiune, am compilat o listă de metode pentru a descrie cum să dezinstalați Chromium pe PC-ul cu Windows 10. Urmați-le în aceeași ordine pentru a remedia problema Chromium nu va dezinstala.
Metoda 1: Prin Panoul de control
Cel mai obișnuit mod de a dezinstala Chromium de pe computer este să o faci din Panoul de control. Dacă găsiți Chromium în lista Panoului de control, îl puteți dezinstala de pe computer urmând pașii menționați mai jos.
1. Apăsați tasta Windows. Introduceți Control Panel și faceți clic pe Open.

2. Setați Vizualizare după ca categorie. Selectați Dezinstalați un program.
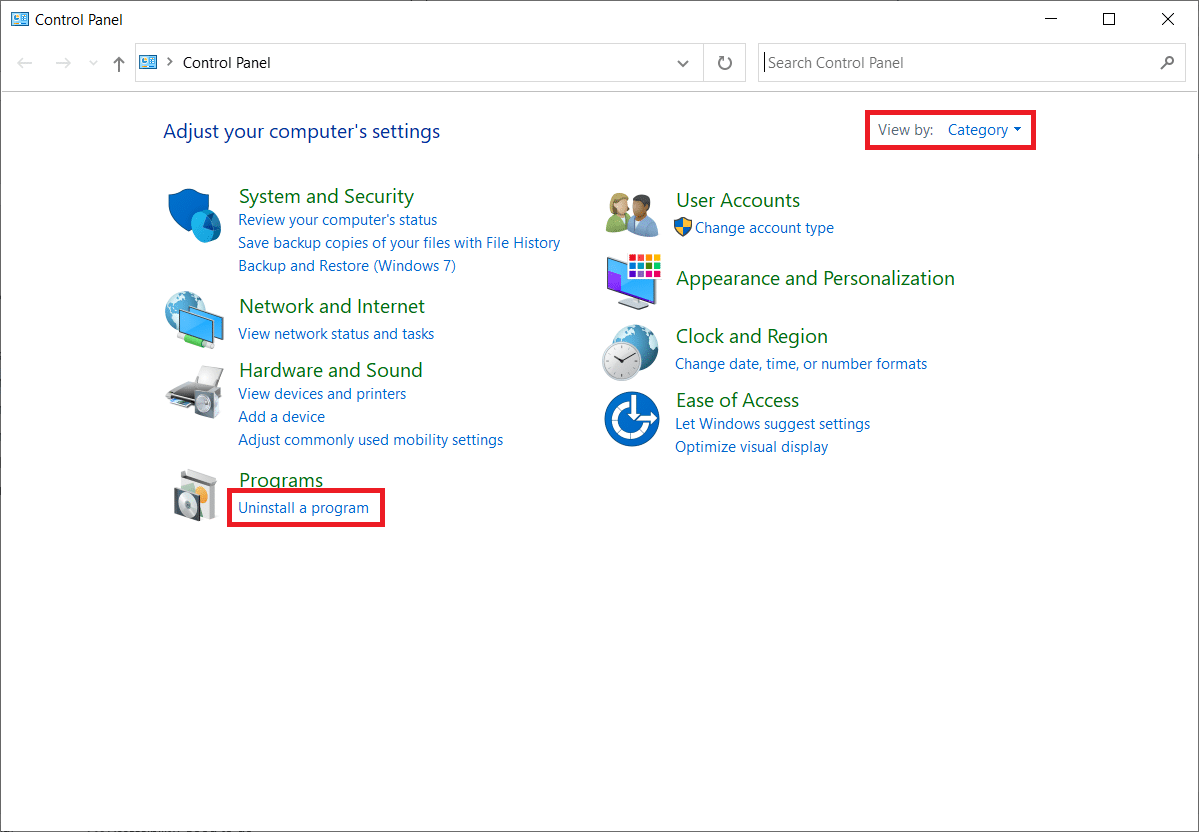
3. Căutați Chromium în fereastra Programe și caracteristici.
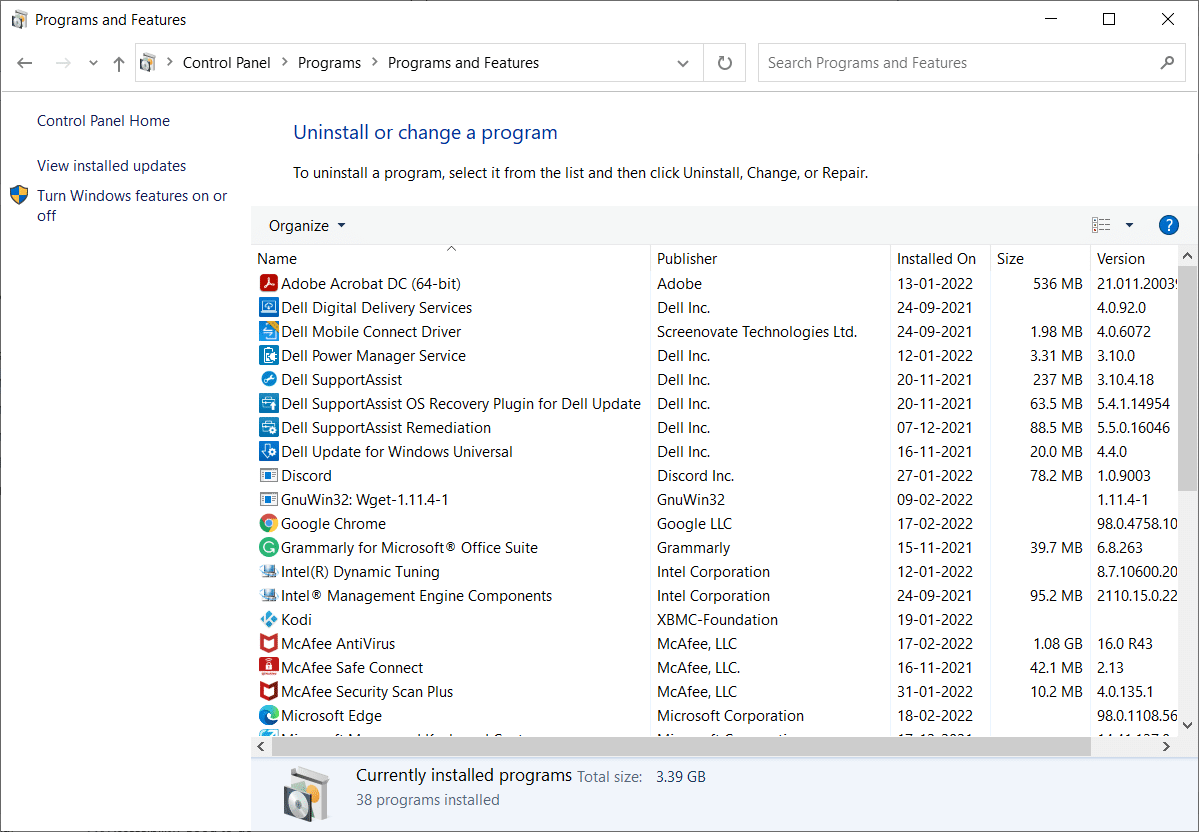
4. Acum, faceți clic pe Chromium și selectați opțiunea Dezinstalare.
Notă: am arătat Chrome ca exemplu.
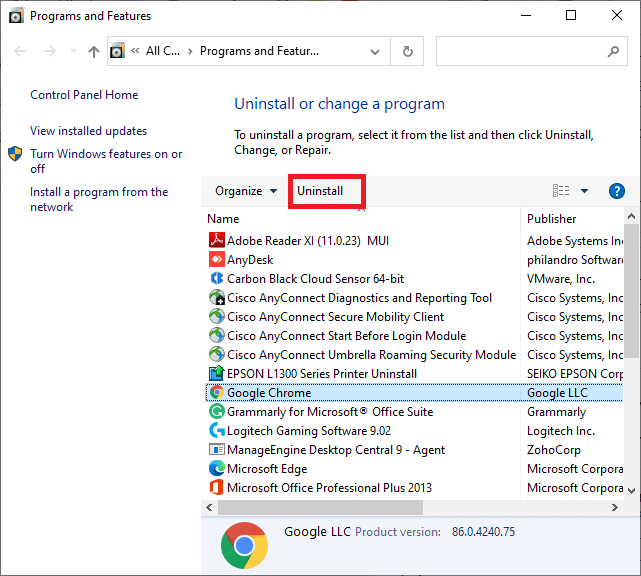
5. Acum, confirmați solicitarea. Sigur doriți să dezinstalați Chromium? făcând clic pe Da.
6. Reporniți computerul. Verificați dacă ați remediat problema Chromium nu va dezinstala.
Metoda 2: Prin Setări
Dacă nu găsiți Chromium în lista Panoului de control, încercați să îl dezinstalați prin Setări. Iată câteva instrucțiuni pentru a dezinstala browserul prin Setări.
1. Apăsați simultan tastele Windows + I pentru a deschide Setări în sistemul dvs.
2. Faceți clic pe Aplicații.
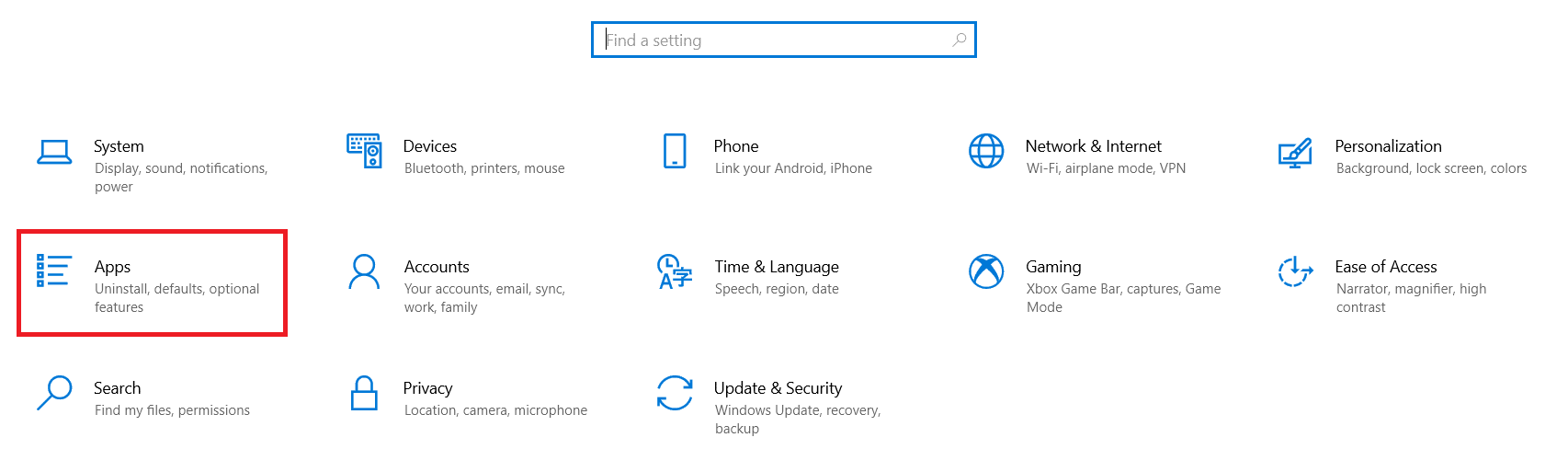
3. Tastați și căutați Chromium în listă și selectați-l.
Notă: am arătat Chrome ca exemplu.

4. În cele din urmă, faceți clic pe Dezinstalare.
5. Din nou, faceți clic pe Dezinstalare pentru a confirma fereastra pop-up.
6. Dacă programele au fost șterse din sistem, puteți confirma căutând din nou. Veți primi un mesaj, Nu am găsit nimic de afișat aici. Verificați de două ori criteriile de căutare.
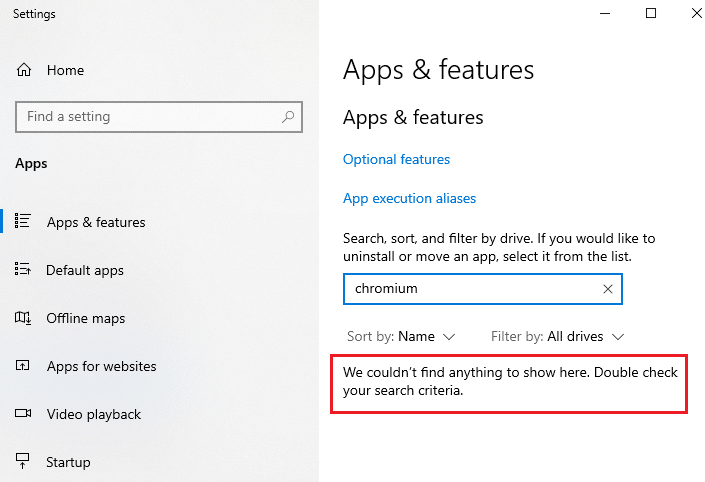
Metoda 3: Utilizați instrumentul de depanare pentru instalare și dezinstalare program Microsoft
Dacă doriți să ștergeți definitiv browserul Chromium sau să întâmpinați probleme în timpul dezinstalării, vă va ajuta să folosiți software-ul de depanare a programului Instalare și dezinstalare.
1. Descărcați programul Microsoft de depanare de instalare și dezinstalare din site oficial.
2. Navigați la Descărcările mele și faceți dublu clic pe fișierul instalat.
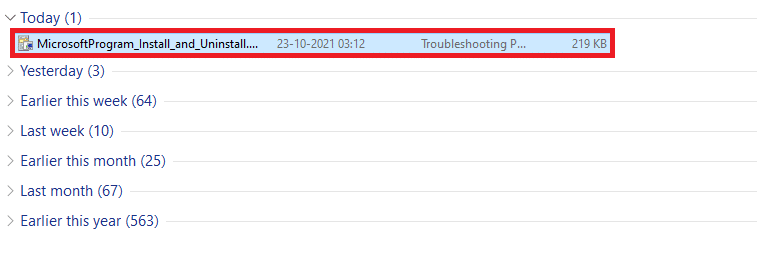
3. Acum, faceți clic pe Următorul pentru a instala fișierul descărcat.
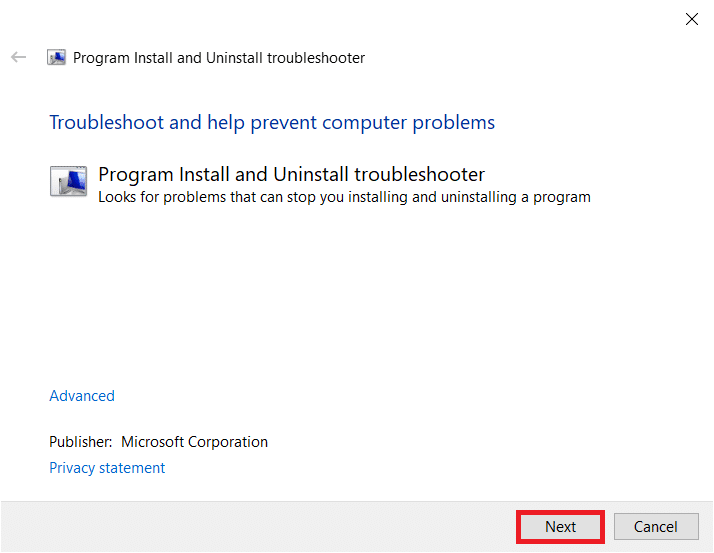
4. Aici, selectați Dezinstalare în solicitare.
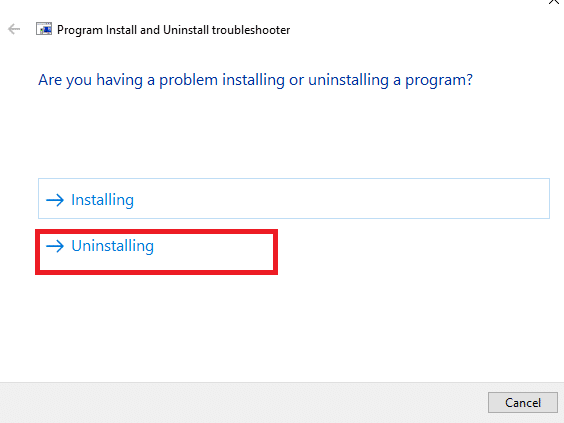
5A. Apoi, selectați programul pe care doriți să-l dezinstalați și faceți clic pe Următorul. Urmați instrucțiunile de pe ecran pentru a dezinstala software-ul.
5B. Dacă nu vedeți programul dvs., selectați Not Listed și faceți clic pe Next.
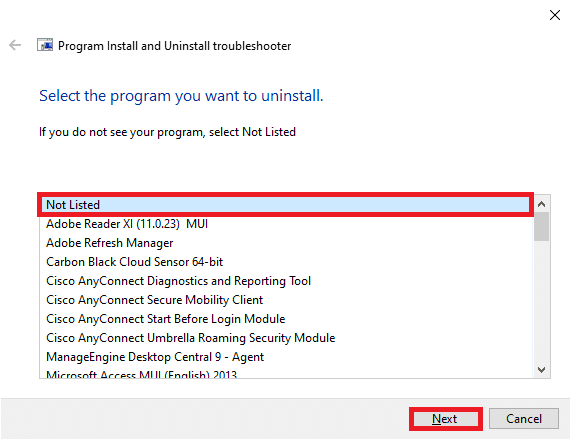
6. Dacă nu puteți găsi programul dvs., introduceți codul de produs solicitat și faceți clic pe Următorul. Urmați instrucțiunile de pe ecran pentru a dezinstala software-ul.
Notă: Puteți găsi codul de produs în tabelul de proprietăți al fișierului MSI.
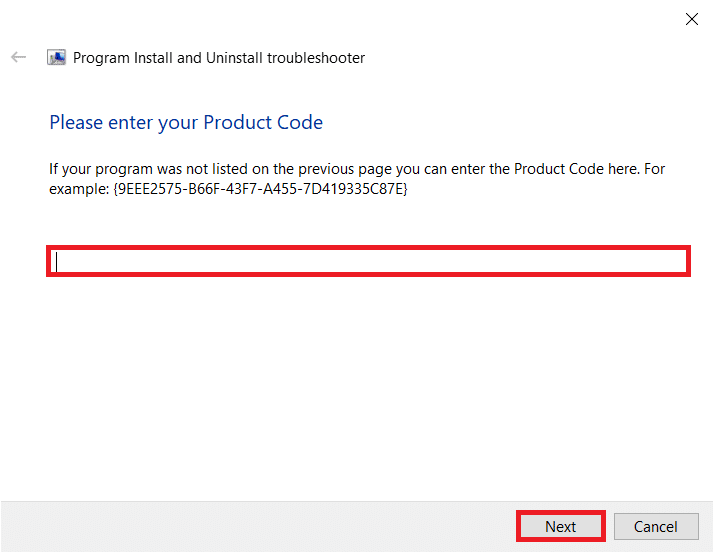
Metoda 4: Ștergeți folderele de date ale utilizatorului Chromium
Fiecare aplicație de pe computer va stoca date individuale sub formă de cache, AppData și Local AppData. Dacă întâmpinați dificultăți în a dezinstala Chromium, încercați să ștergeți toate AppData și Local AppData după cum este indicat mai jos și dezinstalați din nou software-ul urmând cele trei metode de mai sus.
1. Faceți clic pe caseta Windows Search. Tastați %appdata% și deschideți-l.

2. Selectați folderul Chromium și faceți clic pe Ștergere în partea de sus, așa cum se arată.
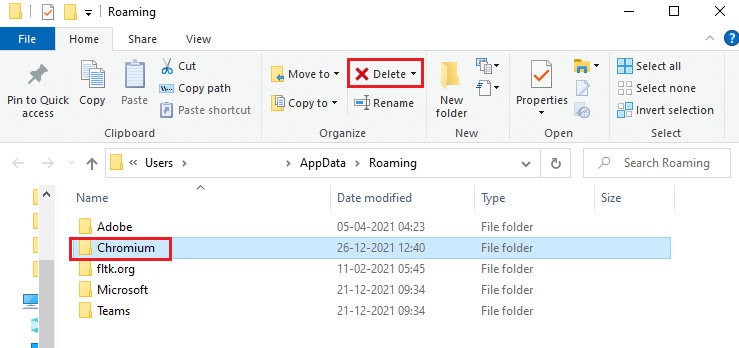
3. Din nou, faceți clic din nou pe caseta Windows Search. Tastați %LocalAppData% și deschideți-l.

4. Găsiți folderul Chromium utilizând meniul de căutare și ștergeți-l.
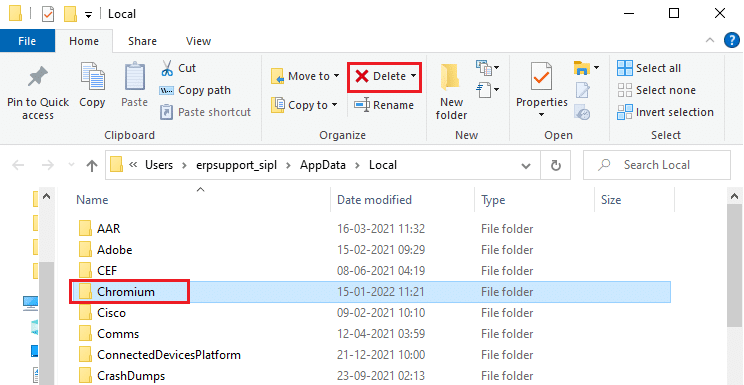
5. De asemenea, asigurați-vă că ștergeți Coșul de reciclare pentru a scăpa complet de aceste fișiere. Acum, ați șters cu succes fișierele de configurare corupte ale Chromium de pe computer.
Metoda 5: Ștergeți intrările din registry
Există șanse ca intrările de registry să rămână în sistem chiar și după ștergerea fișierelor și dezinstalarea Chromium. Urmați pașii de mai jos pentru a șterge acele intrări. Dacă nu puteți găsi acele șiruri, puteți trece la următoarea metodă și puteți remedia problema Chromium nu va dezinstala.
1. Apăsați și mențineți apăsate tastele Windows + R împreună pentru a deschide caseta de dialog Run.
2. Acum, tastați regedit în caseta de dialog Run și apăsați Enter.
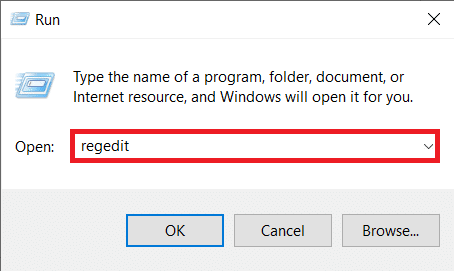
3. Acum, navigați la următoarea cale
ComputerHKEY_CURRENT_USERSOFTWAREMicrosoftWindowsCurrentVersionRun
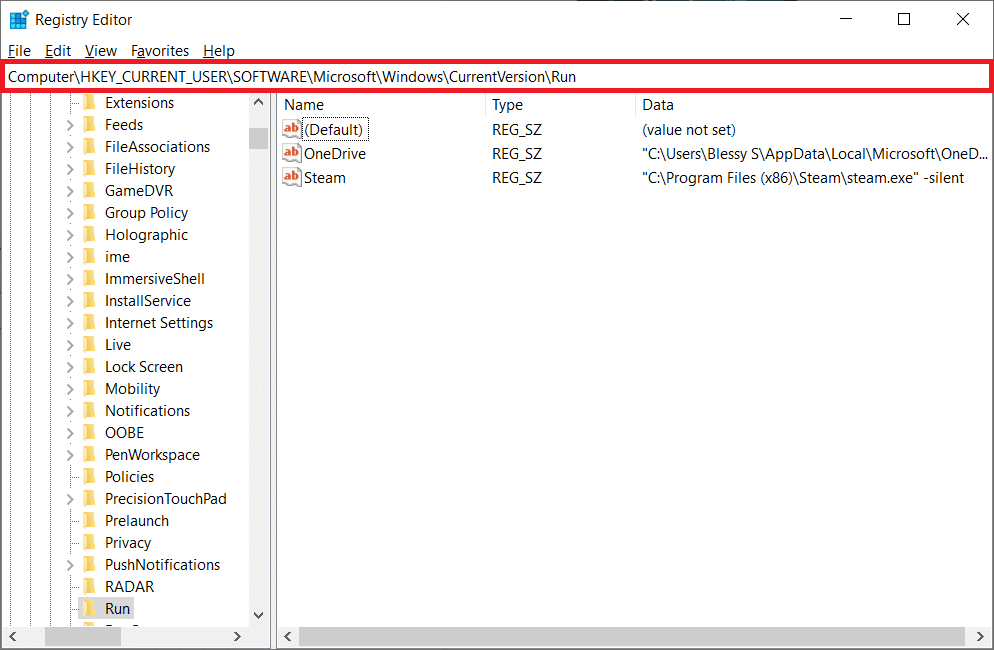
4. Ștergeți șirul GoogleChromeAutoLaunch.
Notă: dacă nu găsiți acest șir, căutați și ștergeți un șir cu valoarea C:users{username}AppDataLocalChromiumApplicationchrome.exe.
Metoda 6: Rulați Scanarea malware
Este mai bine să rulați o scanare antivirus pentru a elimina urmele de Chromium chiar dacă ați șters folderul Chromium din cauza proprietăților regenerative ale malware-ului. Dacă nu reușiți să le eliminați, fișierele se pot descărca din nou din ultima urmă lipsă de malware. Prin urmare, rulați o scanare antivirus pentru a elimina eventualele programe dăunătoare de pe computer. Apoi, urmați pașii menționați mai jos pentru a face acest lucru și remediați problema Chromium nu va dezinstala.
1. Apăsați simultan tastele Windows + I pentru a lansa Setări.
2. Aici, faceți clic pe Setări Actualizare și securitate, așa cum se arată.

3. Accesați Windows Security în panoul din stânga.
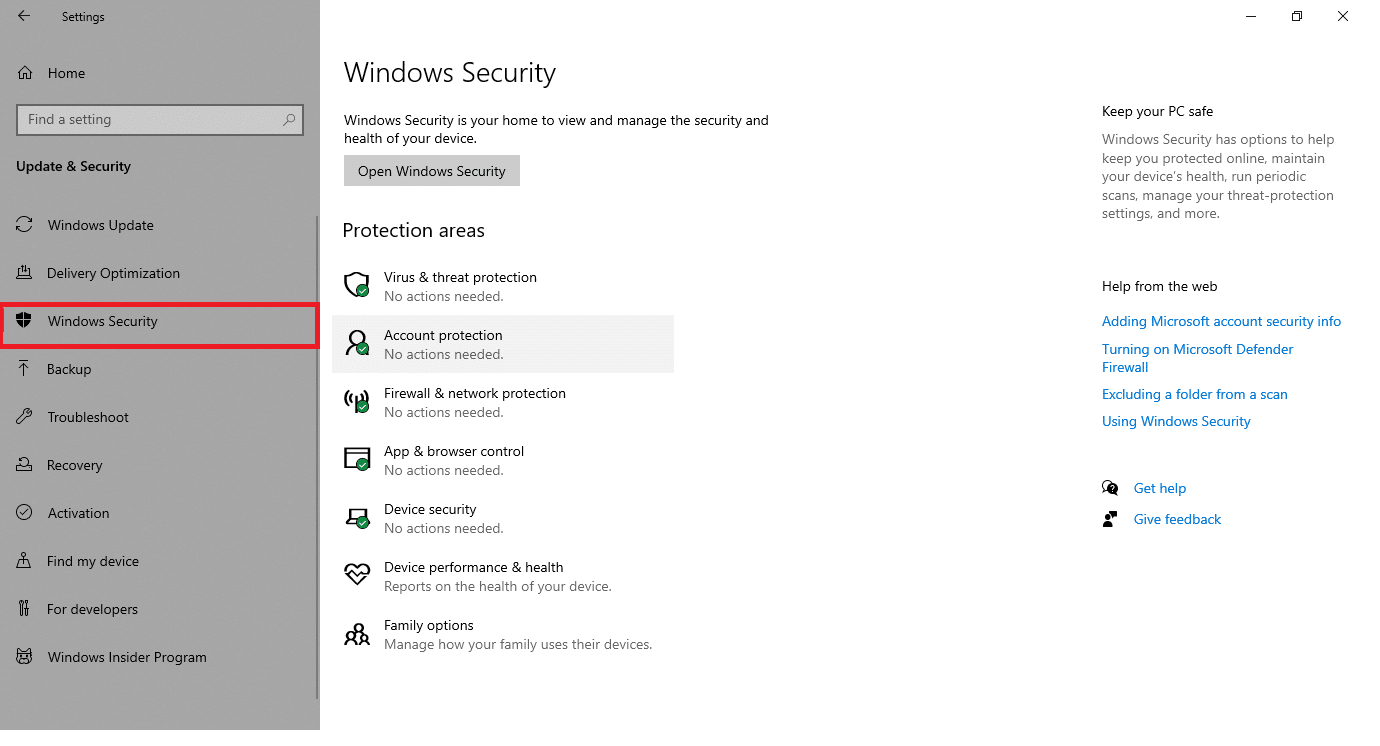
4. Faceți clic pe opțiunea Protecție împotriva virușilor și amenințărilor din panoul din dreapta.

5. Faceți clic pe butonul Scanare rapidă pentru a căuta malware.
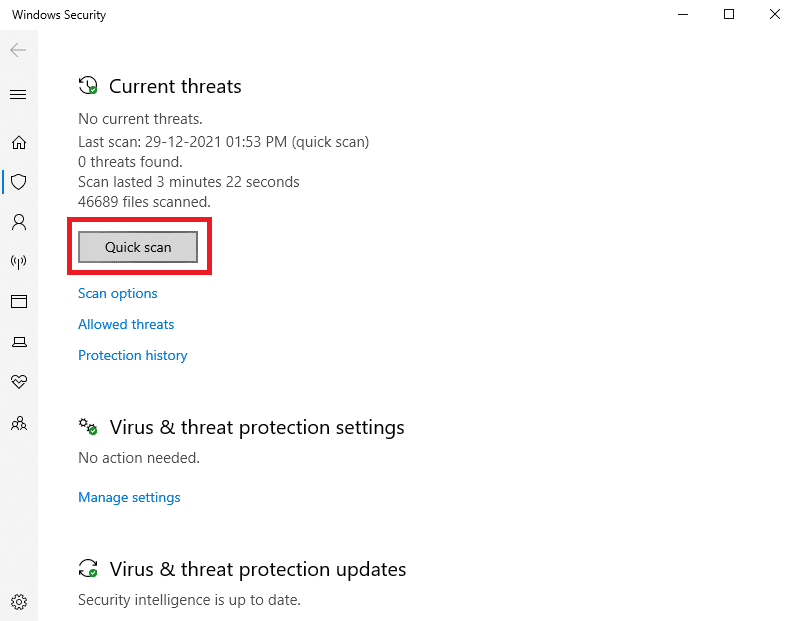
6A. Odată ce scanarea este finalizată, toate amenințările vor fi afișate. Faceți clic pe Start Actions sub Amenințări curente.

6B. Dacă nu există nicio amenințare pe dispozitivul dvs., dispozitivul va afișa alerta Fără amenințări curente.

Acum, verificați dacă ați remediat problema cu Chrome nu va dezinstala.
Ce să faci dacă setările browserului s-au schimbat după instalarea Chromium?
Dacă descoperiți că setările implicite ale browserului sunt modificate după instalarea Chromium, trebuie să urmați metodele menționate mai jos pentru a readuce browserele la stadiul inițial. Aici, Google Chrome este luat ca exemplu pentru demonstrație.
Opțiunea I: Ștergeți memoria cache și cookie-urile
Cache-urile și modulele cookie vă îmbunătățesc experiența de navigare pe internet. Cookie-urile sunt fișierele care salvează datele de navigare atunci când vizitați un site web. Cache-ul acționează ca o memorie temporară care păstrează paginile web pe care le vizitați și vă îmbunătățește experiența de navigare în timpul următoarei vizite. Ștergerea acestora ar ajuta la restabilirea browserului la setările implicite.
1. Apăsați tasta Windows, tastați Chrome și faceți clic pe Deschidere.

2. Apoi, faceți clic pe pictograma cu trei puncte > Mai multe instrumente > Ștergeți datele de navigare… așa cum este ilustrat mai jos.
![]()
3. Verificați următoarele opțiuni.
- Cookie-uri și alte date ale site-ului
- Imagini și fișiere stocate în cache
4. Acum, alegeți opțiunea Tot timpul pentru Interval de timp.

5. În cele din urmă, faceți clic pe Ștergeți datele.
Opțiunea II: Dezactivați extensiile (dacă este cazul)
Urmați instrucțiunile menționate mai jos pentru a șterge extensiile din Google Chrome.
1. Lansați Chrome și tastați chrome://extensions în Bara URL. Apăsați tasta Enter pentru a obține lista tuturor extensiilor instalate.

2. Dezactivați comutatorul pentru extensie (de exemplu, Grammarly pentru Chrome) pentru a o dezactiva.

3. Reîmprospătați browserul și vedeți dacă eroarea este afișată din nou sau nu.
4. Repetați pașii de mai sus pentru a dezactiva extensiile unul câte unul pentru a verifica dacă eroarea este remediată sau nu.
Opțiunea III: resetați Chrome
Resetarea Chrome va restabili browserul la setările implicite. Urmați pașii menționați mai jos pentru a reseta Google Chrome.
1. Deschideți Google Chrome și accesați chrome://settings/reset
2. Faceți clic pe opțiunea Restabilire setări la valorile implicite originale, afișată evidențiată.

3. Acum, confirmați acțiunea dvs. făcând clic pe butonul Resetare setări.

***
Sperăm că acest ghid a fost util și ați aflat că Chromium este un virus și cum să dezinstalați Chromium Windows 10. Spuneți-ne care metodă a funcționat cel mai bine pentru dvs. De asemenea, dacă aveți întrebări sau sugestii cu privire la acest articol, atunci nu ezitați să le trimiteți în secțiunea de comentarii.