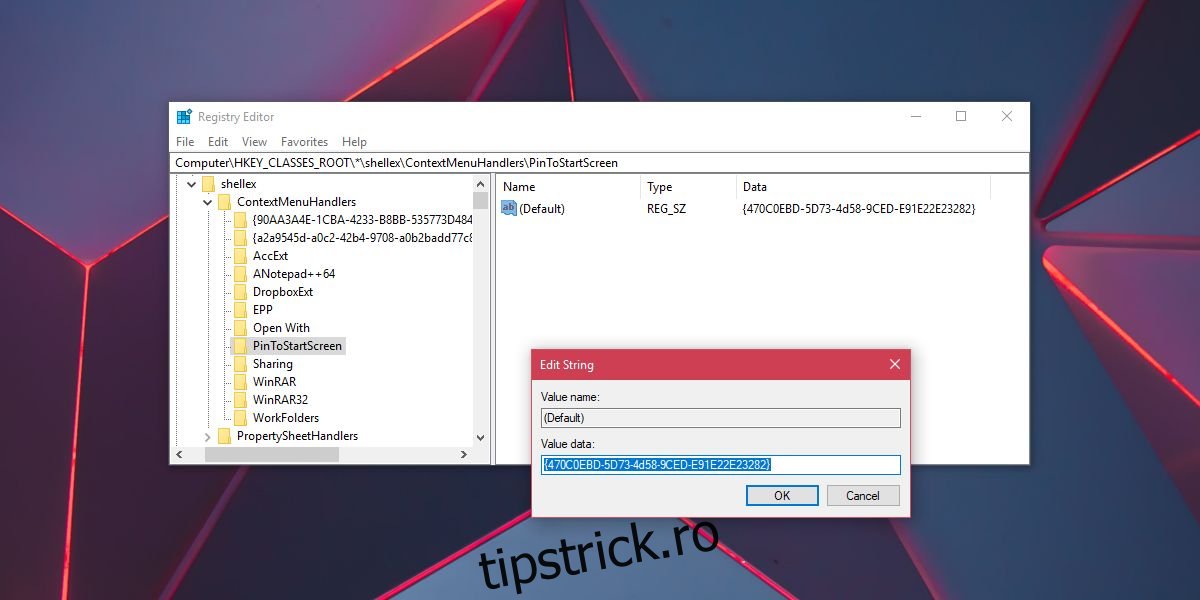Meniul Start din Windows 10 arată diferit de ceea ce arăta în Windows 7 și versiunile mai vechi de Windows. Microsoft l-a reînnoit cu Windows 8 și a durat destul de mult până când companiei a făcut-o corect. Cu Windows 10, meniul Start s-a îmbunătățit doar, puteți fixa site-uri web la el prin Edge, fixați Setări, fixați aplicații și foldere, grupați piese și fixați albumele și listele de redare preferate. Ceea ce nu puteți face este să fixați un fișier în meniul Start, cel puțin nu în mod implicit. Meniul contextual pentru clic dreapta are opțiunea „Pin to Start”, dar nu apare când faceți clic dreapta pe un fișier. Pentru a adăuga opțiunea în meniul contextual al unui fișier și pentru a o fixa în meniul Start, trebuie să faceți o mică modificare în Registrul Windows.
Aveți nevoie de drepturi administrative pentru a edita Registrul Windows.
Fixați un fișier în meniul Start
Deschideți Registrul Windows. Îl puteți deschide tastând „regedit” în bara de căutare Windows sau puteți tasta „regedit” în caseta de rulare. Navigați la următoarea locație.
HKEY_CLASSES_ROOT*shellexContextMenuHandlers
Faceți clic dreapta pe tasta ContextMenuHandlers și selectați New>Key din meniul contextual. Denumiți noua cheie „PinToStartScreen”. În interiorul acestei chei este o valoare șir. Faceți dublu clic pe el și setați-i valoarea la următoarea.
470C0EBD-5D73-4d58-9CED-E91E22E23282
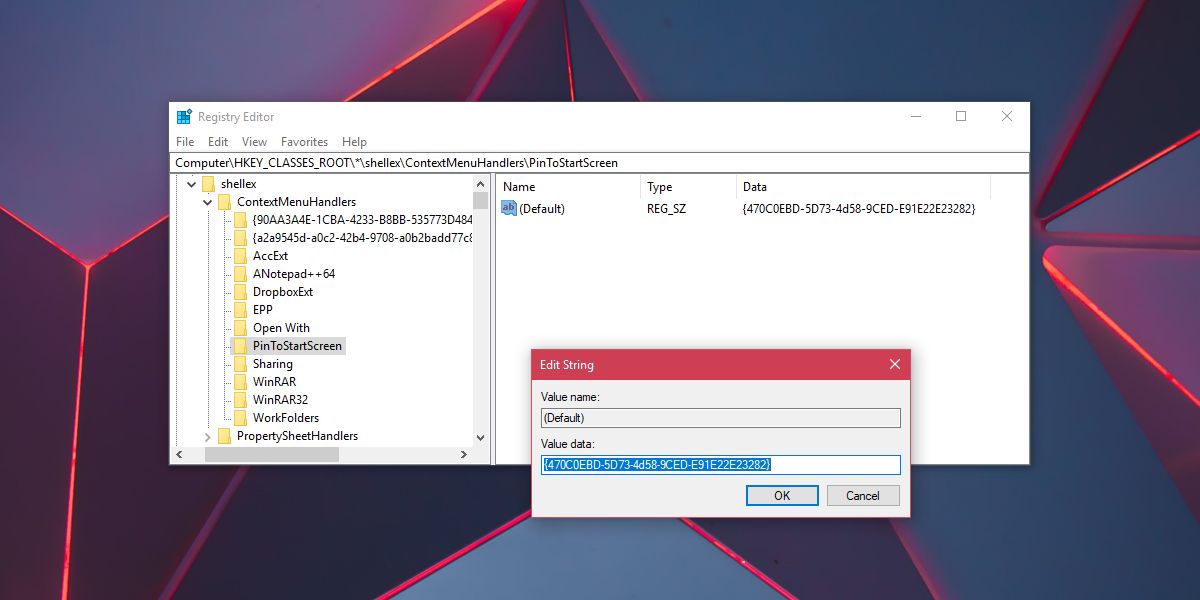
Cam atât. Acum, accesați fișierul pe care doriți să îl fixați în meniul Start. Faceți clic dreapta pe el și verificați dacă opțiunea Pin to Start apare în meniul contextual. Dacă nu, treceți la pasul următor.
Faceți clic dreapta pe fișier și selectați Trimiteți la>Desktop pentru a crea o comandă rapidă. Faceți clic dreapta pe comandă rapidă și selectați opțiunea Pin to Start din meniul contextual. Opțiunea Pin to Start nu pare să apară în meniul contextual pentru toate fișierele. În acest caz, va trebui să creați o comandă rapidă pentru aceasta. După ce fixați un fișier în meniul Start, puteți șterge comanda rapidă pe care ați creat-o.
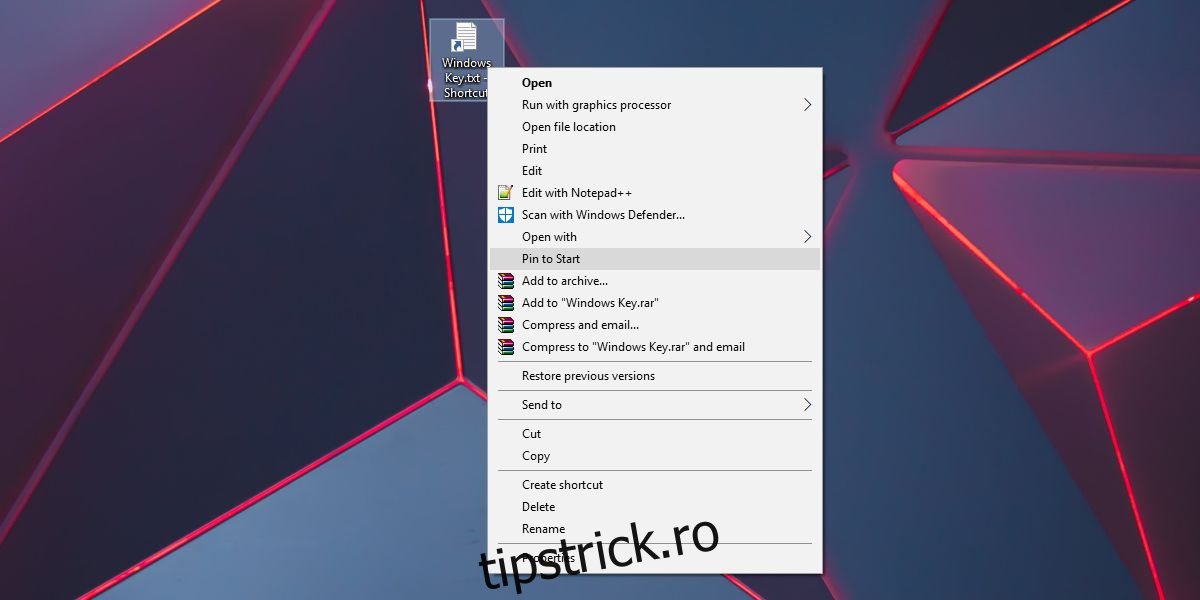
Dimensiunea plăcii pentru fișierele fixate depinde de programul cu care este asociată aplicația. De exemplu, aplicația Notepad are doar două dimensiuni de plăci; Mici și Mijlocii. Dacă fixați un fișier TXT în meniul Start, numai acele două dimensiuni de plăci vor fi disponibile. Dacă programul asociat fișierului acceptă mai multe dimensiuni de plăci, le puteți utiliza pentru fișierul fixat.
Opțiune alternativă
De asemenea, ar trebui să menționăm că, dacă o aplicație acceptă lista de acces în meniul Start, puteți fixa fișiere în lista de acces și puteți evita să adăugați mai multe piese în meniul Start. Majoritatea aplicațiilor UWP și un număr bun de aplicații desktop acceptă lista de acces, așa că dacă aveți doar câteva fișiere la care aveți nevoie de acces rapid, lista este o opțiune bună. Accesarea unui fișier din lista de acces a unei aplicații necesită câteva clicuri mai multe decât doar a face clic pe o placă și poate doriți să luați în considerare acest lucru înainte de a decide să fixați un fișier în meniul Start sau să fixați un fișier în lista de acces a unei aplicații.