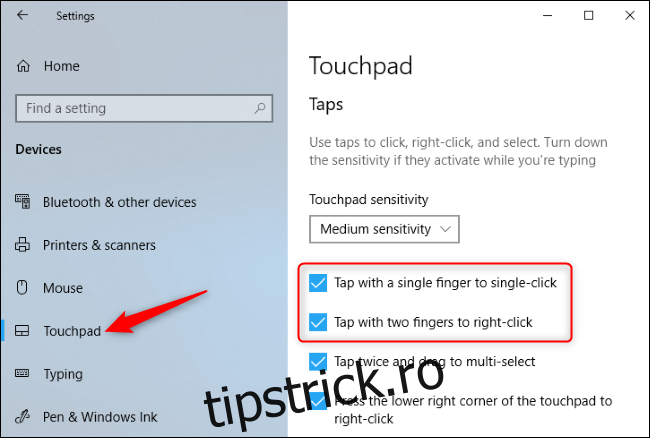Laptopurile Windows vă permit adesea să atingeți unul sau mai multe degete pe touchpad sau trackpad pentru a face clic. Dacă acest lucru vă pune în cale, îl puteți dezactiva sau activa dacă nu funcționează.
Diferite laptopuri au opțiunea în diferite locuri
În general, puteți atinge cu un deget pentru a face clic stânga și puteți atinge cu două degete pentru a face clic dreapta. Această opțiune este relativ ușor de activat și dezactivat, deși este în locuri diferite, în funcție de hardware-ul touchpad inclus producătorul laptopului și de modul în care l-a configurat. Dacă dezactivați atingerea pentru clic, puteți totuși să faceți clic apăsând trackpad-ul sau apăsând butoanele de pe acesta.
Multe laptop-uri moderne cu Windows au touchpad-uri Precision. Dacă laptopul dvs. o face, puteți configura setări pentru atingere pentru clic și alte setări touchpad direct în aplicația Setări din Windows 10.
Cum să dezactivați sau să activați Atingeți pentru a face clic
Pentru a verifica dacă aceste funcții sunt disponibile pe computer, accesați Setări > Dispozitive > Touchpad. (Puteți deschide rapid aplicația Setări apăsând Windows+i pe tastatură.)
Sub Taps, activați sau dezactivați opțiunile „Atingeți cu un singur deget pentru a face un singur clic”, „Atingeți cu două degete pentru a face clic dreapta” și „Atingeți de două ori și trageți pentru a selecta multiplă”. Opțiunile exacte disponibile vor depinde de computerul dvs. Dar, dacă nu le vedeți, computerul dumneavoastră nu are un touchpad Precision, iar aceste opțiuni trebuie configurate în altă parte.
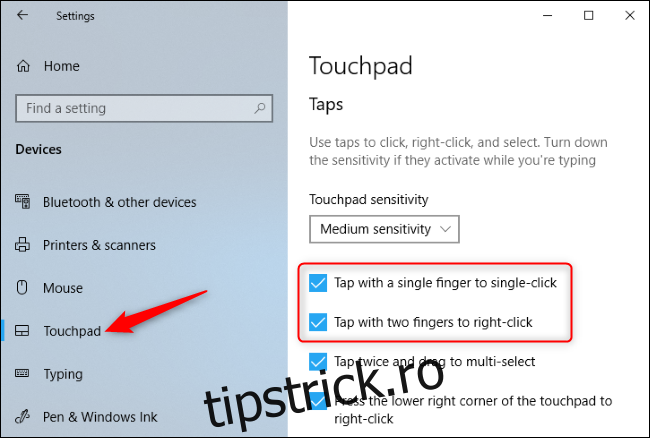
Dacă nu vedeți opțiunile aici, probabil că puteți face clic pe „Setări suplimentare” sub Setări asociate din panoul de setări Touchpad.
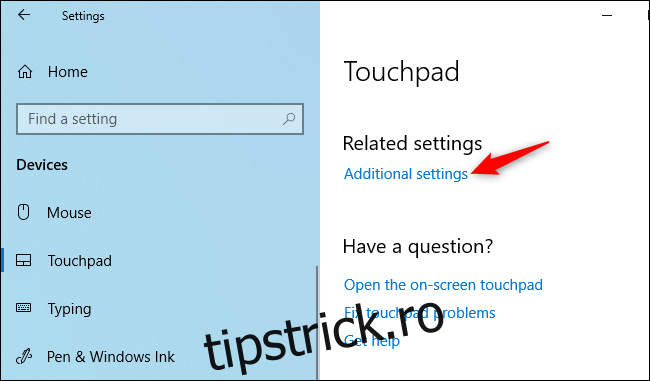
În general, aceasta va deschide panoul de setări al touchpad-ului în vechea fereastră Proprietăți mouse.
Pe un laptop HP cu touchpad Synaptics, ne-a dus la panoul „Setări ClickPad”. Am putea face clic pe „Setări ClickPad” pentru a accesa setările touchpad-ului.
(De asemenea, puteți găsi aceste opțiuni mergând la Panou de control > Hardware și sunet > Mouse și căutând opțiunile de touchpad adăugate de driverele de touchpad ale laptopului dvs. în această fereastră. Aici le veți găsi pe computerele cu Windows 7.)
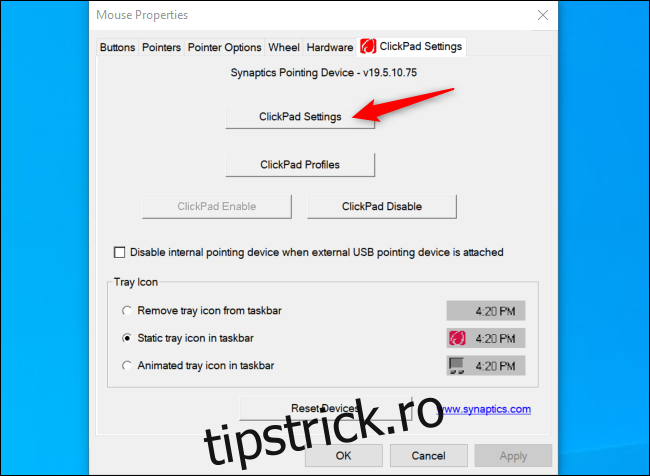
Apoi am putea dezactiva complet „Atingerea” sau „Atingerea cu două degete”, „Atingerea cu trei degete” sau „Atingerea cu patru degete”. În cele din urmă, am putea salva setările făcând clic pe „OK” de două ori.
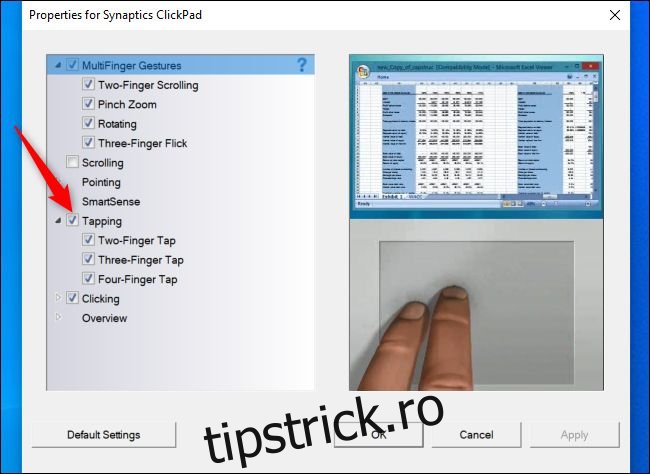
Din nou, opțiunile exacte disponibile, precum și numele oricăror setări de aici, vor depinde de producătorul laptopului dvs., de modul în care v-a configurat touchpad-ul și de driverele pe care le-a folosit. În timp ce multe laptop-uri au touchpad-uri Synaptics și vor arăta similar cu acesta, unele au trackpad-uri ELAN.
În unele cazuri, este posibil ca unele laptopuri să nu ofere nici măcar o opțiune care vă permite să dezactivați atingerea pentru a face clic. Cu toate acestea, majoritatea laptopurilor oferă această opțiune.