Ne place întotdeauna să vorbim despre modul în care Mac OS X este un sistem de operare robust cu o arhitectură UNIX subiacentă. Acesta este un mod obișnuit de a spune că Mac OS X este bun. Acest ghid nu este creat din loialitatea unui fanboy orb față de o companie; există datorită abilităților înnăscute ale Mac OS X, cum ar fi personalizările, atât din cutie, cât și de la terți, o mare varietate de aplicații terțe și terminalul atotputernic. Ce se întâmplă dacă ar trebui să creați un mediu pe Mac care să vă pună pe cale să duceți lucrurile la bun sfârșit fără aplicații terțe? Avem câteva idei.

În scopul acestui ghid, vom trata orice aplicație care nu este livrată cu Mac OS (chiar dacă este realizată de Apple) ca o soluție terță parte. Înțelegem și apreciem pe deplin modul în care Mac OS X vine cu o multitudine de opțiuni care sunt dezactivate implicit, unele ascunse în terminal, altele ascunse la vedere. Am acoperit deja abilitățile ascunse ale căutării în centrul atenției, permiteți-ne acum să analizăm câteva lucruri pe care le puteți face pentru a vă ajuta să vă faceți munca.
Cuprins
Colțuri fierbinți
Aceasta este o capacitate disponibilă acum chiar și în Windows 8. Pur și simplu îndreptați mouse-ul către un colț al ecranului și faceți orice, de la pornirea launchpad-ului până la punerea în stare de repaus a sistemului. Acest lucru prezintă o problemă de 50-50 cu utilizatorii întăriți, mai ales dacă ați proaspăt portat din Windows, colțurile rămân o zonă de vizitare frecventă și pot declanșa un comportament necinstiți. Cu toate acestea, dacă acest lucru nu se aplică în cazul dvs., atunci veți aprecia că nu mai trebuie să faceți clic oriunde pentru a obține acces instantaneu. Pe Mavericks, acest lucru poate fi realizat prin Preferințe de sistem > Control misiuni > Colțuri fierbinți. Poate fi găsit în colțul din stânga jos al ferestrei. Pentru versiunile mai vechi de OS X, îl puteți găsi în Preferințe de sistem > Expunere și spații. Nu vă recomandăm să configurați colțul din stânga sus pentru repaus, am avut prea multe probleme în timp ce încercam să închidem o fereastră cu ecran complet și să punem accidental mac-ul în stare de repaus.
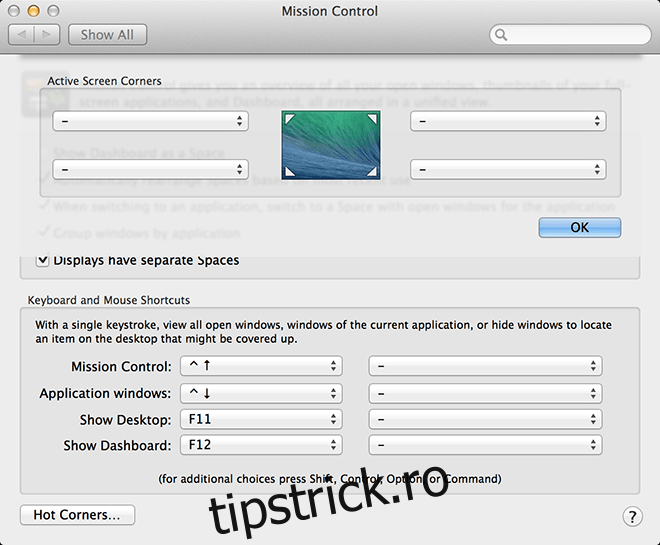
Comenzi rapide pentru foldere pe Dock
Dock-ul este echivalentul barei de activități Windows în Mac OS X, aici se află cele mai importante aplicații ale tale, gata de implementat cu un singur clic. Nu există o limită a numărului de aplicații pe care le puteți păstra aici, dar după un anumit număr tinde să devină aglomerat. Deci, puteți adăuga foldere întregi, comenzi rapide sau orice doriți pentru a permite accesul rapid și pentru a-l face în același timp economic și eficient.
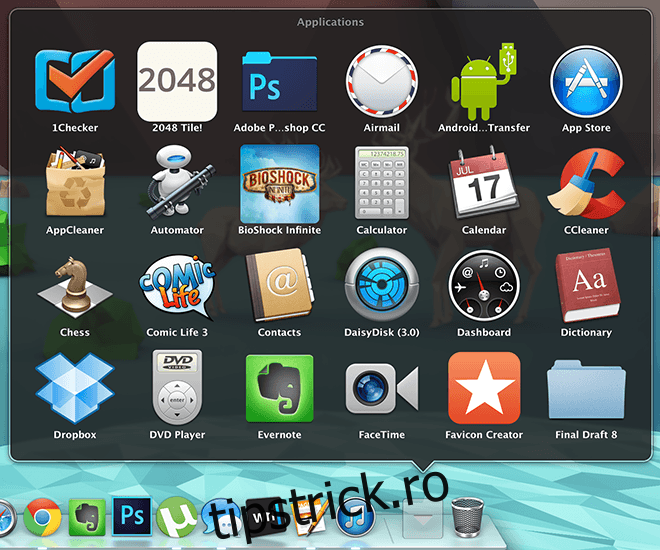
Deși un launchpad bine organizat este la fel de eficient, dar este bine să ai mai multe opțiuni.
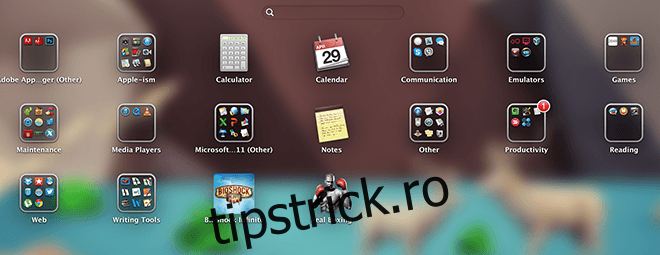
întreținere
Întreținerea pare a fi un proces complicat pe Mac fără aplicații terțe, cu toate acestea, puteți să o faceți pe cont propriu, cu puțină muncă.
• Configurarea elementelor de conectare: dacă simțiți că Mac-ul dvs. devine lent, accesați Preferințe de sistem > Utilizatori și grupuri > Elemente de conectare. Debifați orice fără de care puteți trăi și veți observa o diferență semnificativă de performanță.
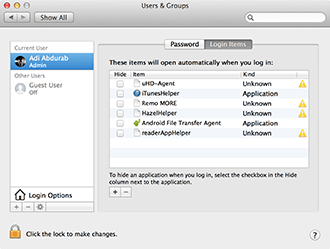
• Apoi, puteți goli conținutul memoriei cu o comandă simplă. Unele procese inactive tind să împrăștie memoria, încetinind-o fără motiv. Pentru a remedia acest lucru, lansați terminalul și tastați comanda de mai jos (introduceți parola dacă/când vi se solicită) și vă veți putea, din nou, să vă deplasați mai confortabil.
sudo purge
• Pentru a vă monitoriza sistemul în timp real, deschideți Activity Manager, faceți clic dreapta/ctrl faceți clic pe pictograma> Dock Icon și selectați feedbackul dorit din listă. Acesta va afișa aceste informații direct pe pictograma de andocare.
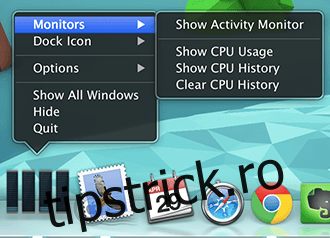
Text personalizat
Puteți desemna comenzi rapide personalizate de la tastatură pentru a vă accelera procesul de scriere. Accesați Preferințe de sistem > Limbă și regiune > Preferințe tastatură > Text. Aici vă puteți reduce munca prin corectarea greșelilor repetitive. Acesta este modul în care scriem ⌘ în loc de cmd și corectăm greșelile de bază, cum ar fi scrierea „teh” (the) sau „taht” (that)
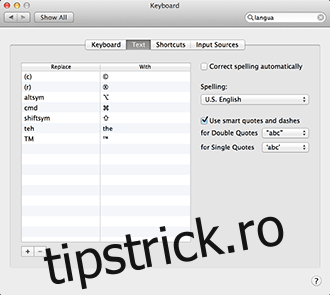
Mail.app implicit
Acesta nu este atât un sfat, cât un memento. Pe lângă faptul că este aproape perfectă, aplicația implicită Mail este o soluție unică pentru e-mailurile tale. Doar configurați-l o dată și eliberați-vă de responsabilitatea de a trebui să vă conectați la Gmail tot timpul. Ca să nu mai vorbim că obțineți o mai mare flexibilitate cu aspectul, în special cu regulile. De asemenea, puteți utiliza aceleași date de conectare pentru a comunica cu persoanele de contact din Gmail prin iMessage, oferindu-vă un motiv mai puțin pentru a deschide un browser.
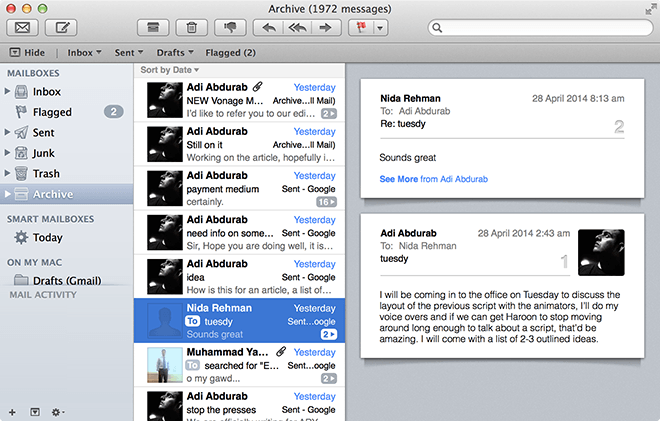
Mutați fișierele instantaneu
În loc să mulgem cât de sofisticată este această caracteristică, vă vom spune doar. În orice fereastră deschisă, dacă dați clic pe pictograma acesteia timp de 1 secundă, o puteți trage oriunde doriți și va crea un alias (comandă rapidă) a acelui fișier oriunde îl plasați. Nu este nevoie să părăsiți fișierul și să-l găsiți, trebuie doar să trageți și să plasați fără a părăsi spațiul de lucru.
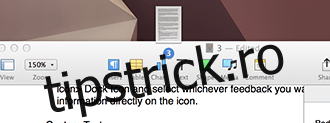
Devine și mai bine, dacă faceți clic pe săgeata drop-down care apare când treceți cu mouse-ul peste numele fișierului, veți obține un mini meniu în care puteți redenumi fișierul, adăugați/eliminați etichete și dacă faceți clic pe caseta de lângă „Unde ‘, schimbați locația unde doriți să fie stocat fișierul. Acesta va muta automat fișierul în acea locație în timp ce lucrați la el, fără a fi nevoie să îl închideți mai întâi.
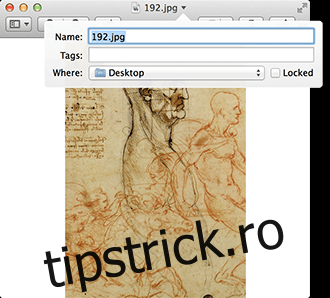
De asemenea, puteți selecta mai multe fișiere și le puteți îmbina într-un singur folder. Selectați fișierele pe care doriți să le îmbinați, faceți clic dreapta/ctrl+clic pe selecție și selectați prima opțiune „Folder nou cu selecție (N articole)”.
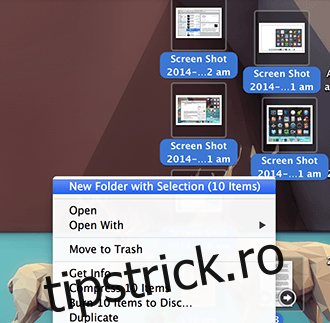
Reglați fin luminozitatea și volumul
Glisoarele implicite pentru luminozitatea, volumul și iluminarea din spate a tastaturii (exclusiv Macbook) sunt destul de funcționale, dar dacă simțiți că glisorul nu este suficient pentru dvs., poate că două puncte sunt prea tare și un punct este prea silențios, atunci apăsând ⌥ + ⇧ + [adjuster key] (adică alt + shift + tastă de reglare) pentru a obține un control mai mare asupra cât de mult doriți să vă ajustați sistemul.

De asemenea, apăsând ⇧ în timp ce ajustați glisoarele, îi va împiedica să emită sunetul marcat de atingere (care poate fi, de asemenea, dezactivat din controlul volumului).
Schimbarea instantanee a fontului
Aproape oricând aveți de-a face cu text editabil pe un Mac, apăsând ⌘ + T va lansa un meniu de font, permițându-vă să ajustați pe măsură ce introduceți text. „Aproape” pentru că anumite aplicații vin cu propriile API-uri de gestionare a fonturilor.
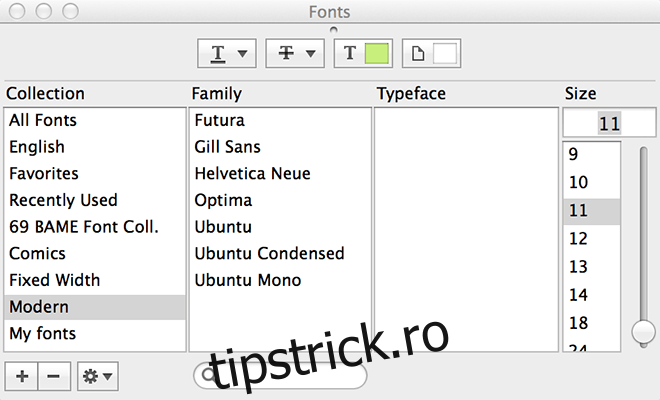
Spații
O caracteristică comună, dar adesea subutilizată a Mac OS X, este Spaces, care merg mână în mână cu Hot Corners menționate mai devreme. Are tendința de a atrage doar emoții extreme; va fi fie iubit, fie defăimat. A evoluat de-a lungul timpului. Pe versiunile mai vechi de OS X, vă puteți împărți spațiile de lucru în secțiuni de pe ecran. Cu toate acestea, pe Mavericks, apăsarea F3 vă va oferi acces la toate spațiile de lucru disponibile, puteți organiza aceste spații după cum doriți, puteți chiar să adăugați desktop-uri pentru a crește spațiul de lucru. Puteți glisa cu patru degete pentru a comuta între vizualizări. Este ca și cum ați atașa mai multe afișaje în același spațiu.
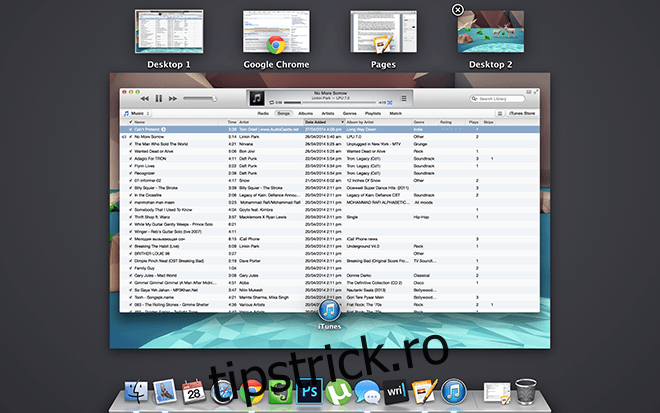
Lista de mai sus este pentru a vă ajuta în timp ce lucrați, toate fișierele dvs. sunt la o căutare în centrul atenției, toate prioritățile sunt la o simplă etichetă și totul fără a fi nevoie să descărcați măcar o singură aplicație. Acum, dacă utilizați acest lucru cu aplicații terță parte, imaginați-vă cât de repede puteți finaliza lucrurile.

