În situația în care clientul tău Outlook prezintă un comportament neobișnuit, o primă acțiune recomandată este verificarea programelor de completare. Acestea pot fi cauza problemelor. Mai jos, îți prezentăm cum să le dezactivezi, pentru a determina dacă ele sunt responsabile pentru erori.
Ce sunt programele de completare?
Programele de completare sunt extensii de funcționalitate, dezvoltate de furnizorii de software pentru a integra aplicațiile lor în Outlook. Ai posibilitatea de a instala personalizate astfel de programe accesând Outlook și navigând la Acasă > Obține suplimente. Aici vei descoperi o varietate de suplimente disponibile pentru utilizare.
Majoritatea programelor de completare se instalează automat odată cu anumite programe de pe computer. Chiar dacă nu le utilizezi sau nu ești conștient de existența lor, acestea nu sunt în general malware. Ele sunt create pentru a simplifica folosirea unui produs. De exemplu, instalarea Adobe Acrobat PDF Reader instalează un program de completare Outlook, care permite crearea de fișiere PDF din e-mailuri.
Nu este necesară, de obicei, eliminarea programelor de completare. Totuși, dacă Outlook se comportă neașteptat, mai ales dacă se blochează, îngheață sau nu se deschide, dezactivarea acestora te poate ajuta să identifici dacă sunt cauza problemei.
Cum să dezactivezi toate programele de completare
Procesul de depanare implică identificarea cauzei problemei. Cea mai eficientă metodă este eliminarea treptată a posibilelor cauze până la identificarea sursei problemei. În contextul problemelor Outlook, acest lucru presupune dezactivarea tuturor programelor de completare. Dacă problema dispare, le reactivezi individual, pentru a determina care dintre ele cauzează dificultăți. Această abordare este esențială mai ales când Outlook are probleme la pornire.
Cea mai simplă metodă de a dezactiva toate programele de completare simultan este pornirea Outlook în modul sigur. Această acțiune dezactivează toate suplimentele, fără a afecta alte funcționalități. Dacă un program de completare este cauza, totul va funcționa corect în modul sigur. Există mai multe metode de a porni Outlook în modul sigur, în funcție de versiunea Outlook și Windows. Câteva metode generale sunt prezentate mai jos. Dacă nu funcționează, consultă online instrucțiunile specifice combinației tale de versiuni.
Metoda unu: Folosirea tastei Ctrl la lansarea Outlook
Această metodă este eficientă indiferent dacă accesezi Outlook din bara de activități, desktop sau meniul Windows. Apasă și menține apăsată tasta CTRL în timp ce faci clic pe pictograma Outlook (sau dublu clic dacă se află pe desktop). Va apărea un mesaj de confirmare.
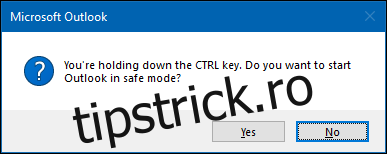
Selectează „Da” pentru a deschide Outlook în modul sigur.
Metoda a doua: Utilizarea dialogului Run sau a meniului Start în Windows 10
În Windows 10, apasă tasta Windows. În Windows 7 sau 8, apasă tasta Windows + R. În Windows 10, va apărea meniul Windows, unde poți tasta direct comenzi. În Windows 7 sau 8, va apărea dialogul Run, unde poți de asemenea să scrii comenzi. Oricum, tastează „outlook.exe /safe” (fără ghilimele) și apasă Enter. Se va deschide Selectorul de profil.
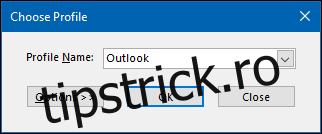
Alege profilul dorit (majoritatea utilizatorilor au doar un profil „Outlook”) și selectează „OK”. Outlook se va lansa în modul sigur.
Indiferent de metoda aleasă, Outlook se va deschide în modul sigur. Denumirea programului din bara de titlu se va schimba din „Microsoft Outlook” în „Microsoft Outlook (Mod sigur)”.

Toate programele de completare vor fi dezactivate, exceptând câteva suplimente de bază Microsoft Office. Este improbabil ca acestea să fie cauza problemei, dar le poți dezactiva manual odată ce Outlook este deschis. Când deschizi Outlook normal (nu în modul sigur), programele de completare vor fi activate din nou, cu excepția celor dezactivate manual.
Cum să dezactivezi programe de completare individuale
Pornirea în modul sigur te ajută să determini dacă un program de completare este problema. Dacă dorești să dezactivezi un singur program de completare, cum ar fi unul recent instalat sau un program de bază Microsoft care nu este dezactivat în modul sigur, urmează pașii de mai jos. Accesează Fișier > Opțiuni, apoi alege categoria „Suplimente” din stânga.
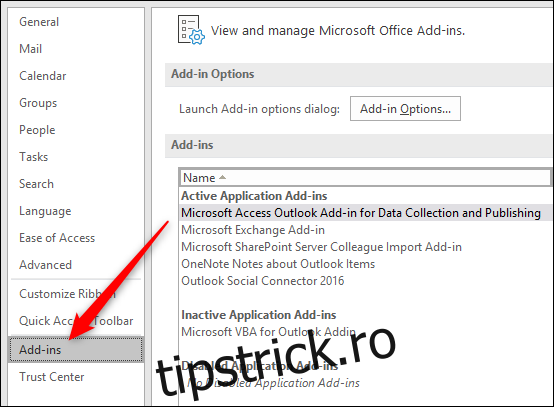
Se va deschide secțiunea Add-in-uri. Pentru a activa sau dezactiva programele de completare, asigură-te că „Suplimente COM” este selectat în meniul drop-down (acesta este implicit, deci nu ar trebui să-l modifici). Apoi apasă „Go”.
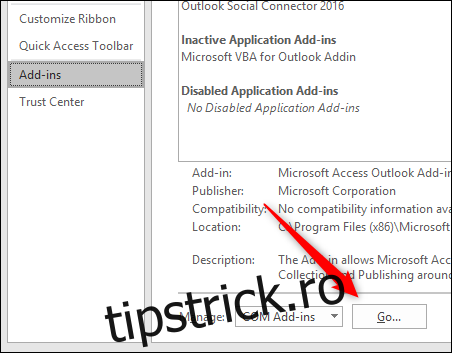
Se va deschide dialogul Add-in-uri COM, unde poți activa sau dezactiva programe de completare.
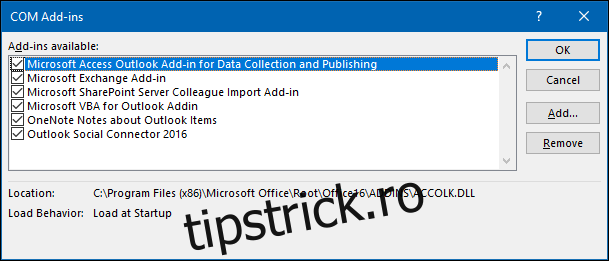
Activarea și dezactivarea se fac prin bifare. O bifă indică faptul că programul de completare este activ, iar lipsa bifei indică faptul că este dezactivat. Pentru a dezactiva un program, debifează-l și apasă „OK”.
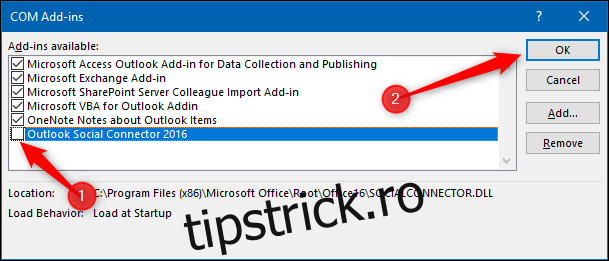
Atenție: nu selecta opțiunea „Eliminare”. Aceasta va dezinstala programul de completare, nu îl va dezactiva!
Când revii la Fișier > Opțiuni > Suplimente, programul de completare dezactivat va fi vizibil în secțiunea suplimentelor dezactivate.
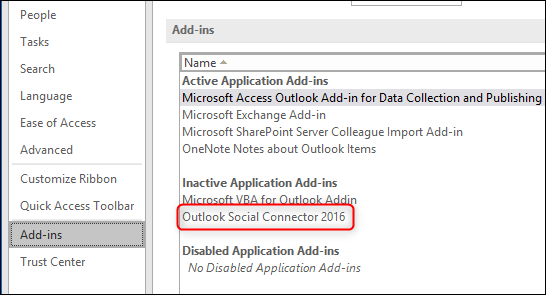
Suplimentul va rămâne dezactivat până când îl activezi din nou. Verifică dacă problema persistă cu programul de completare dezactivat. Dacă dispare, dezactivează-le pe rând până identifici vinovatul.
Cum să activezi programe de completare individuale
Odată identificat programul de completare care cauzează problema, poți reactiva celelalte suplimente. Activarea individuală este la fel de simplă ca dezactivarea: accesează Fișier > Opțiuni > Suplimente, verifică dacă „Suplimente COM” este selectat în meniul drop-down și apasă „Go” pentru a deschide dialogul Suplimente COM.
Bifează programele de completare pe care dorești să le activezi și apasă „OK”. Uneori, repornirea Outlook este necesară pentru a încărca suplimentele, fiind un pas recomandat pentru a asigura funcționarea corectă.
Poți dezactiva și activa programele de completare de fiecare dată când remediezi o problemă Outlook. Chiar dacă nu sunt întotdeauna cauza, dacă Outlook a funcționat normal și apoi apare o problemă după instalarea unui program de completare, acesta este un punct bun de start pentru depanare.