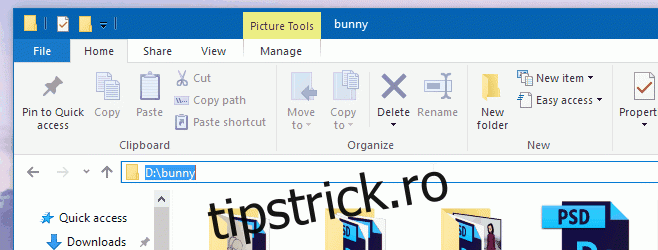PowerShell vine preinstalat în Windows 10. Îl puteți accesa din meniul Power User sau îl puteți căuta prin Cortana. Atât Windows 7, cât și 8 nu au avut PowerShell în mod implicit. Deși Windows 10 are PowerShell, nu l-a integrat în același mod cum are Command Prompt. Puteți deschide o fereastră Prompt de comandă oriunde, în orice locație/dosar, ținând apăsată tasta Shift și făcând clic dreapta în interiorul acesteia. Meniul contextual va avea opțiunea „Deschideți fereastra de comandă aici”, dar nu există nimic similar pentru PowerShell. Iată cum puteți deschide PowerShell într-o anumită locație în Windows 10.
Explorator de fișiere
Acesta este cel mai simplu mod de a deschide PowerShell într-o anumită locație și nu necesită să faceți absolut nicio modificare la nimic. Deschideți File Explorer și navigați la folderul/locația în care doriți să deschideți PowerShell.
În bara de adrese, tastați „powershell” și apăsați Enter.
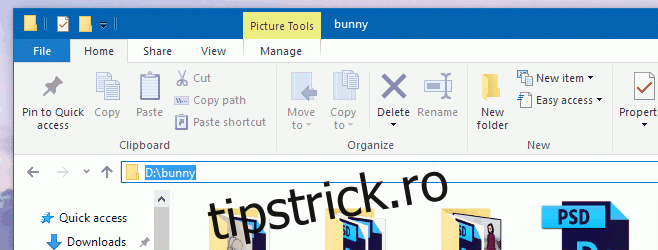
Dă-i o secundă și se va deschide o fereastră PowerShell în acea locație. Puteți face același lucru pentru Command Prompt. Pur și simplu introduceți CMD în bara de adrese și atingeți Enter.
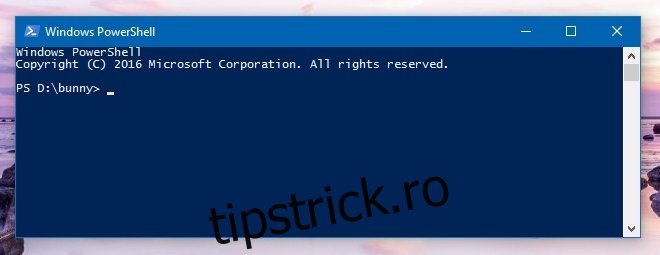
Faceți clic dreapta pe meniul contextual
Pentru a adăuga opțiunea „Deschideți fereastra PowerShell aici” în meniul contextual cu clic dreapta, trebuie să rulați un script PowerShell. Nu este foarte dificil, dar dacă cauți ceva simplu, îți recomandăm prima noastră soluție.
Scriptul pe care trebuie să-l rulați se numește StartPSFromWinExplorer și îl puteți descărca din linkul de mai jos. Pentru a-l rula, conectați-vă la sistemul dvs. cu contul de administrator. Deschideți PowerShell ca administrator. Și rulați scriptul;
StartPSFromWinExplorer.ps1
Trebuie doar să oferiți PowerShell calea către script și să atingeți Enter pentru a-l rula. De exemplu, comanda pe care am rulat-o a fost;
C:UsersFatimaDownloadsStartPSFromWinExplorerStartPSFromWinExplorer.ps1
Permiteți lui PowerShell să ruleze scriptul.
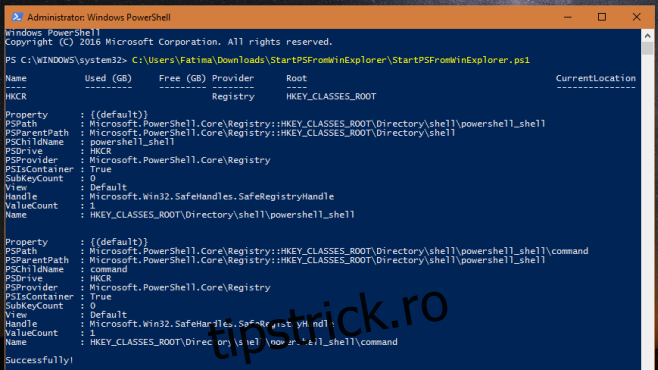
Odată ce a rulat cu succes, faceți clic dreapta pe o miniatură a unui folder și veți vedea opțiunea „Deschide PowerShell în acest folder” în meniul contextual. L-am actualizat pe al meu pentru a spune „Deschide PowerShell aici” prin intermediul Registrului. Dacă doriți să faceți același lucru, citiți mai departe.
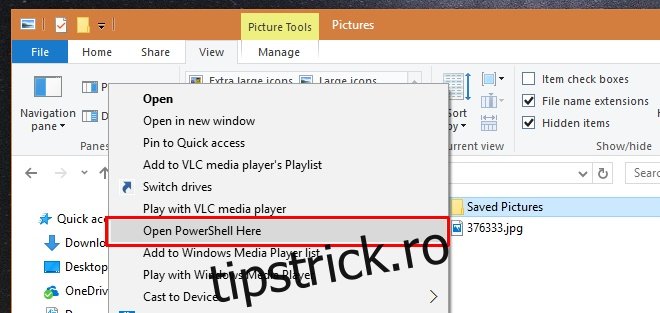
Deschideți Registrul Windows și accesați
HKEY_CLASSES_ROOT> Directory>shell>powershell_shell>command
Faceți dublu clic pe cheia implicită din acest folder și înlocuiți valoarea cu „Open PowerShell Here”.
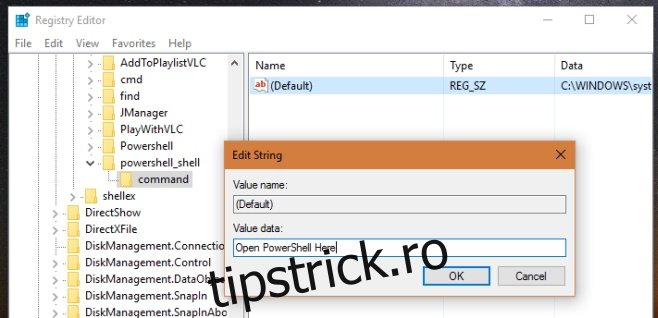
Atât este nevoie. Acum puteți face clic dreapta pe un folder pentru a deschide PowerShell într-o anumită locație din meniul contextual.
Descărcați StartPSFromWinExplorer