Odată cu actualizarea Windows 10 din octombrie 2018, browserul Edge a beneficiat de o îmbunătățire a performanței, fiind capabil să lanseze procesele în avans și să preîncarce paginile de Start și File noi la pornirea sistemului. Totuși, dacă nu utilizați Edge, aceste optimizări consumă resurse și încetinesc procesul de pornire. Prin intermediul unei modificări rapide în Registru sau folosind Politica de Grup, puteți dezactiva aceste funcții.
Cum să preveniți pre-lansarea și preîncărcarea Edge: Modificarea Registrului (Valabilă pentru toate edițiile Windows 10)
Dacă aveți ediția Windows Home, modificarea trebuie realizată prin intermediul Editorului de Registru. Această metodă este viabilă și pentru utilizatorii Windows Pro sau Enterprise, dacă preferă lucrul cu Registrul. Cu toate acestea, pentru versiunile Pro sau Enterprise, recomandăm utilizarea Editorului de Politici de Grup Local, care este mai simplu de utilizat, așa cum vom detalia ulterior.
Atenție: Editorul de Registru este un instrument puternic, iar utilizarea incorectă poate afecta stabilitatea sistemului sau chiar îl poate face nefuncțional. Modificările pe care le vom efectua sunt simple, dar dacă nu aveți experiență în utilizarea Editorului de Registru, documentați-vă înainte de a începe și efectuați o copie de siguranță a Registrului (și a sistemului!) înainte de a efectua modificări. În cele ce urmează, vom realiza două modificări distincte în Registru: una pentru a preveni pre-lansarea proceselor și alta pentru a împiedica preîncărcarea paginilor de start și a filelor noi. Le vom aborda pas cu pas.
Dezactivarea pre-lansării proceselor Microsoft Edge
Pentru a începe, lansați Editorul de Registru apăsând tasta Start și tastând „regedit”, apoi apăsați Enter și permiteți aplicației să facă modificări pe computer.
În Editorul de Registru, navigați folosind bara laterală din stânga către următoarea cheie (sau copiați și lipiți calea în bara de adrese a Editorului):
HKEY_LOCAL_MACHINESOFTWAREPoliciesMicrosoftMicrosoftEdgeMain
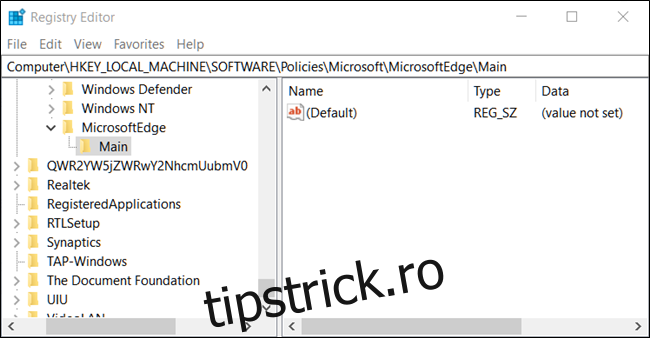
Faceți clic dreapta pe cheia Main și selectați Nou > Valoare DWORD (32 de biți). Denumiți noua valoare AllowPrelaunch.
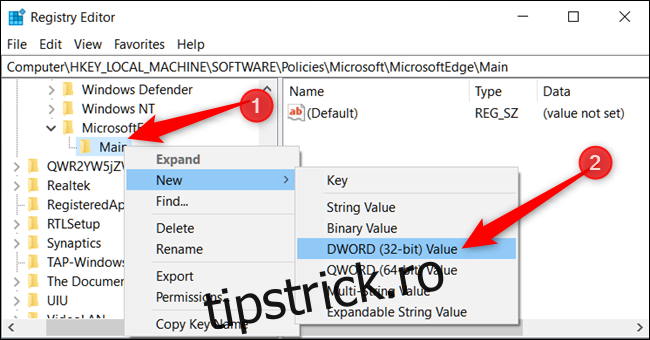
Modificați valoarea creată: faceți dublu clic pe AllowPrelaunch, setați Date valori la 0 și confirmați cu OK.
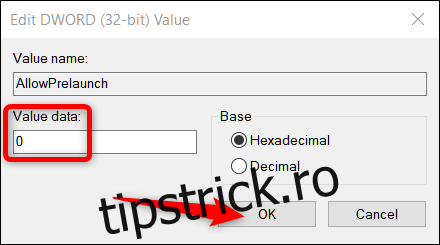
Pentru a reveni la comportamentul implicit, schimbați valoarea AllowPrelaunch înapoi la 1.
Dezactivarea preîncărcării paginilor Start și noi file
În Editorul de Registru, navigați folosind bara laterală din stânga la următoarea cheie (sau copiați și lipiți calea în bara de adrese a Editorului):
HKEY_LOCAL_MACHINESOFTWAREPoliciesMicrosoftMicrosoftEdge
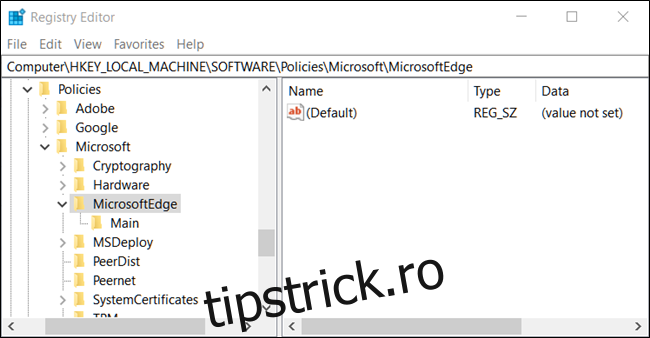
Faceți clic dreapta pe folderul MicrosoftEdge și selectați Nou > Cheie. Denumiți noua cheie TabPreloader.
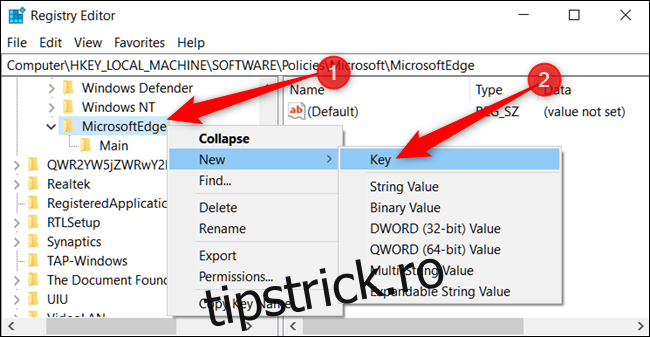
Acum, faceți clic dreapta pe cheia TabPreloader și selectați Nou > Valoare DWORD (32 de biți). Denumiți noua valoare AllowTabPreloading.
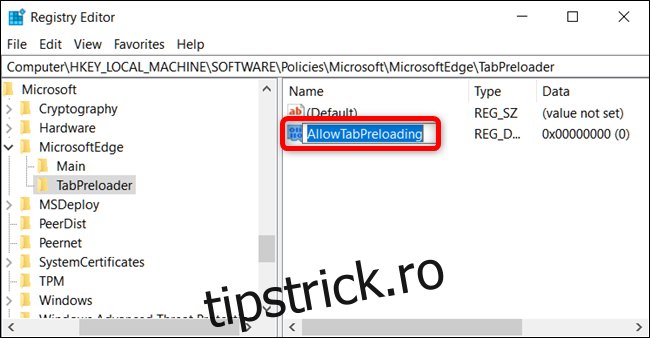
Modificați noua valoare: faceți dublu clic pe AllowTabPreloading, setați Date valori la 0 și confirmați cu OK.
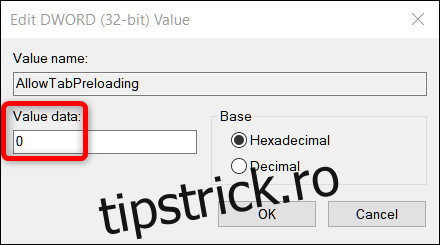
Puteți închide acum Editorul de Registru. Pentru ca modificările să aibă efect, reporniți computerul. Pentru a reveni la valorile inițiale, schimbați valoarea AllowTabPreloading înapoi la 1.
Descărcați fișierele Registru gata pregătite
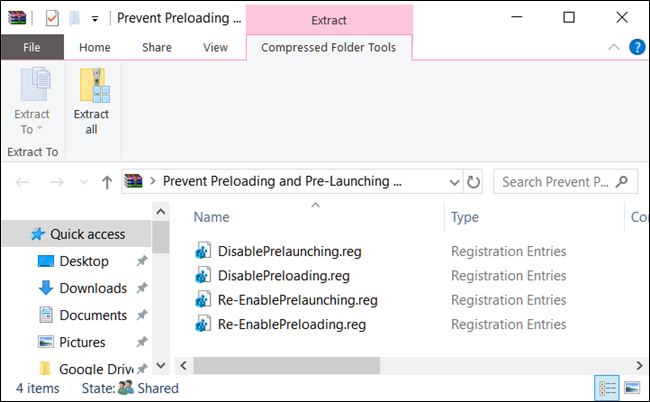
Dacă nu doriți să modificați Registrul manual, vă oferim fișiere REG gata de utilizare. Descărcați arhiva ZIP de mai jos:
Preveniți preîncărcarea și pre-lansarea MicrosoftEdge
În arhivă, veți găsi fișiere REG pentru dezactivarea pre-lansării și preîncărcării. După dezarhivare, faceți dublu clic pe fișierul dorit și acceptați solicitările de confirmare a modificărilor în Registru. Veți găsi și fișiere pentru reactivarea funcțiilor.
Aceste fișiere REG adaugă valorile AllowPrelaunch și AllowTabPreloading la cheia MicrosoftEdge, despre care am discutat în secțiunea anterioară. Noi le-am creat efectuând modificările în propriul nostru registru și exportând ulterior aceste modificări într-un fișier REG. Executarea fișierelor REG modifică valorile din registru. Dacă sunteți pasionat de lucrul cu Registrul, vă recomandăm să învățați cum să creați propriile fișiere REG.
Utilizatori Pro și Enterprise: Dezactivați pre-lansarea și preîncărcarea folosind Politica de Grup
Pentru utilizatorii Windows Pro sau Enterprise, cea mai facilă metodă de a dezactiva pre-lansarea Edge și preîncărcarea paginilor Start și File noi este utilizarea Editorului de Politici de Grup Local. Acesta este un instrument complex, de aceea, dacă nu l-ați mai folosit, este recomandat să vă documentați în prealabil. Dacă sunteți într-o rețea de companie, este indicat să consultați administratorul de sistem. În cazul în care computerul dvs. de serviciu face parte dintr-un domeniu, este posibil ca acesta să facă parte dintr-o Politică de Grup de domeniu, care va suprascrie Politica de Grup Locală.
Notă: Pentru a efectua aceste modificări în Editorul de Politici de Grup Local, trebuie să utilizați Windows 10 Pro (sau Enterprise) versiunea 1809 sau mai recentă pentru dezactivarea pre-lansării proceselor Microsoft Edge și versiunea 1803 sau mai recentă pentru dezactivarea preîncărcării paginii Start și File noi.
Pentru a lansa Editorul de Politici de Grup Local, apăsați tasta Start, tastați „gpedit.msc” și apăsați Enter.
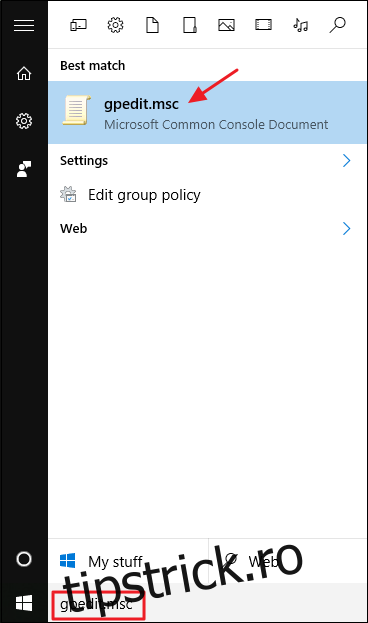
În panoul din stânga al Editorului, navigați la Local Computer Policy > Computer Configuration > Administrative Templates > Windows Components > Microsoft Edge. În partea dreaptă, căutați opțiunile „Permiteți pre-lansarea Microsoft Edge la pornirea Windows, când sistemul este inactiv și de fiecare dată când Microsoft Edge este închis” și „Permiteți Microsoft Edge să pornească și să încarce pagina Start și filă nouă la pornirea Windows și de fiecare dată când Microsoft Edge este închis”. Efectuați dublu clic pe fiecare opțiune și efectuați aceeași modificare.
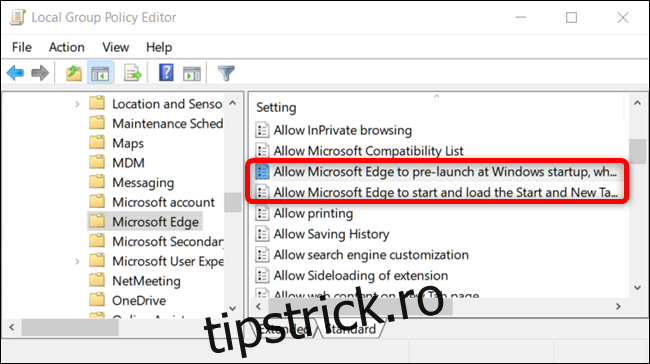
În fereastra fiecărei opțiuni, selectați „Dezactivat” și confirmați cu OK.
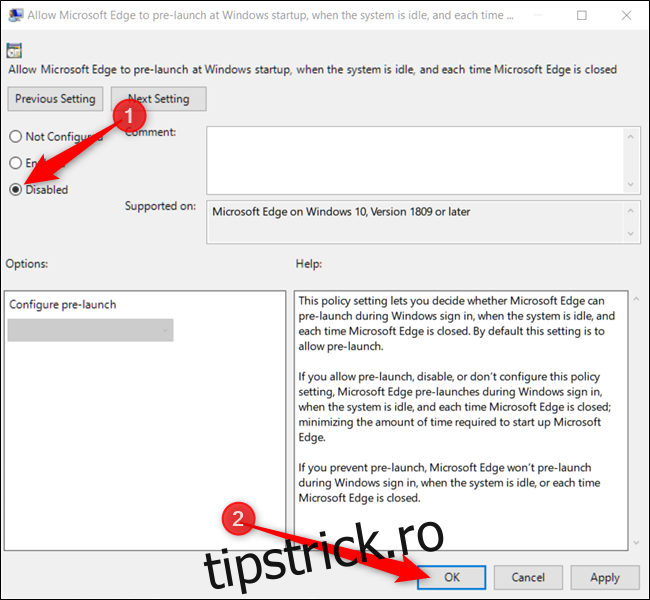
După dezactivarea ambelor opțiuni, închideți Editorul de Politici de Grup Local. Pentru ca modificările să se aplice, reporniți computerul. Pentru a reactiva funcțiile, setați opțiunile înapoi la „Neconfigurat”.