În versiunile anterioare ale sistemului de operare Windows, efectuând un clic dreapta ținând apăsată tasta Shift în interiorul unui director, apărea în meniul contextual opțiunea „Deschideți o fereastră de comandă aici”. În actualele versiuni Windows 10, această opțiune a fost înlocuită cu PowerShell. Totuși, este posibil să restaurați accesul la Command Prompt. Dacă utilizați atât PowerShell, cât și Command Prompt, există o metodă mai facilă de a deschide o fereastră Command Prompt direct din File Explorer.
Modalități de a accesa fereastra Command Prompt
Bara de adresă a File Explorer poate fi utilizată pentru a naviga rapid către orice locație de pe hard disk, pentru a accesa Panoul de control și, de asemenea, pentru a deschide Linia de comandă.
Deschideți File Explorer și accesați folderul dorit pentru a lansa linia de comandă. Faceți clic în interiorul barei de adresă și tastați „cmd”, fără ghilimele. Apăsați tasta Enter, iar o fereastră de linie de comandă se va deschide în locația respectivă.
Linia de comandă se va deschide cu permisiuni standard de utilizator, ceea ce reprezintă un dezavantaj al acestei metode.
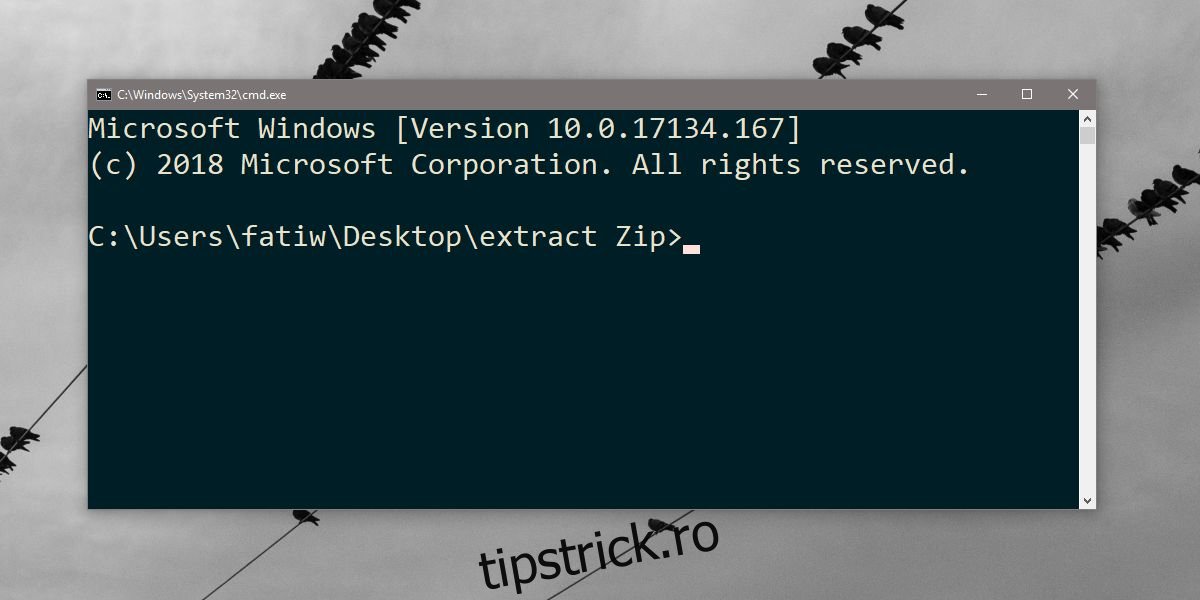
Deoarece această metodă nu lansează Linia de comandă cu privilegii de administrator, aplicabilitatea ei este limitată. În situația în care aveți nevoie de promptul de comandă cu drepturi de administrator, va trebui să urmați metoda standard.
Puteți căuta „Command Prompt” în câmpul de căutare Windows, faceți clic dreapta pe rezultat și selectați „Executare ca administrator”. Apoi, va trebui să utilizați comanda „cd” pentru a naviga către directorul în care aveți nevoie să executați comenzile.
O altă alternativă este să folosiți caseta de dialog „Executare”. Apăsați combinația de taste Win+R și introduceți „cmd” în fereastra „Executare”. În loc să apăsați Enter, apăsați combinația de taste Ctrl+Shift+Enter pentru a lansa Command Prompt în modul administrator. Ulterior, puteți utiliza comanda „cd” pentru a naviga la directorul dorit pentru executarea comenzilor.
În meniul „Fișier” exista o opțiune care permitea deschiderea unei ferestre de linie de comandă cu drepturi de administrator, dar aceasta a fost, de asemenea, înlocuită cu PowerShell. Dacă implementați micul hack de registry menționat anterior pentru a reactiva opțiunea din meniul contextual, puteți accesa PowerShell din meniul „Fișier”.
PowerShell poate fi utilizat pentru majoritatea acțiunilor pentru care folosiți promptul de comandă. PowerShell este implicit inclus în Windows 10. Deși PowerShell există de ceva timp, inițial trebuia instalat separat. Microsoft promovează treptat utilizarea PowerShell, dar este puțin probabil ca promptul de comandă să fie scos din uz prea curând, sau vreodată. Acesta este un instrument care va rămâne disponibil, la fel ca și PowerShell, așadar este recomandabil să învățați să le utilizați pe amândouă. Multe dintre comenzile care funcționează în Command Prompt funcționează și în PowerShell.