Accesarea Aplicațiilor Grafice Linux de la Distanță cu PuTTY
Vă doriți să accesați un computer Linux de la distanță și să lansați aplicații cu interfață grafică? PuTTY este soluția ideală, datorită funcției de redirecționare X11. Această operațiune este posibilă chiar și din Windows, necesitând doar instalarea prealabilă a unui server X.
Aplicația PuTTY, dezvoltată inițial pentru Windows acum aproximativ două decenii, a fost ulterior adaptată și pentru alte sisteme. Este un program cu interfață grafică care oferă o fereastră de terminal și permite conexiuni la distanță cu alte computere. Cel mai adesea, conexiunea este stabilită prin intermediul SSH, dar și alte protocoale sunt acceptate.
Pe lângă interfața clasică de linie de comandă oferită de fereastra terminalului, PuTTY poate fi configurat să ruleze aplicații grafice de pe computerul conectat de la distanță.
Cum Se Instalează PuTTY
În cazul în care PuTTY nu este deja instalat pe sistemul dvs., puteți urma acești pași pentru instalare:
Pentru Windows, puteți descărca PuTTY de pe pagina oficială.
Pentru Ubuntu, instalați PuTTY cu următoarea comandă:
sudo apt-get install putty
În Fedora, utilizați această comandă pentru instalare:
sudo dnf install putty

Pentru Manjaro, comanda de instalare este:
sudo pacman -Syu putty

Utilizarea PuTTY în Windows
Dacă utilizați PuTTY în Windows, înainte de a continua, este necesar să instalați un server X. Restul procesului va fi identic cu cel din Linux.
Aplicațiile grafice Linux se bazează pe un server X pentru a oferi un mediu desktop vizual. Acesta oferă mediul necesar pentru rularea aplicațiilor. Sistemul Windows nu are un server X nativ, astfel că este necesară instalarea unuia, similar cu procedura pentru rularea aplicațiilor grafice Linux prin subsistemul Windows 10 pentru Linux.
În acest articol, am folosit serverul X Xming, care a funcționat impecabil. Descărcați-l și instalați-l, acceptând setările implicite. Acesta va rula imediat după instalare, apărând ca o pictogramă în bara de sistem.
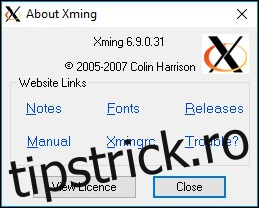
Lansarea PuTTY
În Windows, veți găsi PuTTY în meniul Start după finalizarea instalării. În GNOME, pentru a lansa PuTTY, apăsați tasta Super (cea dintre tastele Ctrl și Alt din dreapta) și tastați „putty”.
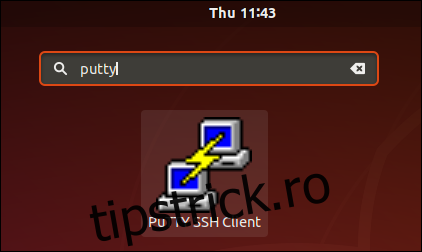
Pictograma PuTTY va apărea în partea superioară a ecranului. Faceți clic pe ea pentru a porni programul.
Conectarea cu PuTTY
Va apărea fereastra PuTTY. În câmpul „Host Name”, introduceți adresa IP sau numele de rețea al computerului la care doriți să vă conectați. Computerul respectiv trebuie să aibă activ un server SSH.
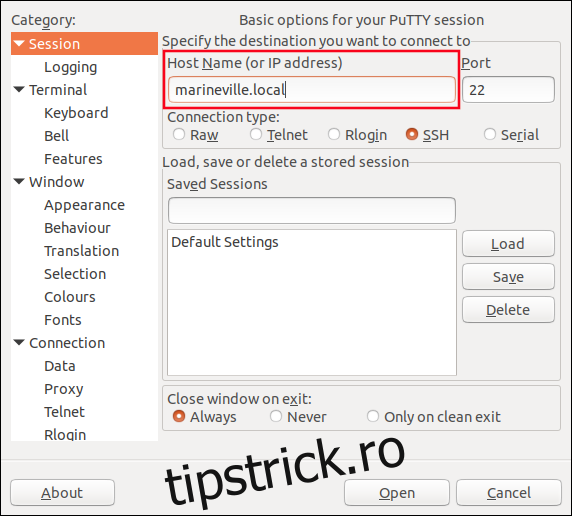
În panoul din stânga, navigați până la intrarea „SSH”. Extindeți-o, apoi extindeți „Auth” și selectați „X11”.
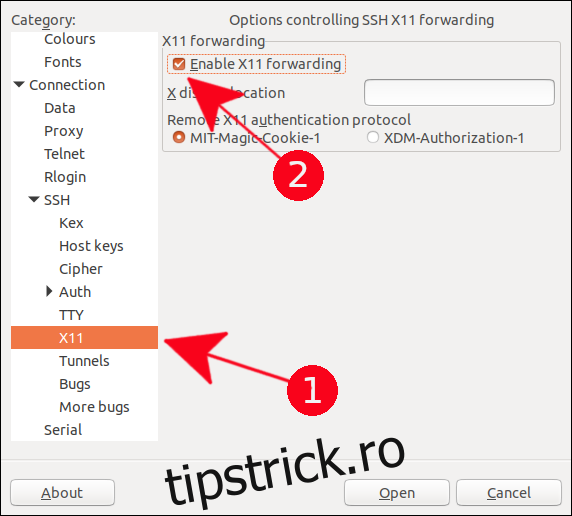
Bifați caseta „Enable X11 forwarding”.
În panoul lateral, derulați la începutul listei și selectați „Session”. Introduceți un nume sugestiv pentru aceste setări în câmpul „Saved Sessions”, apoi dați clic pe „Save”. În general, salvați setările sub numele computerului la distanță, pentru a le putea utiliza rapid în viitor.
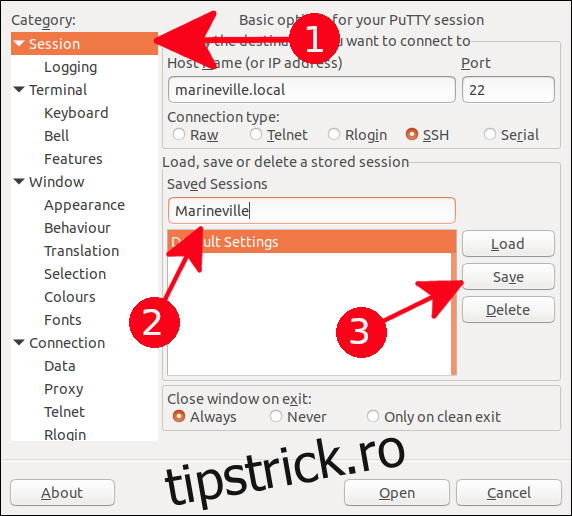
Apăsați butonul „Open” pentru a vă conecta la computerul de la distanță.
La prima conexiune, veți vedea un avertisment că nu ați mai accesat anterior acest computer.
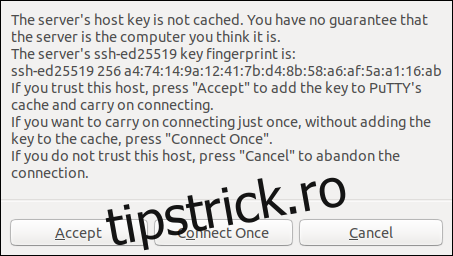
Apăsați butonul „Accept” pentru a finaliza conexiunea.
Se va deschide o fereastră x-term. Introduceți numele de utilizator cu care vă conectați și apăsați Enter. Vi se va solicita parola pentru acel cont. Introduceți parola și apăsați Enter.
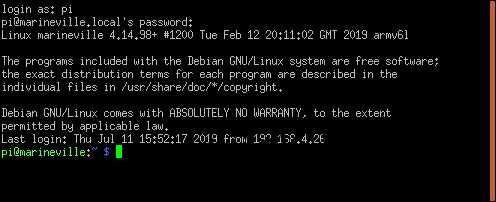
Veți ajunge la linia de comandă a computerului de la distanță.
Pentru a lansa o aplicație grafică, introduceți numele ei în linia de comandă, împreună cu orice parametri necesari. De exemplu, vom folosi editorul leafpad pentru a edita fișierul .bashrc.
leafpad .bashrc

Editorul leafpad se va deschide cu fișierul .bashrc încărcat.
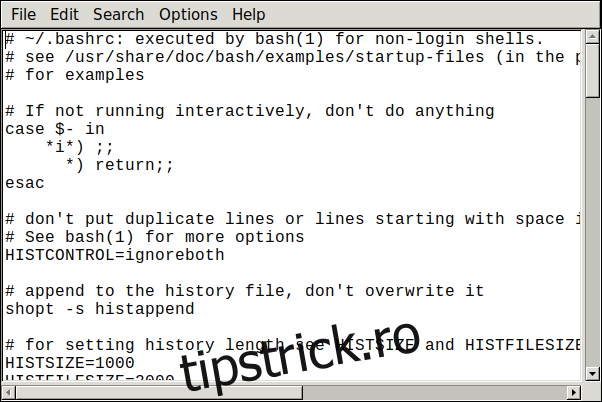
Ca un alt exemplu, vom porni browserul Epiphany.
epiphany

Browserul Epiphany se va deschide, permițându-vă să navigați pe orice site.
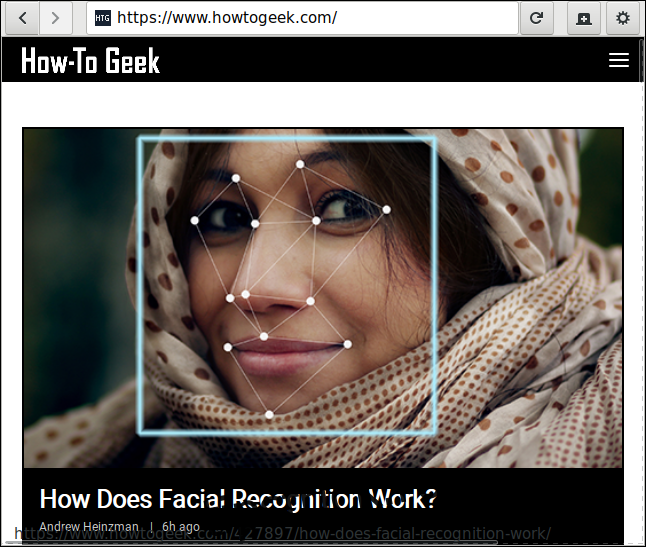
Și da, funcționează perfect și în Windows! În imagine, am rulat IDE-ul Python, IDLE, dintr-un sistem Linux de la distanță. Acesta a apărut pe desktopul Windows. Tot ce trebuie să faceți este să lansați aplicația folosind comanda corespunzătoare, exact ca pe Linux.
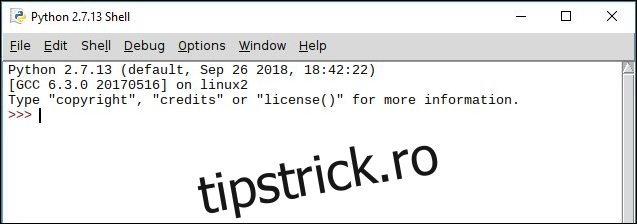
Este important să rețineți că ferestrele aplicațiilor nu au decorările obișnuite din Windows. De fapt, aplicația Linux rulează pe desktopul Windows, având aspectul caracteristic ferestrelor Linux, grație PuTTY și serverului X Xming.
Închiderea Conexiunii
Pentru a închide conexiunea, închideți toate aplicațiile, apoi utilizați comanda „exit” în fereastra terminalului PuTTY.
exit

O Realizare Cu Adevărat Impresionantă
Capacitatea de a rula o aplicație Linux funcțională pe un desktop Windows prin câțiva pași simpli este remarcabilă și reprezintă un exemplu excelent de interoperabilitate.