Funcția „Push to Talk” îți oferă controlul asupra zgomotului ambiental în timpul conversațiilor pe Discord cu prietenii tăi. Totuși, uneori, factori externi, cum ar fi Windows 10 sau alte aplicații, pot interfera cu funcționarea corectă a acestei funcții. Iată câteva modalități de a rezolva problemele comune.
Verificarea panoului de voce și video din Discord
O actualizare a sistemului Windows ar putea rescrie driverele computerului, iar uneori soluția constă în reselectarea dispozitivelor audio în Discord. În plus, poți încerca să schimbi portul USB la care este conectată căștile sau chiar să dezactivezi și să reactivezi Bluetooth-ul.
Pentru a reselecta dispozitivele audio în Discord, caută în colțul din stânga jos al aplicației pictograma cu roată dințată, situată lângă profilul tău. Dă clic pe această pictogramă pentru a accesa „Setările utilizatorului”.
Navighează în jos la secțiunea de setări „Voce și video” și alege din nou microfonul din meniul „Dispozitiv de intrare”.
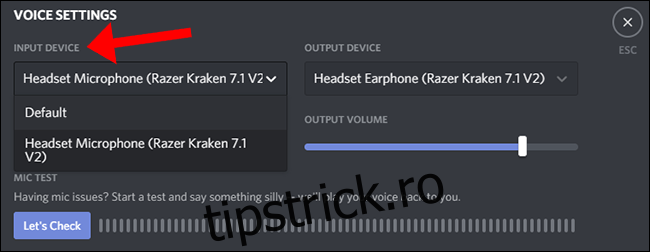
Discord oferă o metodă simplă de a verifica dacă microfonul tău înregistrează vocea. În același panou, apasă pe „Hai să verificăm” și apoi vorbește în microfon. Dacă indicatorul se activează, înseamnă că microfonul funcționează. Pentru o calitate audio optimă pentru ascultători, indicatorul ar trebui să ajungă la aproximativ 75% din nivelul maxim în timp ce vorbești la un volum normal.
Poate suna ciudat, dar reselectarea microfonului rezolvă adesea problema.
În plus, poți alege ca Discord să te anunțe dacă dispozitivul de intrare selectat nu detectează sunet de la microfon. Derulează până la sfârșitul filei pentru a găsi opțiunea respectivă.
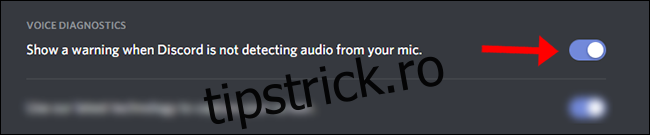
Verificarea căștilor și microfonului implicit în Windows
Asigură-te că setul tău cu căști este configurat ca dispozitiv implicit de intrare/ieșire atât în Discord, cât și în sistemul tău. În Discord, poți face această verificare selectând dispozitivul de intrare/ieșire din secțiunea „Voce și video”.
Cel mai simplu mod de a verifica dispozitivele audio implicite în Windows 10 este să accesezi Setările de sunet. Caută „Setări sunet” în meniul Start și alege dispozitivele de intrare/ieșire din meniurile derulante.
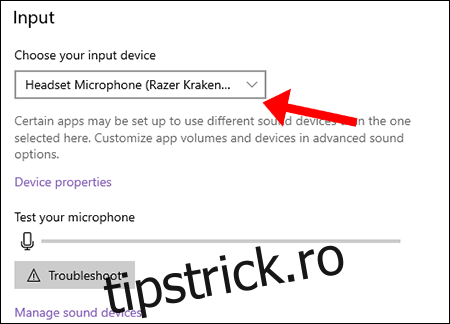
După ce ai ales dispozitivele implicite, închide ecranul, iar Windows 10 va salva automat setările.
Verificarea Setărilor de administrator
Dacă joci un joc (sau utilizezi o aplicație) care rulează în Mod Administrator, funcția „Apăsare pentru a vorbi” nu va funcționa decât dacă și Discord este setat pe Mod Administrator.
Acordarea atenției unei aplicații (care rulează în Mod Administrator) crește permisiunile dispozitivelor de intrare (tastatură și mouse), făcându-le inaccesibile oricărei aplicații de fundal (cum ar fi Discord), care nu are aceleași permisiuni elevate.
Mai exact, dacă te afli într-o aplicație care rulează în Mod Administrator în timp ce Discord rulează în Mod Normal, Windows restricționează accesul Discord la tastatură. De aceea, rularea Discord în Mod Administrator este soluția, oferindu-i acces la toate, inclusiv la tastatură.
Pentru a rezolva această problemă, începe prin a închide manual Discord din bara de activități. Aplicația desktop Discord poate fi închisă manual prin extinderea zonei de notificare Windows 10.
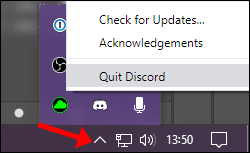
Apoi, dă clic dreapta pe pictograma de lansare a Discord și alege „Executare ca administrator”.
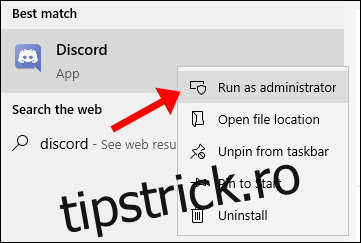
Încearcă să inițiezi un apel audio cu prietenii, cu funcția „Push To Talk” activată, pentru a verifica dacă această metodă funcționează.
Verificarea setărilor de legături de taste
Începe prin a selecta „Setări utilizator” în colțul din stânga jos al ferestrei Discord și revino la secțiunea de setări „Voce și video”. Toate combinațiile de taste pe care le folosești în prezent cu Discord vor fi afișate în meniul „Setări legături de taste”. Asigură-te că opțiunile „Apăsare pentru a vorbi” și „Apăsare pentru a dezactiva sunetul” nu sunt setate pe aceeași tastă.
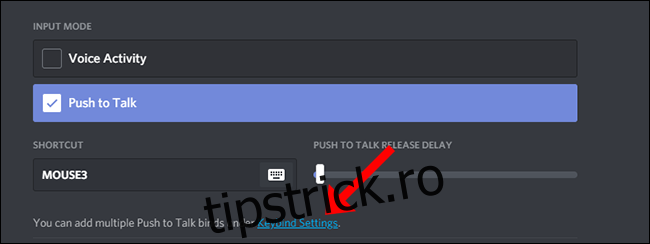
Secțiunea „Setări legături de taste” este locul unde configurezi toate legăturile de taste în Discord. Selectează „Apăsare pentru a vorbi (Normal)” și alege combinația de taste dorită – poate fi aceeași combinație pe care o folosești în combinația „Comandă rapidă” (prezentată în captura de ecran de mai sus).
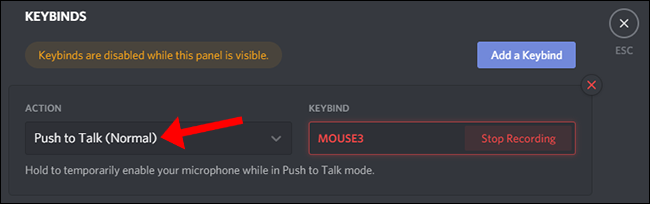
Opțiunea „Apăsare pentru a vorbi (Prioritate)” este destinată utilizatorilor care gestionează un server Discord și doresc să creeze un buton „Apăsare pentru a vorbi” care le permite să vorbească rapid peste alți utilizatori dintr-un canal vocal.
Resetarea setărilor de voce și audio la valorile implicite
Uneori, cea mai bună soluție este o resetare rapidă la setările implicite. Reține că dispozitivele tale de intrare/ieșire și legăturile de taste vor fi resetate, așa că ar fi bine să notezi setările actuale înainte de a da clic pe acest buton.
Derulează în partea de jos a secțiunii de setări „Voce și video” și selectează butonul roșu mare cu mesajul „Resetați setările vocale”.
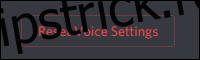
Revino la secțiunea de setări „Voce și video” pentru a reselecta o combinație de taste pentru funcția „Apăsare pentru a vorbi”.
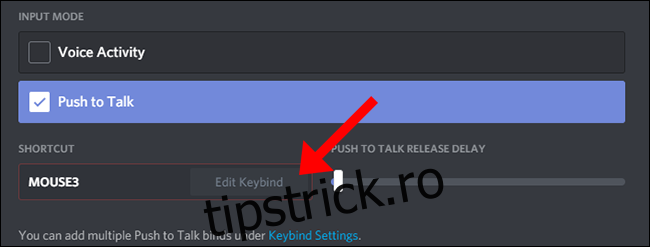
După ce ai ales o combinație de taste pentru funcția „Apăsare pentru a vorbi”, inițiază un apel audio cu prietenii pentru a verifica dacă această metodă a funcționat.
Contactarea asistenței Discord
Când toate celelalte soluții eșuează, verifică pagina de întrebări frecvente a Discord, unde poți găsi o listă extinsă de instrucțiuni de auto-ajutor scrise de echipa de asistență Discord. În colțul din dreapta sus al site-ului, există opțiunea de a Trimite o cerere către echipa de asistență Discord pentru ajutor suplimentar.