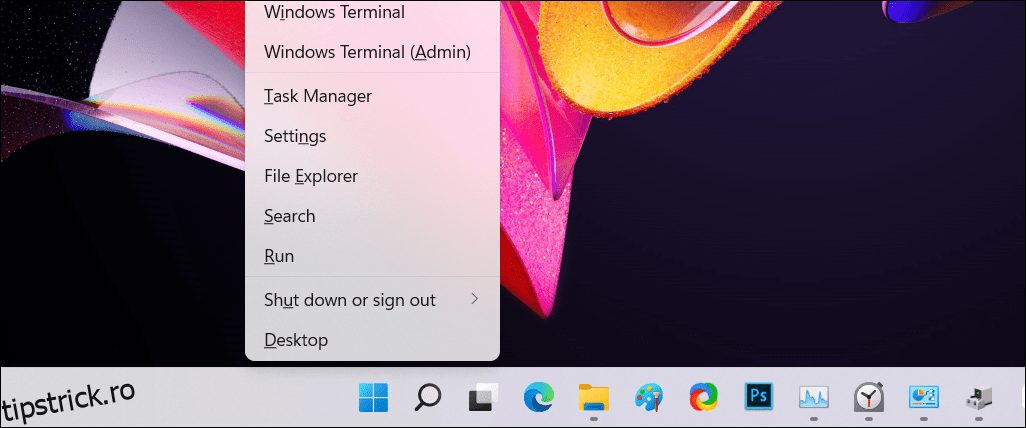Cuprins
Recomandări cheie
- Pentru a deconecta alți utilizatori pe Windows 11, puteți utiliza Task Manager, Command Prompt sau Process Explorer.
- Metoda Task Manager funcționează pe orice versiune de Windows, în timp ce opțiunea Command Prompt funcționează numai pentru versiunile Pro și versiunile superioare de Windows. Process Explorer necesită o descărcare separată.
- Asigurați-vă că luați în considerare orice lucrare nesalvată înainte de a deconecta un utilizator.
Fiecare sesiune de utilizator activă pe computerul dvs. înseamnă că resursele computerului dvs. sunt partajate cu alții, ceea ce poate afecta performanța sistemului. Dacă cineva nu își folosește în mod activ sesiunea, puteți deconecta utilizatorul inactiv din contul dvs. pentru a revendica acele resurse de sistem.
1. Deconectați-vă de la alți utilizatori utilizând Managerul de activități
Fila Utilizatori a Managerului de activități ține evidența tuturor sesiunilor de utilizator active pe computerul dvs. Îl puteți folosi pentru a gestiona conturile de utilizator pe Windows, pentru a comuta între diferite conturi de utilizator și pentru a deconecta alte conturi de utilizator. Dacă trebuie doar să vă deconectați de la sesiunea curentă pe Windows 11, procesul este însă mult mai simplu.
Trebuie să fii autentificat ca administrator pentru a deconecta alte conturi de utilizator; verificați dacă contul dvs. de utilizator are drepturi de administrator dacă nu sunteți sigur. Important este că atunci când deconectați un utilizator, datele nesalvate ale utilizatorului se pot pierde. Așa că mergeți cu atenție.
Pentru a deconecta alți utilizatori folosind Managerul de activități:
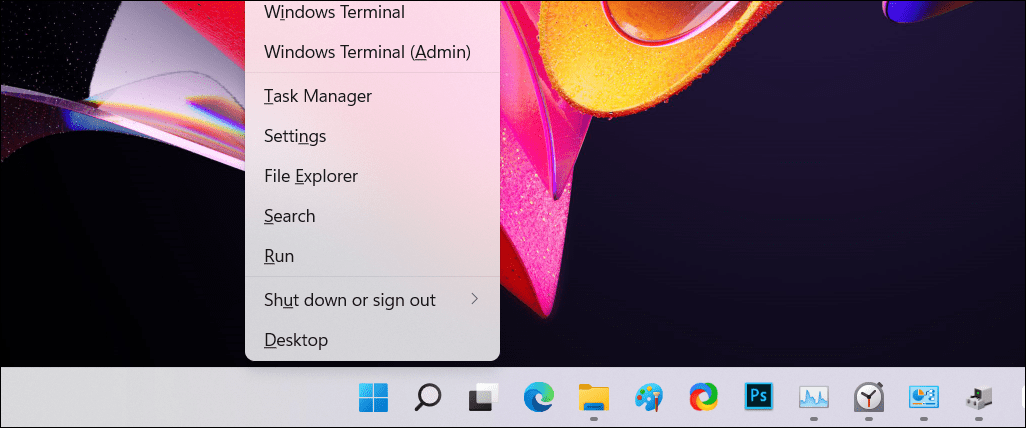
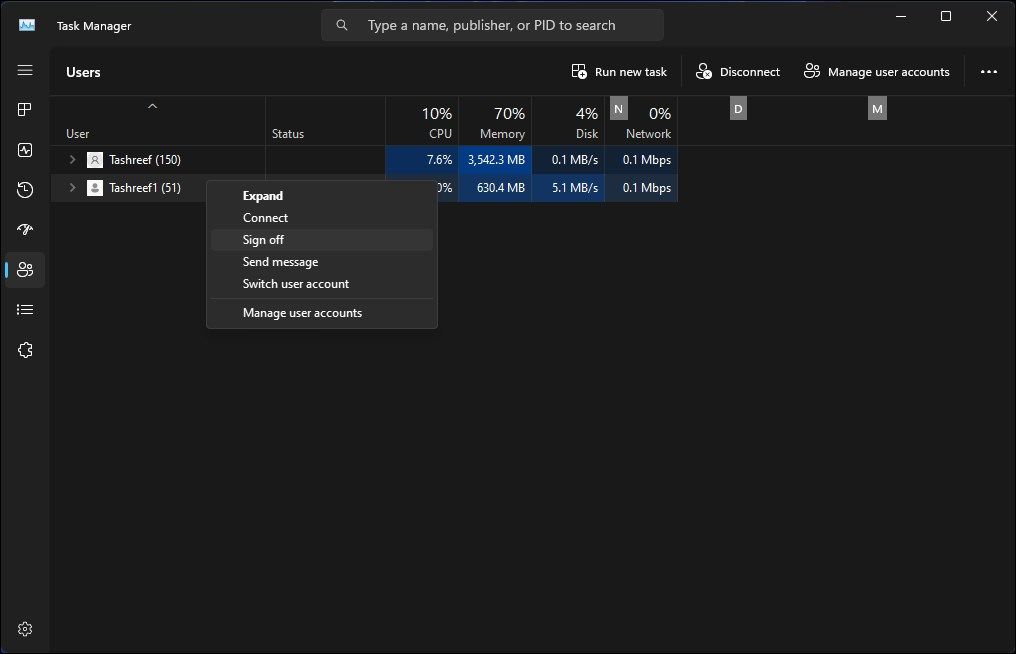
2. Deconectați-vă de la alți utilizatori utilizând linia de comandă
În edițiile Windows 11 Pro, Edu și Enterprise, puteți utiliza comanda „sesiuni de interogare” a promptului de comandă pentru a verifica și a deconecta conturile de utilizator active. Este puțin probabil ca această comandă să funcționeze pe un Windows 11 Home, limitându-vă opțiunile.
Pentru a deconecta alți utilizatori folosind linia de comandă:
query session
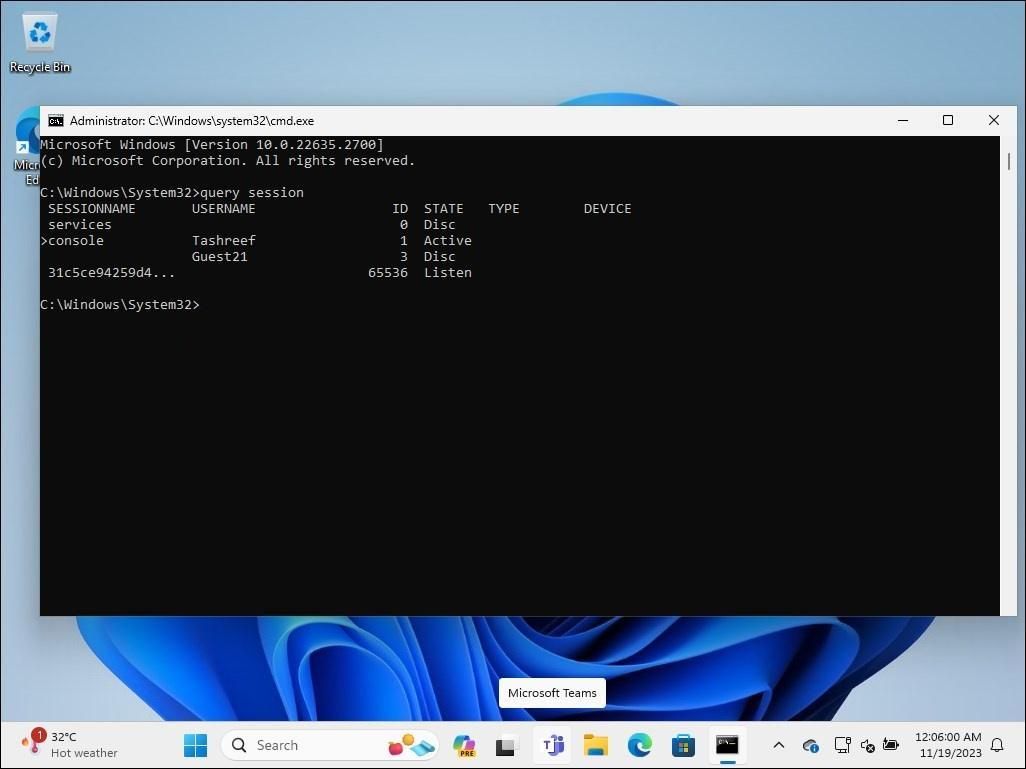
Logoff 3
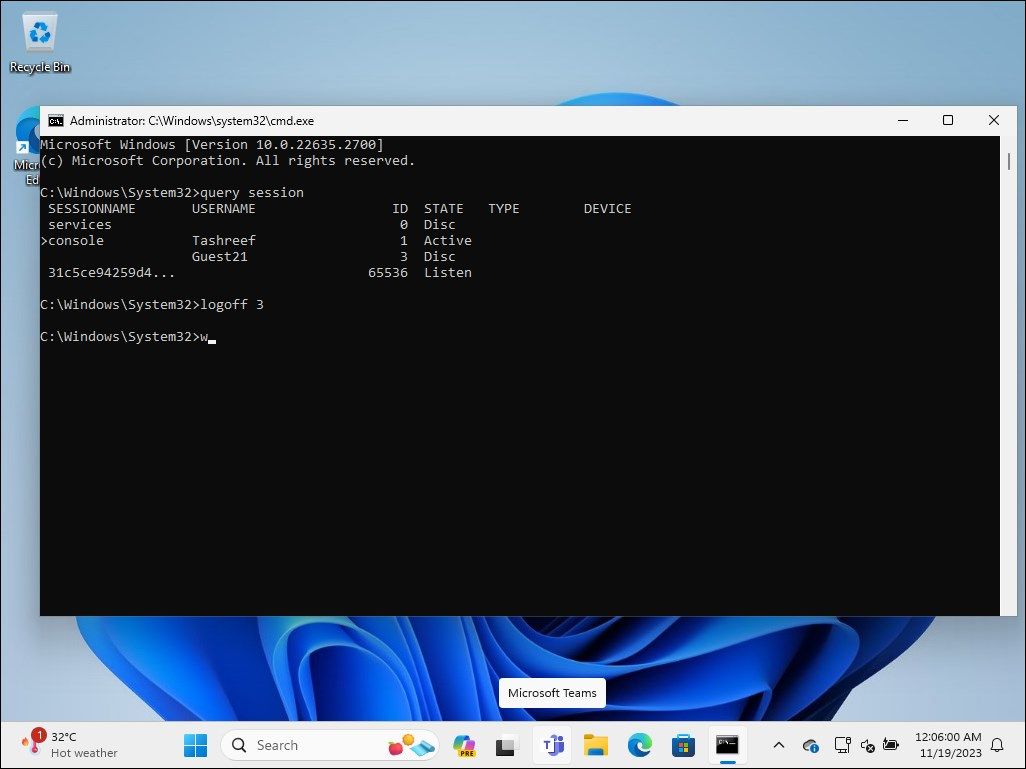
3. Deconectați-vă de la alți utilizatori utilizând Process Explorer
Process Explorer face parte din Windows Sysinternal Tools, o suită de utilitare de administrare a sistemului de la Microsoft. Deși programul gratuit este popular printre dezvoltatori și administratorii de sistem, oricine poate folosi Process Explorer pentru a folosi unele dintre funcțiile sale avansate.
Process Explorer este un instrument puternic care mapează toate procesele active și fișierele DLL în conturile care le execută. Scopul nostru este să vă arătăm cum să utilizați funcția de gestionare a utilizatorilor pentru a elimina alte sesiuni de utilizatori.
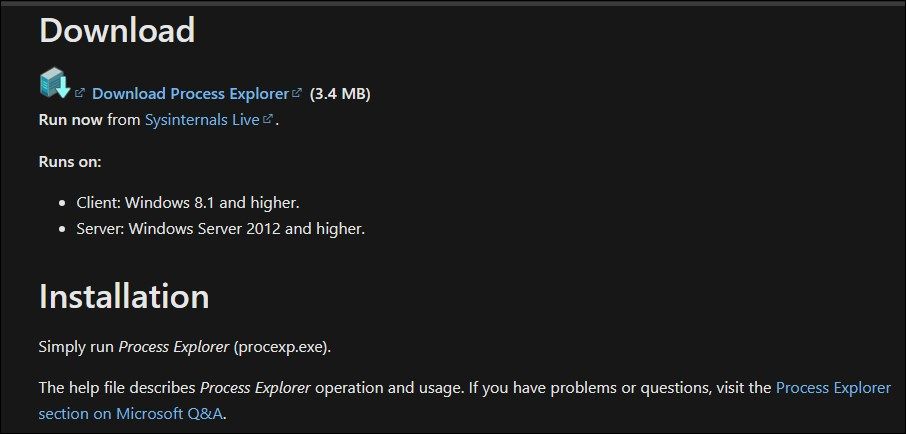
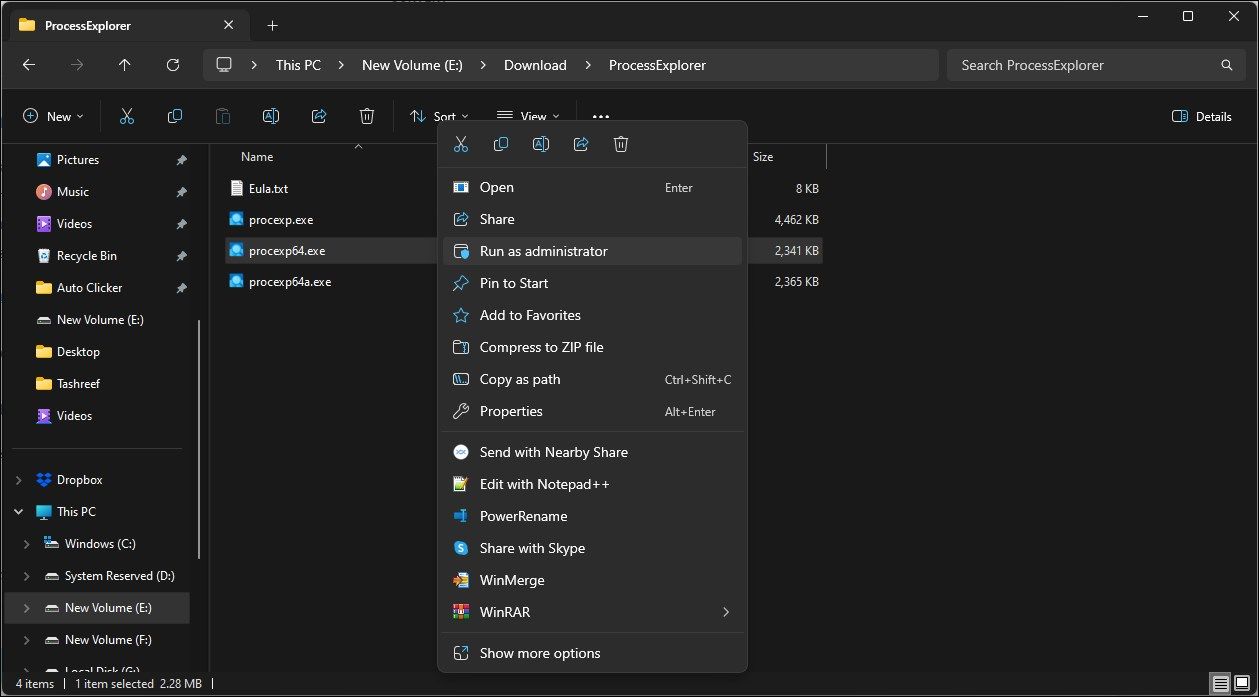
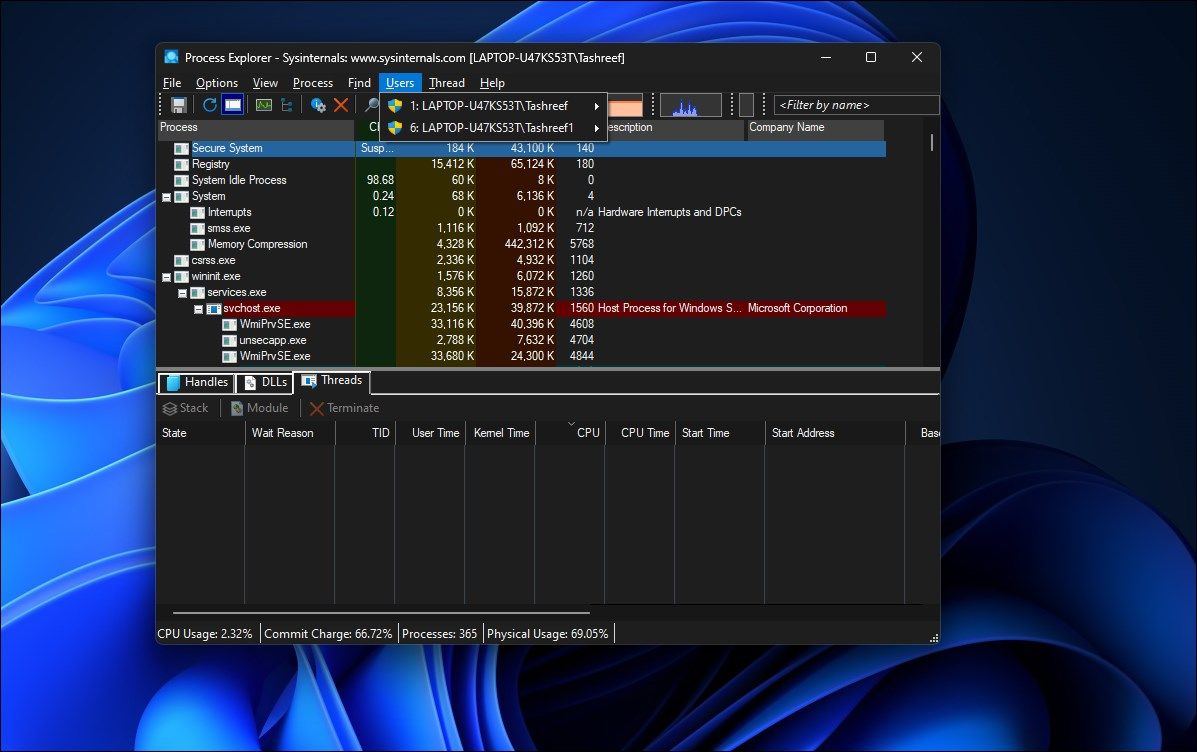
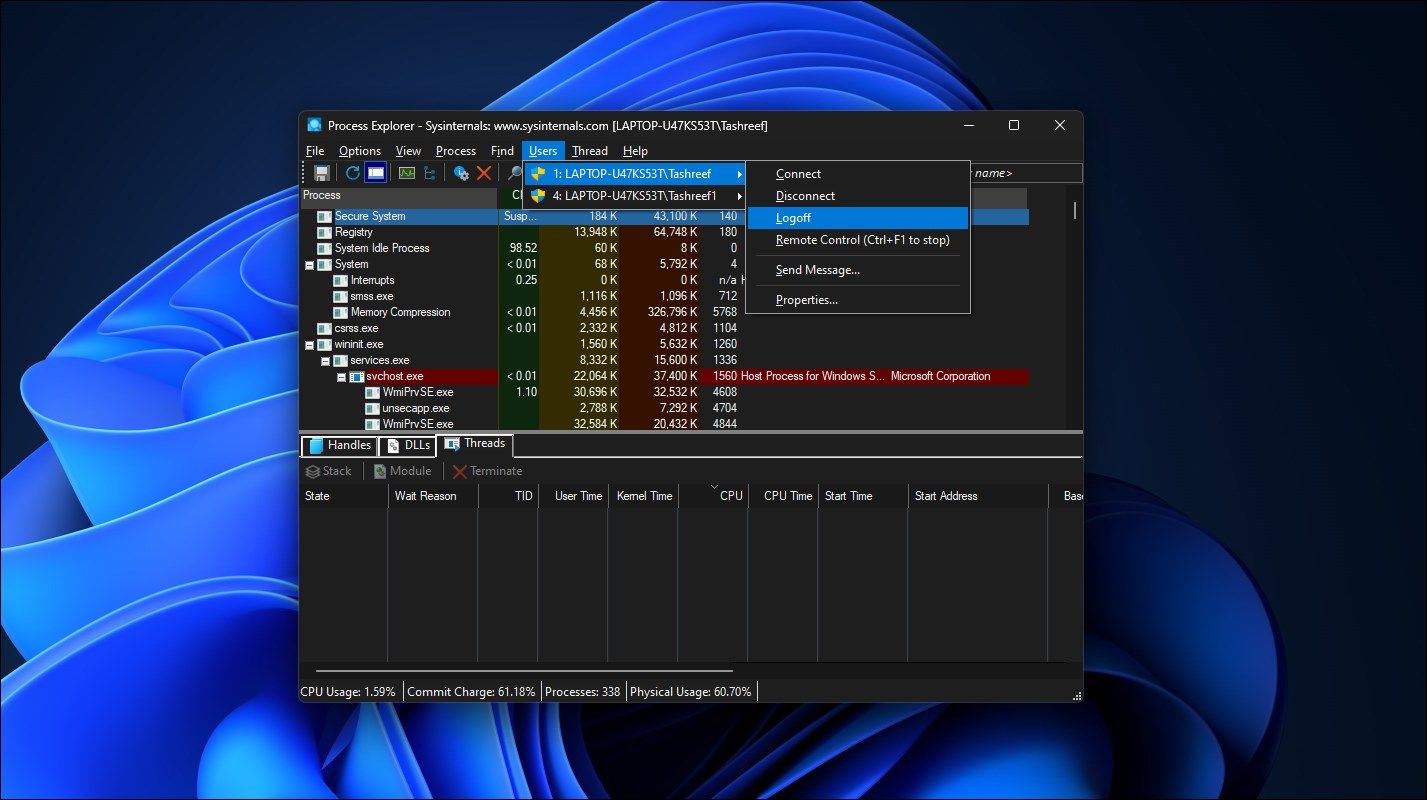
Process Explorer va deconecta contul de utilizator selectat de pe computer. Dacă primiți o eroare de acces refuzat, rulați executabilul procexp64.exe cu privilegii de administrator și încercați din nou.
Întrebați alți utilizatori înainte de a-i deconecta
Când vă deconectați de la alți utilizatori, orice lucrare nesalvată din conturile lor se pierde. Deci, luați în considerare acest lucru înainte de a aplica metodele de mai sus. Deconectarea de la un cont Windows pe un PC multi-utilizator este un obicei bun, deoarece reduce șansa de pierdere a datelor și eliberează resursele computerului pentru alții. Solicitați întotdeauna altora să semneze când munca lor este terminată.