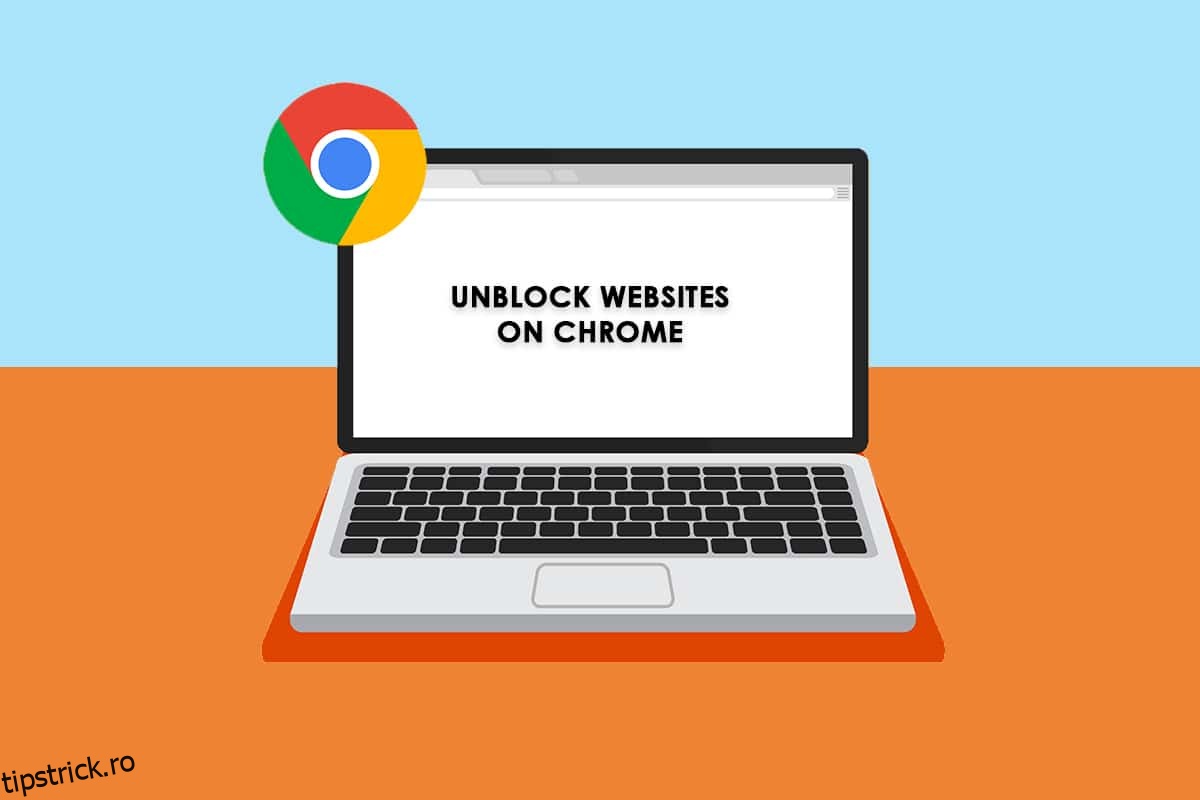După cum știți deja, Google Chrome este unul dintre cele mai cunoscute browsere din această lume techno. Dar uneori, nu puteți deschide unele pagini web, deoarece Chrome împiedică drepturile de acces. Din mai multe motive, Chrome blochează anumite site-uri considerându-le o amenințare sau orice conținut care ar putea dăuna computerului tău, din cauza politicii de securitate. În același timp, le puteți debloca cu ușurință cu câteva hack-uri simple. În acest articol, să vedem cum să deblocăm site-urile web pe Chrome. Deci, continuați să citiți pentru a accesa site-urile blocate în Chrome.
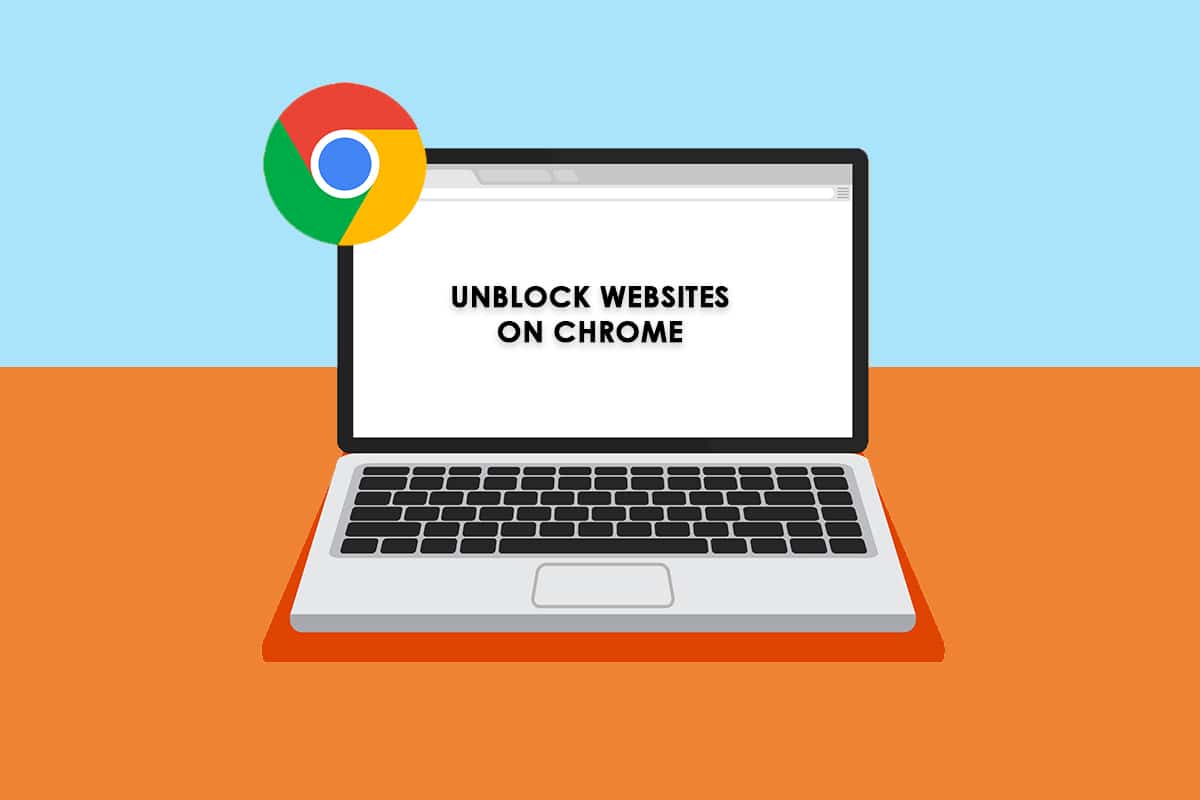
Cuprins
Cum să deblochezi site-urile web pe Chrome în Windows 10
Mai jos sunt câteva motive pentru ca site-urile web să fie blocate pe Chrome.
- Dacă datele pe care încercați să le accesați nu intră sub incidența reglementărilor legale sau a încălcării drepturilor de autor, Furnizorul dvs. de servicii de internet le blochează automat fără a vă anunța.
- Configurarea greșită din partea dvs. blochează și anumite site-uri.
- Puține dintre conținuturi pot fi restricționate geografic în regiunea dvs. Nu le puteți accesa fără un serviciu VPN.
După ce am analizat diferite rapoarte online și feedback-ul utilizatorilor, am compilat o listă de metode de depanare care vă vor ajuta să aflați cum să accesați site-urile blocate în Chrome. Folosind aceste metode, puteți accesa cu ușurință orice tip de pagină web și site web fără întreruperi.
Metoda 1: Ocoliți avertismentul Chrome
Ori de câte ori primiți solicitarea Conexiunea dvs. nu este privată, puteți fie să închideți fereastra, fie să ocoliți avertismentul Chrome. Ocolirea avertismentului Chrome poate rezolva temporar problema, dar reprezintă o amenințare la adresa confidențialității și siguranței dvs. online. Totuși, dacă doriți să o faceți, urmați instrucțiunile de mai jos.
1. În pagina de eroare de confidențialitate, faceți clic pe butonul Avansat, așa cum este evidențiat mai jos.
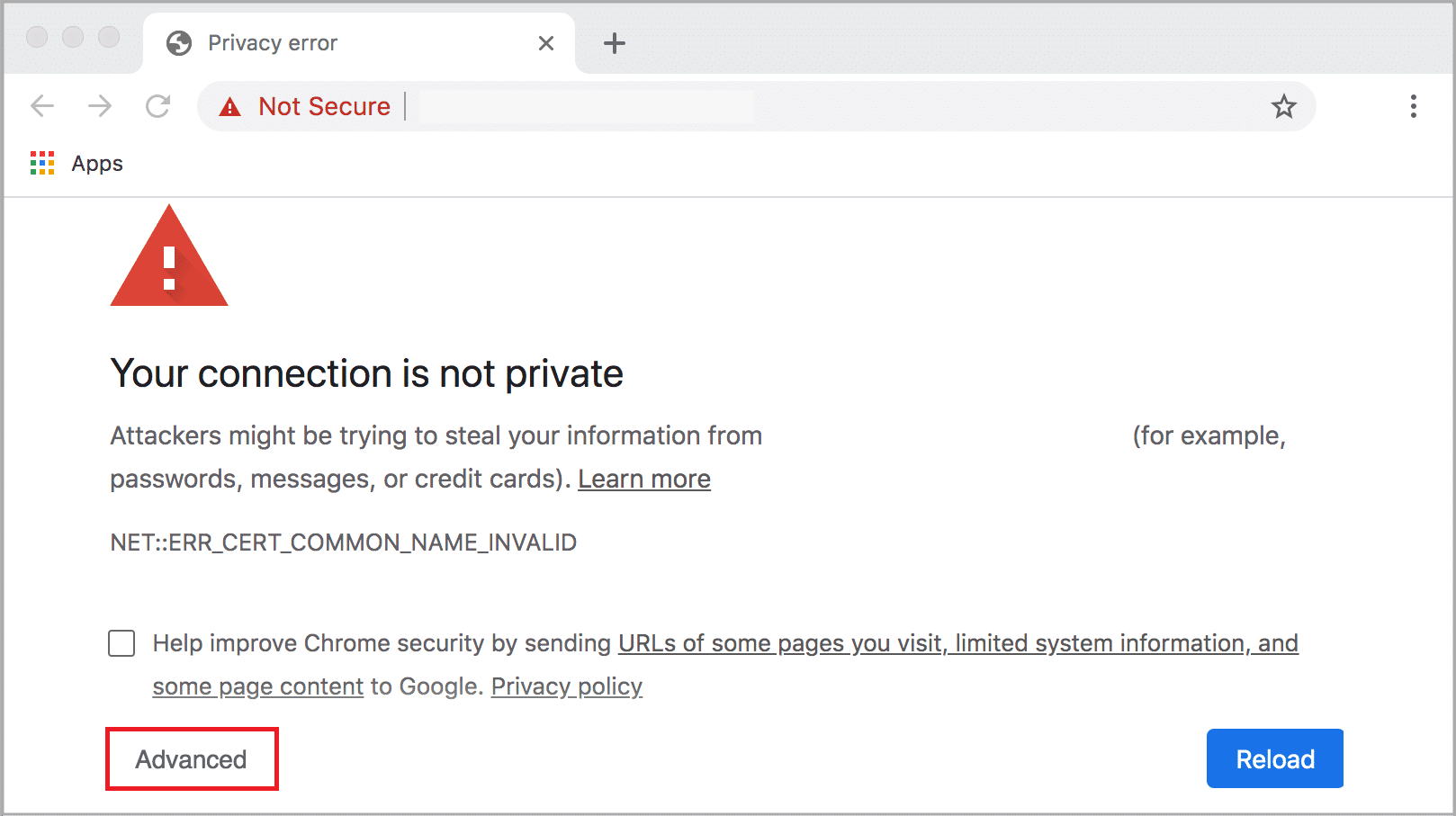
2. Apoi, faceți clic pe Continuați la site-ul web (nesigur).
Deși această metodă deblochează instantaneu site-urile web pe Chrome, vi se recomandă să treceți la următoarele metode pentru a obține remedieri permanente pentru a evita orice atac de tip phishing și malware.
Citiți și: Remediați conexiunea nu este eroare privată în Chrome
Metoda 2: Eliminați site-urile restricționate
Există câteva funcții încorporate în computerul dvs. cu Windows 10 pentru a asigura lista de site-uri web blocate și permise pe internet. În multe circumstanțe, lista de site-uri web este adăugată manual. Dar dacă, în cazul în care orice site web care trebuie accesat se află pe lista restricționată, îl puteți elimina cu ușurință urmând instrucțiunile de mai jos.
1. Apăsați tasta Windows și tastați Panou de control. Acum, faceți clic pe Deschidere.

2. Acum, setați Vizualizare după: la Categorie și faceți clic pe Rețea și Internet, așa cum se arată.
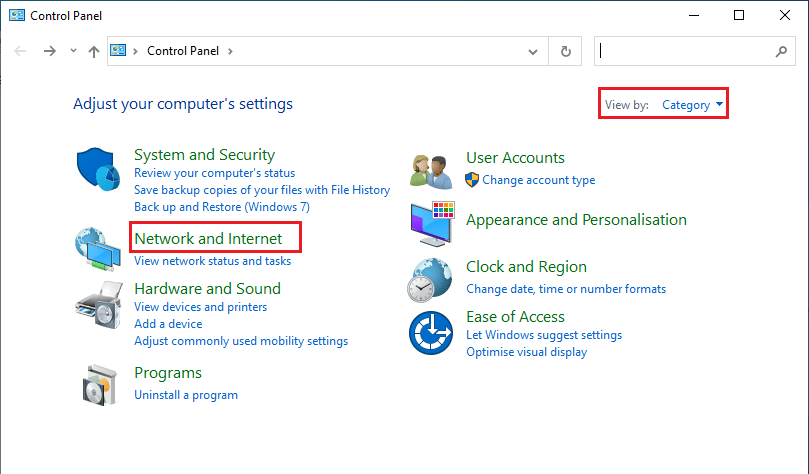
3. Apoi, faceți clic pe Opțiuni Internet.
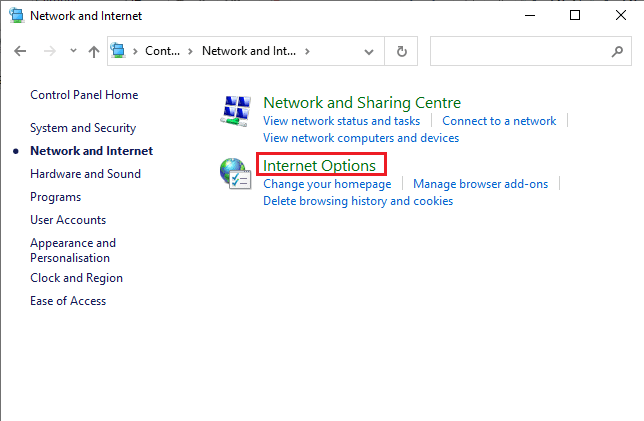
4. Acum, treceți la fila Securitate și apoi faceți clic pe opțiunea Site-uri restricționate urmată de butonul Site-uri așa cum este evidențiat.
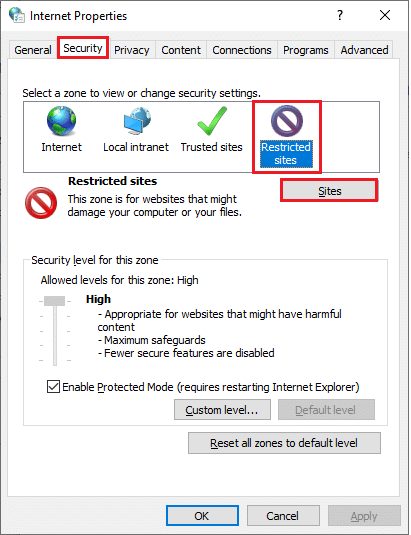
5. Acum, verificați dacă site-ul web dorit se află în lista de sub caseta Site-uri web. Dacă da, faceți clic pe butonul Eliminare.
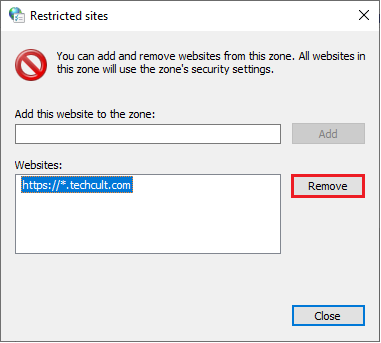
6. În cele din urmă, faceți clic pe Închidere și ieșiți din toate ferestrele.
Metoda 3: Activați HTTPS în Chrome
HTTP (Hypertext Transfer Protocol) este folosit pentru a extrage documente și puteți face schimb de date de pe internet. Toate activitățile de bază și publice ale site-ului web pot fi accesate fără să le fie trimise informații de conectare (nume de utilizator și parolă). Uneori, Chrome blochează câteva pagini web care utilizează protocoale HTTP învechite. Urmați instrucțiunile menționate mai jos pentru a activa HTTPS în Chrome.
1. Tastați Chrome în meniul de căutare și lansați-l pentru a deschide.
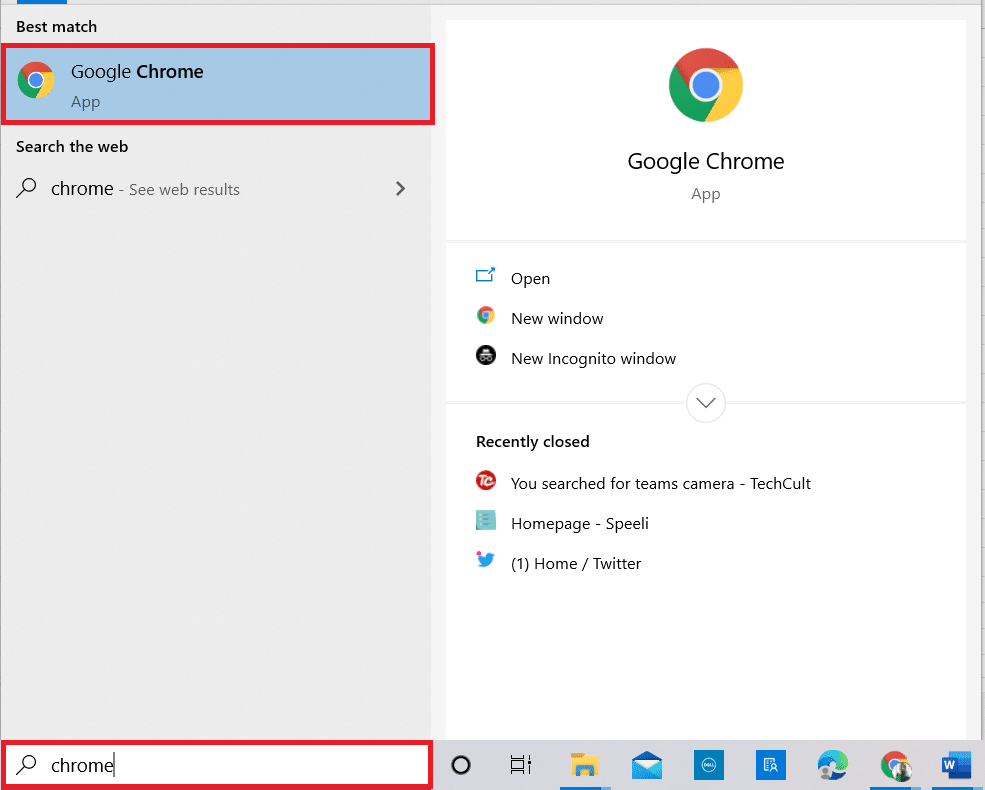
2. Faceți clic pe pictograma cu trei puncte așa cum este ilustrat.
3. Apoi, faceți clic pe Setări, așa cum se arată.

4. În panoul din stânga, faceți clic pe Confidențialitate și securitate, iar în panoul din mijloc, faceți clic pe Securitate.
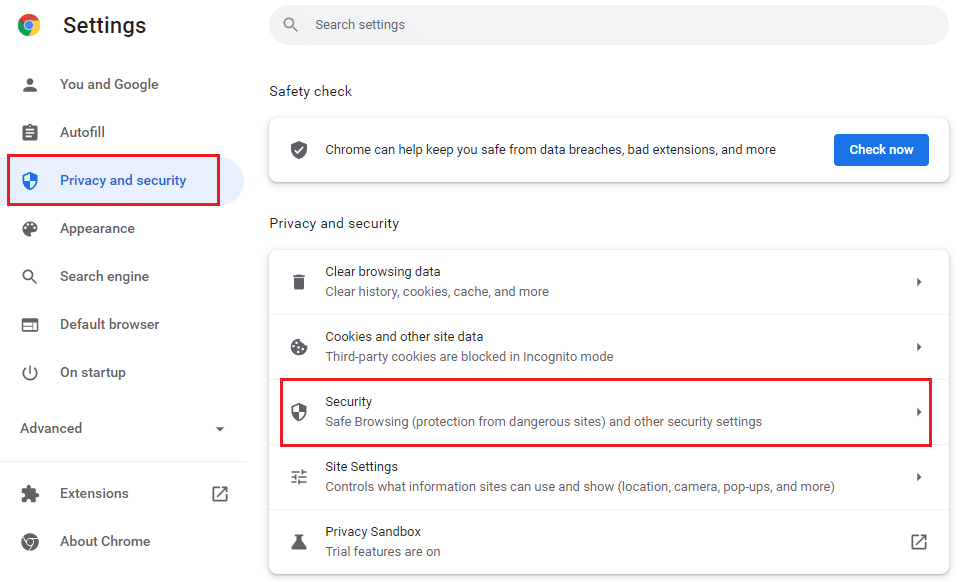
5. Apoi, derulați în jos pagina principală și comutați la opțiunea Utilizați întotdeauna conexiuni securizate din meniul Avansat, așa cum se arată.
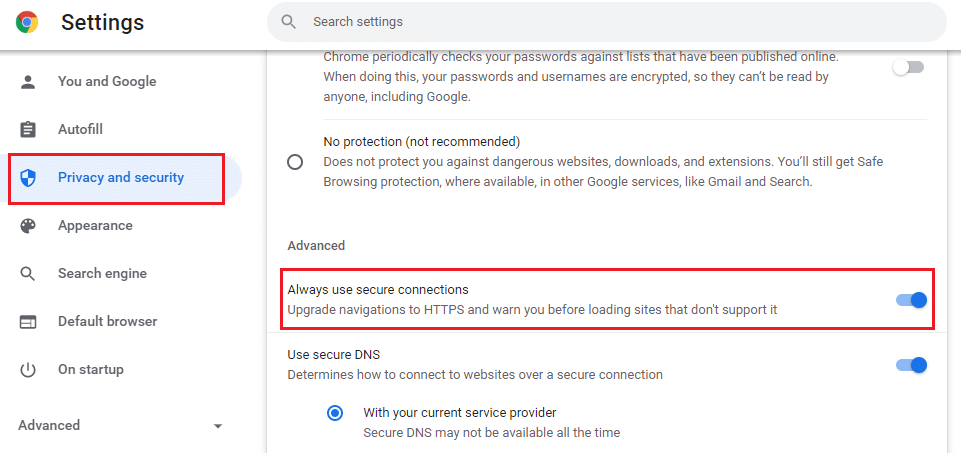
6. Acum, reîncărcați site-ul web și verificați dacă puteți accesa site-uri blocate în Chrome.
Metoda 4: Dezactivați paravanul de protecție Windows Defender (nu este recomandat)
Windows Defender Firewall este una dintre cele mai preferate suite de securitate pentru computerul tău cu Windows 10. Uneori, setările Firewall din computerul dvs. pot bloca unele funcții și drepturi de acces pentru anumite site-uri web/pagini web. Prin urmare, dacă sunteți confuz cu privire la modul de deblocare a site-urilor web pe Chrome care sunt blocate de setările paravanului de protecție, vi se recomandă să dezactivați paravanul de protecție Windows Defender, așa cum este discutat în ghidul nostru, Cum să dezactivați paravanul de protecție Windows 10.
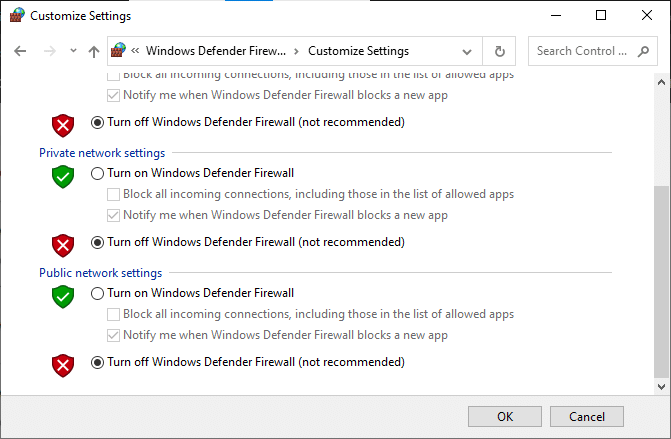
Odată ce ați accesat orice site-uri web blocate, asigurați-vă că activați din nou setările Firewall, deoarece atacurile malware au loc atunci când nu aveți o suită de securitate.
Metoda 5: Dezactivați temporar antivirusul (dacă este cazul)
Orice suită antivirus terță parte sau program antivirus încorporat pe computerul dvs. vă poate împiedica să accesați orice pagină web. Prin urmare, deoarece ați dezactivat temporar Windows Defender Firewall, vi se recomandă să dezactivați programul antivirus. Citiți ghidul nostru despre Cum să dezactivați temporar Antivirusul pe Windows 10 și urmați instrucțiunile pentru a vă dezactiva temporar programul Antivirus de pe computer.
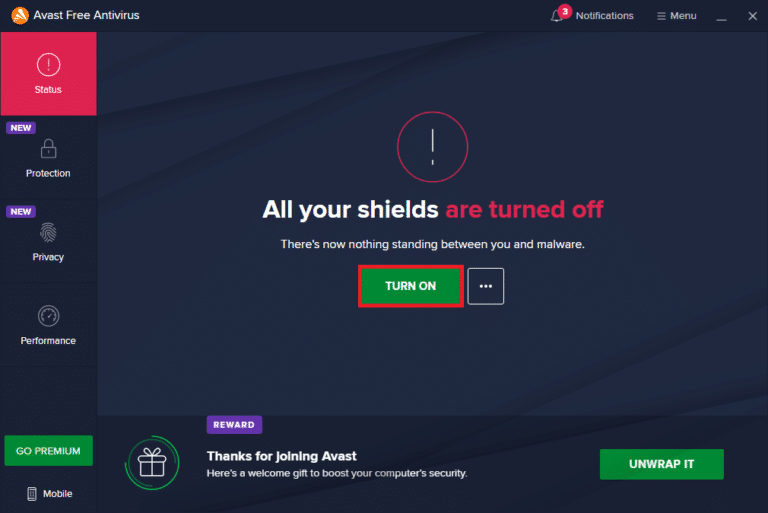
După ce accesați conținut blocat în browser, asigurați-vă că reactivați programul antivirus, deoarece un sistem fără o suită de securitate este întotdeauna o amenințare.
Metoda 6: Utilizați rețele private virtuale
Deși rețelele private virtuale sunt folosite pentru a stabili conexiuni securizate la computerul dvs., le puteți utiliza și pentru a accesa orice conținut geo-restricționat. Acest lucru va crea o imagine conform căreia pachetele de internet provin de la serverul VPN în loc de site-ul geografic original și astfel puteți înțelege cu ușurință cum să accesați site-urile blocate în Chrome. Iată câteva servicii VPN celebre care vă pot ajuta să accesați pagini web blocate.
Notă: VPN-urile gratuite nu au toate caracteristicile plăcute și reprezintă amenințări de securitate. Prin urmare, vi se recomandă să treceți la versiuni premium sau plătite de VPN pentru a evita orice conflicte.
Citiți ghidul nostru pentru a configura și activa VPN și urmați instrucțiunile pentru a activa VPN pentru a debloca site-urile web.
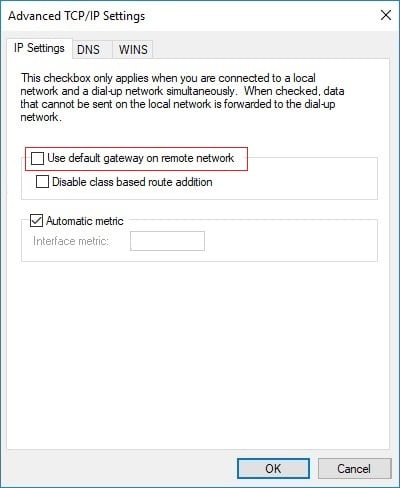
Metoda 7: Utilizați extensia VPN
Puteți schimba practic locația de navigare folosind o rețea privată virtuală. Dacă orice conținut restricționat geografic este blocat în Chrome, puteți rezolva același lucru. Pentru aceasta, puteți utiliza o conexiune VPN (discută în Metoda 6) sau puteți instala extensii VPN în browserele dvs. Urmați pașii enumerați mai jos pentru a utiliza extensia VPN pentru a accesa site-urile blocate în Chrome.
Notă: Iată câteva exemple de instrucțiuni pentru a instala ZenMate Free VPN. Dacă găsiți alte extensii potrivite pentru browserul dvs., puteți adăuga aceleași.
1. Lansați Google Chrome din Căutare Windows.
2. Navigați la pagina de descărcare VPN gratuită ZenMate și faceți clic pe butonul Adaugă la Chrome, așa cum se arată.
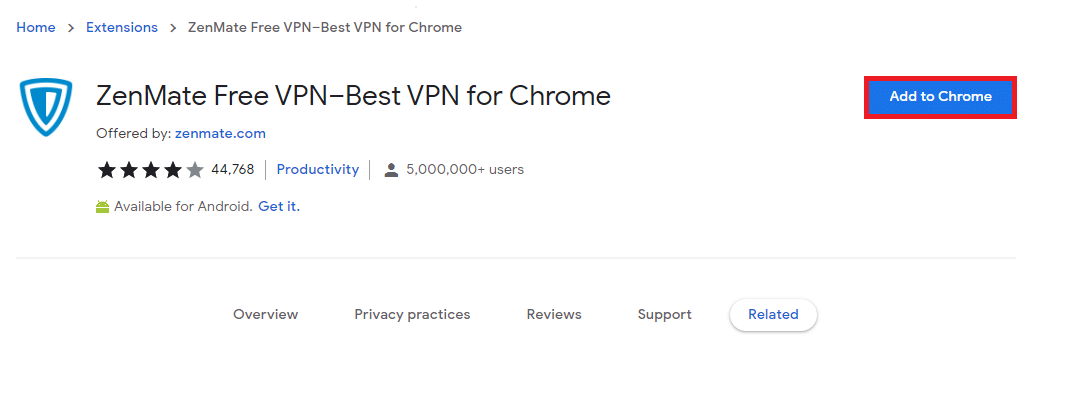
3. Apoi, faceți clic pe butonul Adăugați extensie în următoarea solicitare, așa cum este descris.
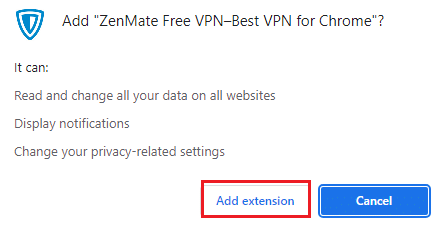
4. Acum, așteptați până când extensia este descărcată și instalată în browser.
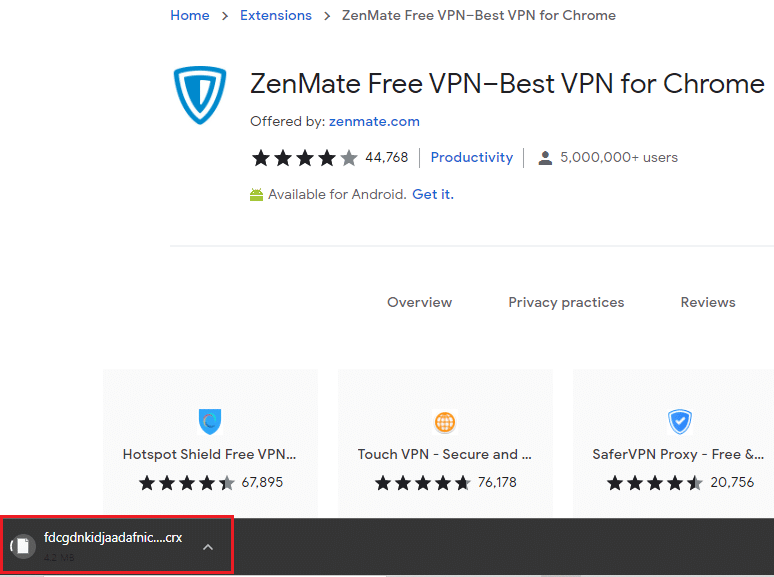
5. Acum, faceți clic pe butonul Începeți încercarea GRATUITĂ de 7 zile și înregistrați-vă la ZenMate cu o adresă de e-mail și o parolă valide.
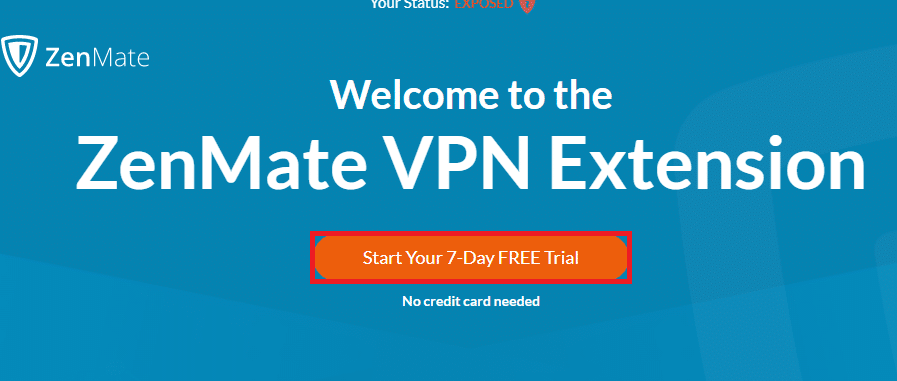
6. Apoi, pentru a verifica linkul de e-mail, faceți clic pe butonul ACTIVATE TRIAL.
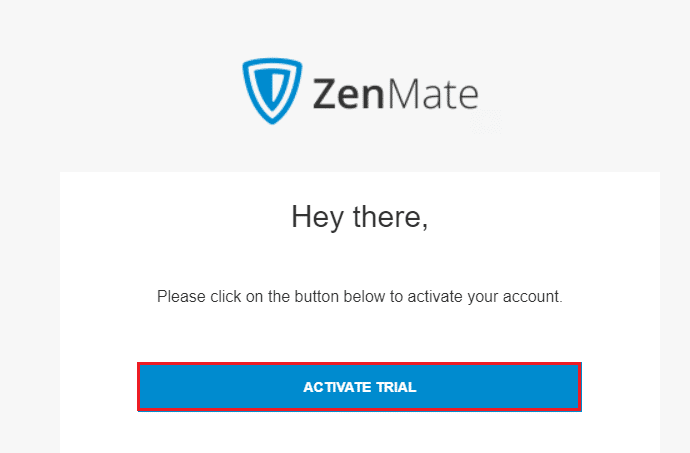
7. Odată ce v-ați verificat contul, conectați-vă la contul ZenMate folosind acreditările.
8. Apoi, faceți clic pe extensia ZenMate din bara de instrumente și acum puteți vedea mesajul Protecție activată așa cum se arată.
9. Acum, încercați să reîncărcați site-ul din nou și verificați dacă îl puteți accesa.
Metoda 8: Utilizați serverul proxy
Un server proxy acționează ca o punte de legătură între dispozitivul dvs. și internet. La fel ca VPN, vă puteți ascunde regiunea geografică utilizând un server proxy anonim. Acest lucru vă va ajuta să rezolvați cu ușurință cum să deblocați site-urile web pe Chrome, după cum se arată mai jos.
1. Deschideți Panoul de control din Căutare Windows.

2. Acum, în fereastra Internet Properties, comutați la fila Connections și selectați LAN settings sub Local Area Network (LAN), așa cum se arată.
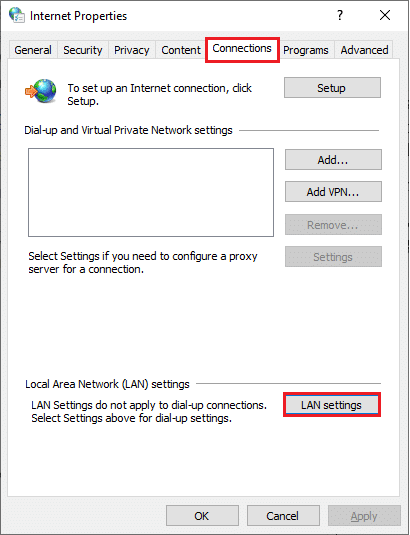
3. Aici, bifați caseta Utilizați un server proxy pentru LAN.
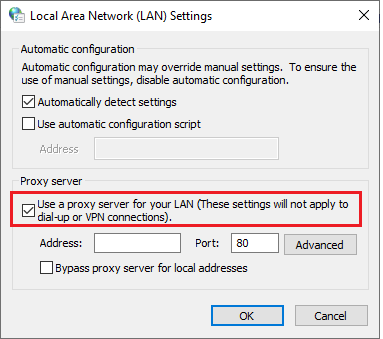
4. Acum, pentru a configura un server proxy, alegeți o adresă IP anonimă și numere de port.
Nota 1: Puteți selecta orice adresă și numere de port aleatorii și le puteți completa în câmpurile respective de mai jos.
Nota 2: Pe propriul risc, puteți utiliza, de asemenea, oricare dintre adresele și porturile enumerate pe aceste pagini web: Lista Spys Proxy, Proxy SUA și Proxynova.
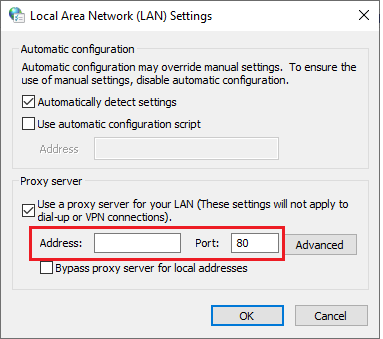
5. În cele din urmă, faceți clic pe OK pentru a salva modificările pentru a accesa site-urile blocate în Chrome. Acum, încercați să accesați site-ul blocat. Dacă doriți să dezactivați serverul proxy, citiți articolul nostru despre Cum să dezactivați VPN și Proxy pe Windows 10 și implementați pașii conform instrucțiunilor din articol.
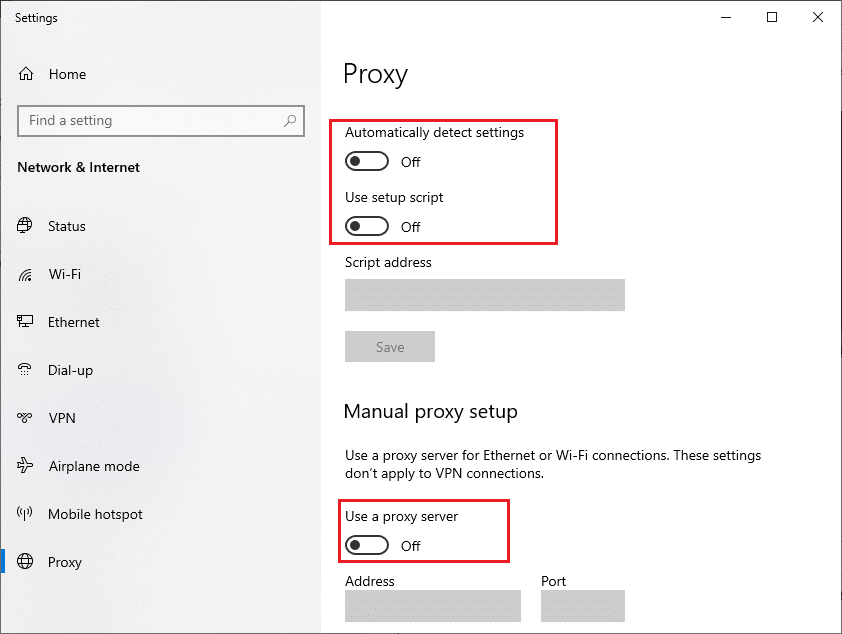
Metoda 9: Eliminați intrările site-ului din fișierele Hosts
În unele cazuri, dacă există intrări de site web adăugate la fișierul hosts al computerului Windows 10, nu puteți accesa acel site web anume. Dacă sunteți administrator al computerului dvs. sau cunoașteți acreditările administrative, puteți elimina intrările site-ului web din fișierele hosts, conform instrucțiunilor de mai jos.
1. Apăsați împreună tastele Windows + E pentru a deschide Windows Explorer.
2. Acum, treceți la fila Vizualizare și bifați caseta Articole ascunse din secțiunea Afișare/ascunde.
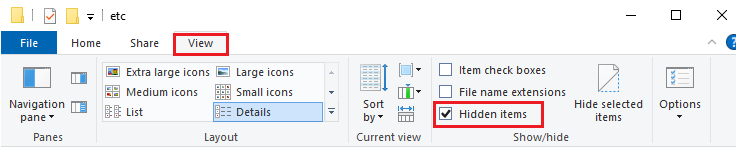
3. Copiați și inserați următoarea cale în calea de navigare a File Explorer.
C:WindowsSystem32driversetc
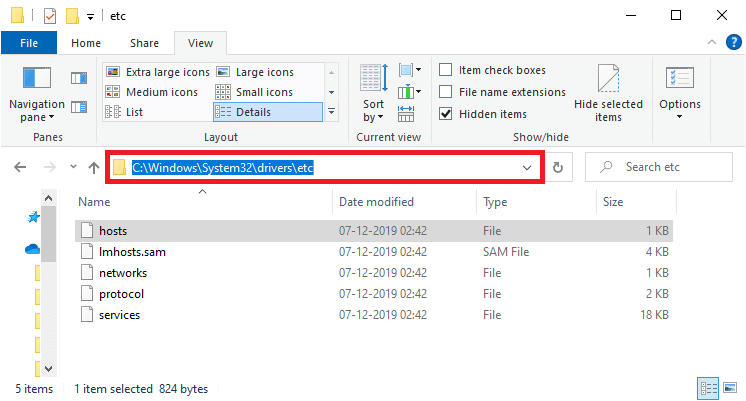
4. Selectați și faceți clic dreapta pe fișierul hosts și selectați opțiunea Deschidere cu așa cum se arată.
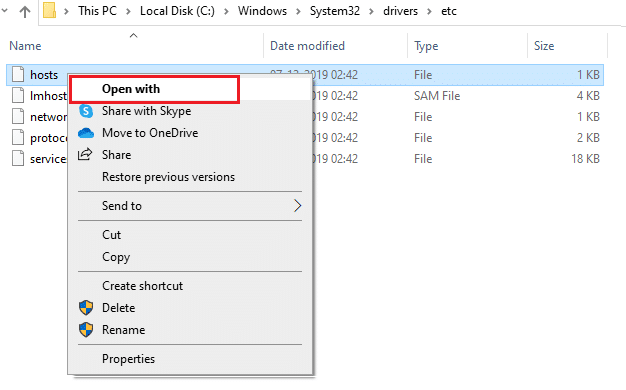
5. Acum, selectați opțiunea Notepad din listă și faceți clic pe OK așa cum este descris.
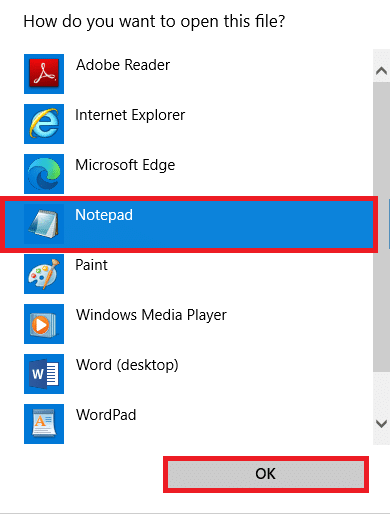
6. Acum, apăsați simultan tastele Ctrl + F pentru a deschide caseta de dialog Găsiți și pentru a găsi orice intrări IP sau site-uri web, cum ar fi 171.10.10.5 sau www.techcult.com.
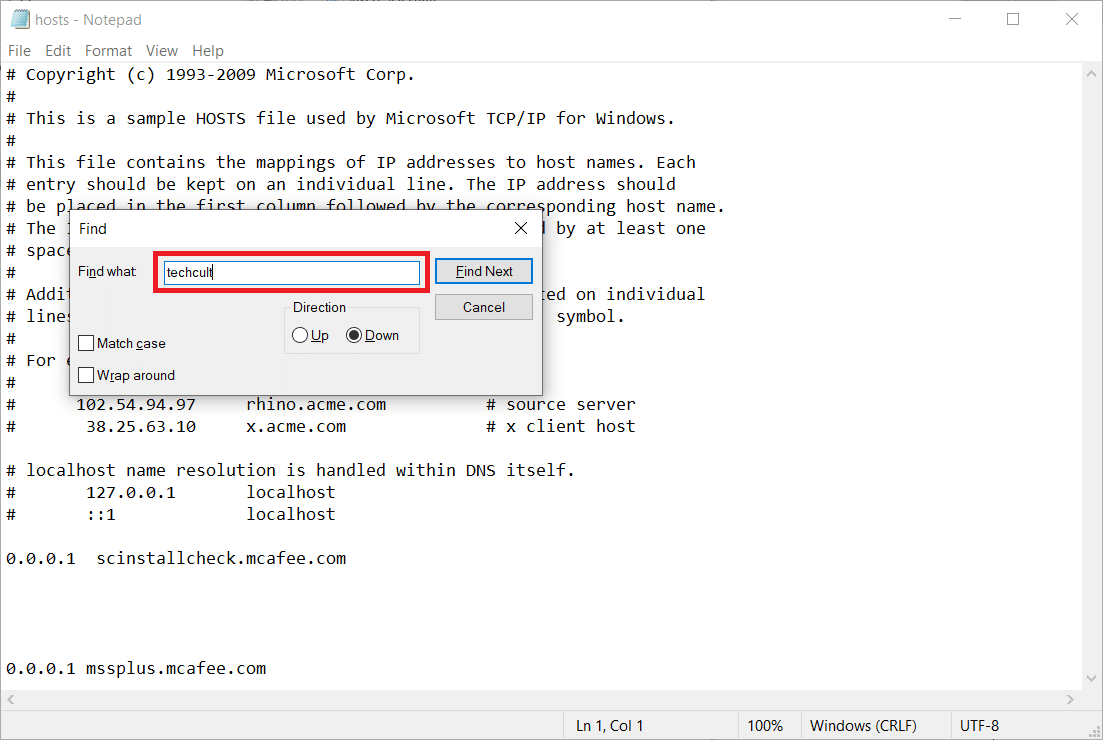
7A. Dacă nu ați obținut niciun rezultat al căutării, nu aveți nicio intrare coruptă în browser pe computer.
7B. Dacă găsiți intrările din browser, faceți clic dreapta pe ele și ștergeți-le.
8. Acum, salvați fișierul făcând clic pe tastele Ctrl + S împreună.
9. Ieșiți din Notepad făcând clic pe butonul Închidere din colțul din dreapta sus.
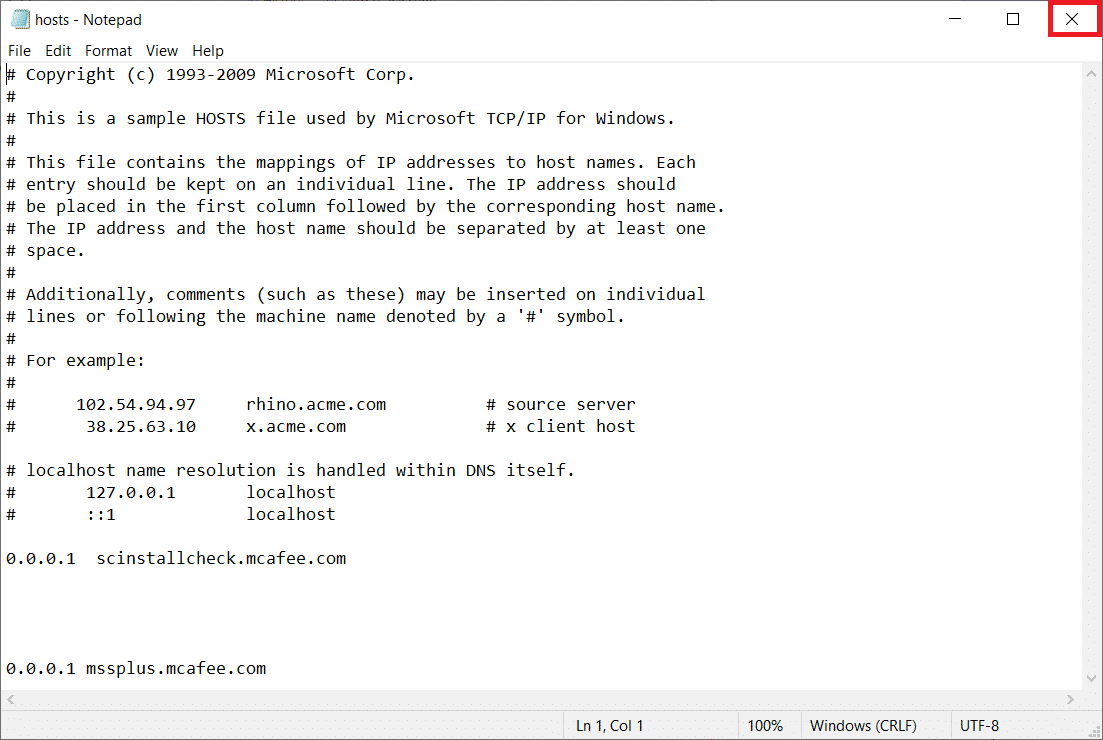
***
Sperăm că acest ghid a fost util și că ați învățat cum să deblocați site-uri web pe Chrome pe dispozitivul dvs. Nu ezitați să ne contactați cu întrebările și sugestiile dvs. prin secțiunea de comentarii de mai jos. De asemenea, spune-ne ce vrei să înveți în continuare.