Recomandări Principale
- Trecerea la Windows 11 este simplă și se poate realiza direct din Windows 10 sau printr-o instalare nouă, pentru o experiență complet fresh.
- Pentru o instalare curată a Windows 11, pregătiți un fișier ISO cu Windows 11 și un stick USB bootabil. Verificați dacă dispozitivul dvs. respectă cerințele minime pentru Windows 11.
- Puteți testa Windows 11 instalându-l pe alt dispozitiv sau într-o mașină virtuală, înainte de a-l adopta pe sistemul principal. Asigurați-vă că aveți resursele necesare pentru o funcționare fluidă.
Vă gândiți să faceți pasul către Windows 11? Puteți face upgrade direct din Windows 10, dar o instalare curată vă oferă o pornire cu un sistem de operare nou. Sau poate doriți să testați Windows 11 pe un alt dispozitiv. Oricare ar fi motivul, instalarea Windows 11 este ușoară.
Cum să Instalați Curat Windows 11
Înainte de a instala Windows 11, aveți nevoie de câteva lucruri – în special, un fișier ISO cu Windows 11 și un stick USB bootabil. Dacă instalați pe un dispozitiv nou, verificați cerințele minime de sistem pentru Windows 11, ca să fiți sigur că totul va funcționa corect.
1. Descarcă Instrumentul de Creare Media Windows 11
Primul pas este să obțineți o copie a fișierului ISO Windows 11, imaginea discului cu fișierele de instalare:
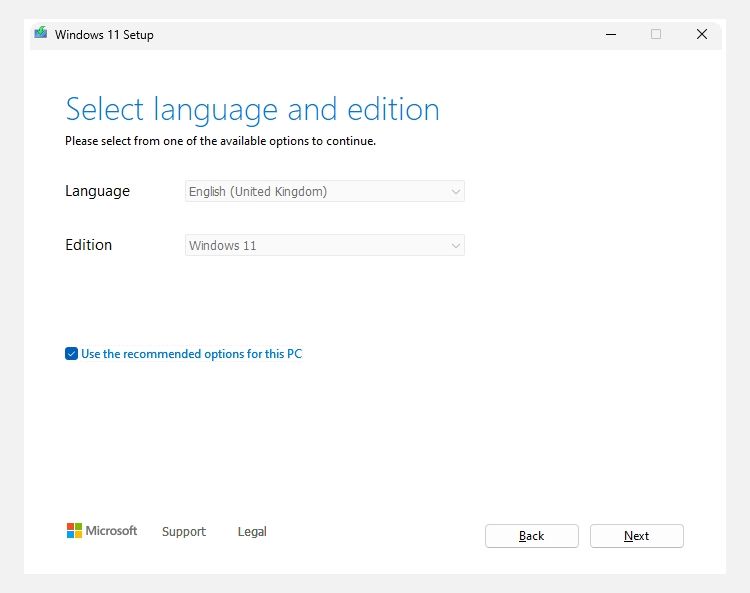
Descărcați imaginea ISO Windows 11
Pe aceeași pagină, puteți descărca direct și imaginea ISO a discului Windows 11:
După descărcare, treceți la pasul trei pentru a scrie ISO-ul pe un stick USB.
2. Creează un Stick USB Bootabil Windows 11
Instrumentul de creare media Windows 11 oferă două opțiuni: un stick USB bootabil sau descărcarea ISO. Ambele sunt potrivite pentru o instalare curată. Diferența este că, dacă descărcați ISO-ul, trebuie să creați singur stick-ul USB bootabil. Oricare dintre metode funcționează bine.
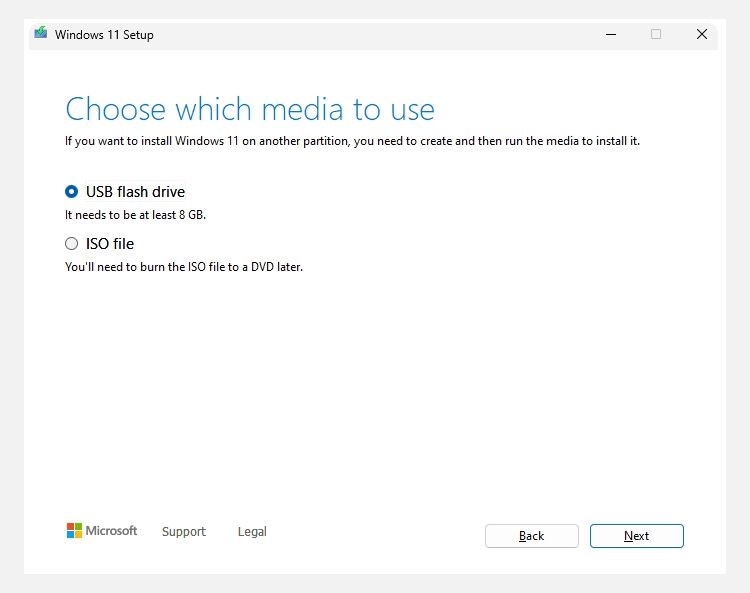
Stick USB Windows 11
Fișier ISO Windows 11
Când ați terminat, mergeți la secțiunea următoare.
3. Scrie Imaginea ISO Windows 11 pe un Stick USB Bootabil
Dacă ați folosit Instrumentul de creare media pentru a crea un stick USB bootabil, puteți trece direct la pasul următor.
Dacă ați ales să descărcați un fișier ISO, trebuie să creați un stick USB bootabil (sau DVD) pentru instalare. Există multe instrumente pentru a face un ISO bootabil. În acest exemplu, voi folosi Rufus, un instrument util și simplu. Aveți nevoie și de un stick USB de cel puțin 8 GB. Toate datele de pe stick vor fi șterse, așa că faceți o copie de rezervă înainte de a continua.
Introduceți stick-ul USB, apoi:
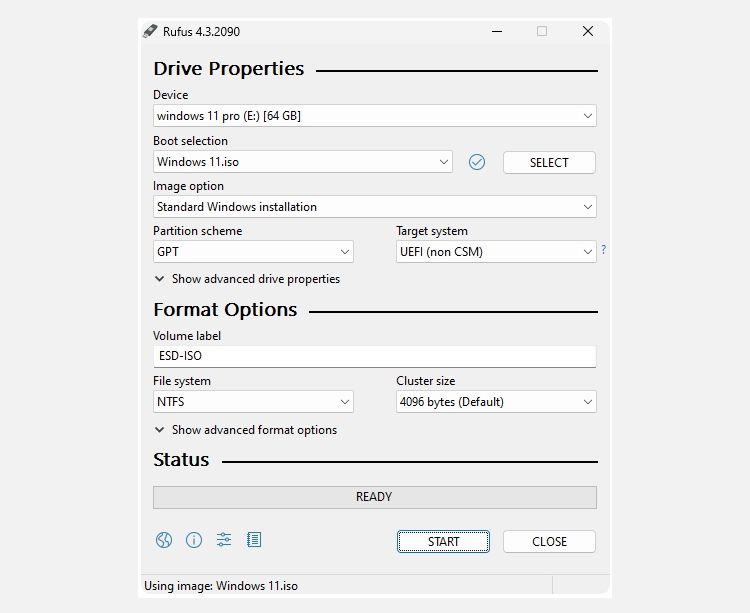
Procesul de scriere ISO Windows 11 durează câteva minute. Puteți savura o cafea sau un ceai între timp.
4. Instalează Windows 11 cu Stick-ul USB Bootabil
Când Rufus termină de scris stick-ul USB bootabil Windows 11 (sau dacă ați creat mediul de instalare cu Instrumentul de creare media), îl puteți folosi pentru a instala noul sistem de operare. Iată pașii:
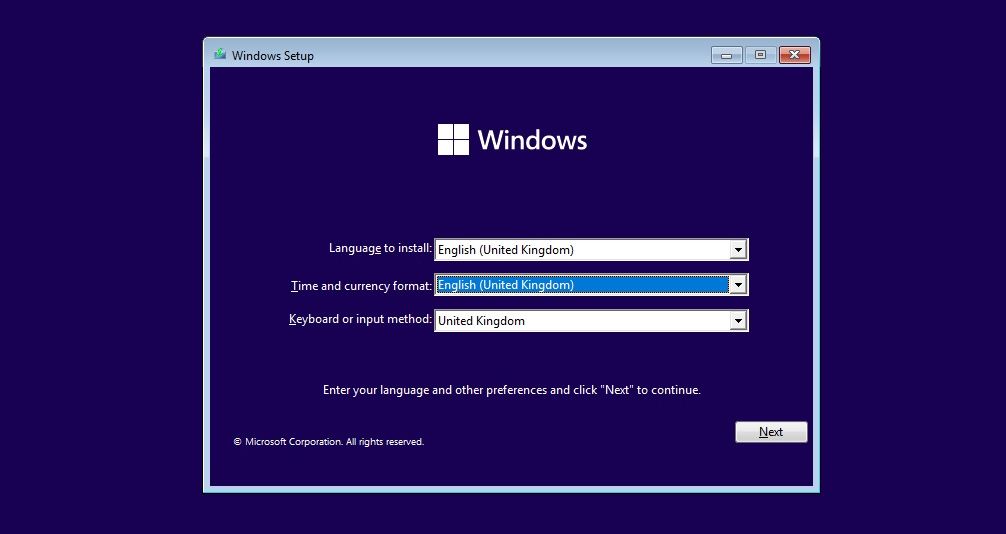
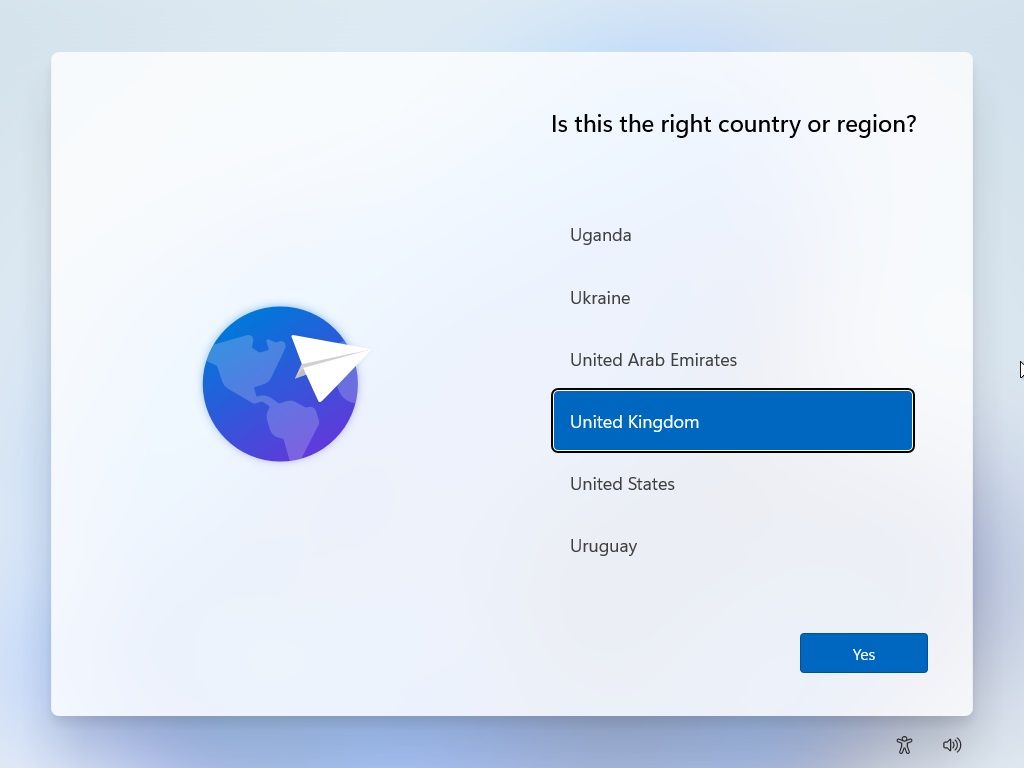
Urmați pașii de configurare Windows 11, verificând opțiunile pe măsură ce avansați. Există setări pentru confidențialitate, locație, partajare de date și altele.
Ce este Asistentul de Instalare Windows 11?
Asistentul de instalare Windows 11 este un instrument Microsoft pentru a face upgrade de la Windows 10 la 11 pe un dispozitiv activ.
Acesta nu este o instalare curată, ci un upgrade, care poate lăsa în urmă fișiere vechi.
Totuși, este o modalitate simplă de a trece la Windows 11, dacă nu vă deranjează procesul și doriți doar să faceți upgrade-ul.
Puteți Instala Windows 11 pe o Mașină Virtuală?
Dacă nu doriți să instalați Windows 11 pe computerul principal, îl puteți instala pe o mașină virtuală. Aici puteți testa Windows 11 fără a-l adopta complet.
Instalarea pe o mașină virtuală (precum VMWare Workstation Player) este similară cu instalarea direct pe hard disk, doar că nu trebuie să scrieți ISO-ul pe un stick USB. Software-ul mașinii virtuale poate porni fișierele de instalare direct din ISO, fără un stick bootabil.
Asigurați-vă că aveți resursele necesare pentru a rula Windows 11. Dacă procesorul sau memoria RAM nu sunt suficiente, experiența cu Windows 11 va fi neplăcută.