Cuprins
Recomandări cheie
- Command Prompt este un instrument util pentru curățarea computerului cu Windows, oferind avantaje de eficiență și performanță.
- Linia de comandă vă poate defragmenta hard diskul, îmbunătățind viteza de citire și scriere și performanța generală a sistemului.
- Instrumentul de curățare a discului poate fi accesat și personalizat folosind linia de comandă, permițându-vă să ștergeți anumite tipuri de fișiere.
Menținerea computerului fără dezordine poate ajuta la îmbunătățirea performanței și la eliberarea de tone de spațiu de stocare. Windows are mai multe utilitare de curățare a sistemului încorporate, inclusiv instrumentul de curățare a discului. Cu toate acestea, promptul de comandă este o modalitate mai puțin cunoscută de a vă curăța computerul.
Iată câteva modalități de a curăța un computer lent cu Windows folosind linia de comandă.
De ce să vă curățați computerul folosind promptul de comandă?
Command Prompt este un procesor de comandă încorporat disponibil pe aproape toate versiunile Windows începând cu Windows 3.1. În timp ce interfața grafică cu utilizatorul este la îndemână pentru majoritatea oamenilor, unii pot prefera ca promptul de comandă să efectueze mai multe sarcini pentru beneficiile sale de eficiență și performanță.
Dacă sunteți nou în popularul procesor de comandă Microsoft, consultați ghidul nostru pentru începători pentru promptul de comandă Windows.
Instrumentul Disk Cleanup și caracteristica Storage Sense din Windows 11 fac destul de ușor curățarea computerului. Dacă rămân fișiere nedorite, le puteți elimina manual, de exemplu, ștergând folderul temporar. Puteți accelera acest proces cu ajutorul comenzilor pentru a accesa Disk Defragmenter, diskpart și instrumentul Disk Cleanup.
Începeți să vă curățați computerul folosind CMD
Mai jos este lista de comenzi pentru lansarea utilitarului de curățare a discului, curățarea fișierelor temporare, memoria cache și multe altele.
Unele dintre aceste comenzi vă pot cere să deschideți Linia de comandă ca administrator. Iată cum să o faci.
Cum să defragmentezi hard disk-ul cu linia de comandă?
Deși fragmentarea discului pe hard disk-urile tradiționale este naturală, poate cauza probleme de performanță. Acesta afectează viteza de citire și scriere a discului, făcând sistemul să încetinească.
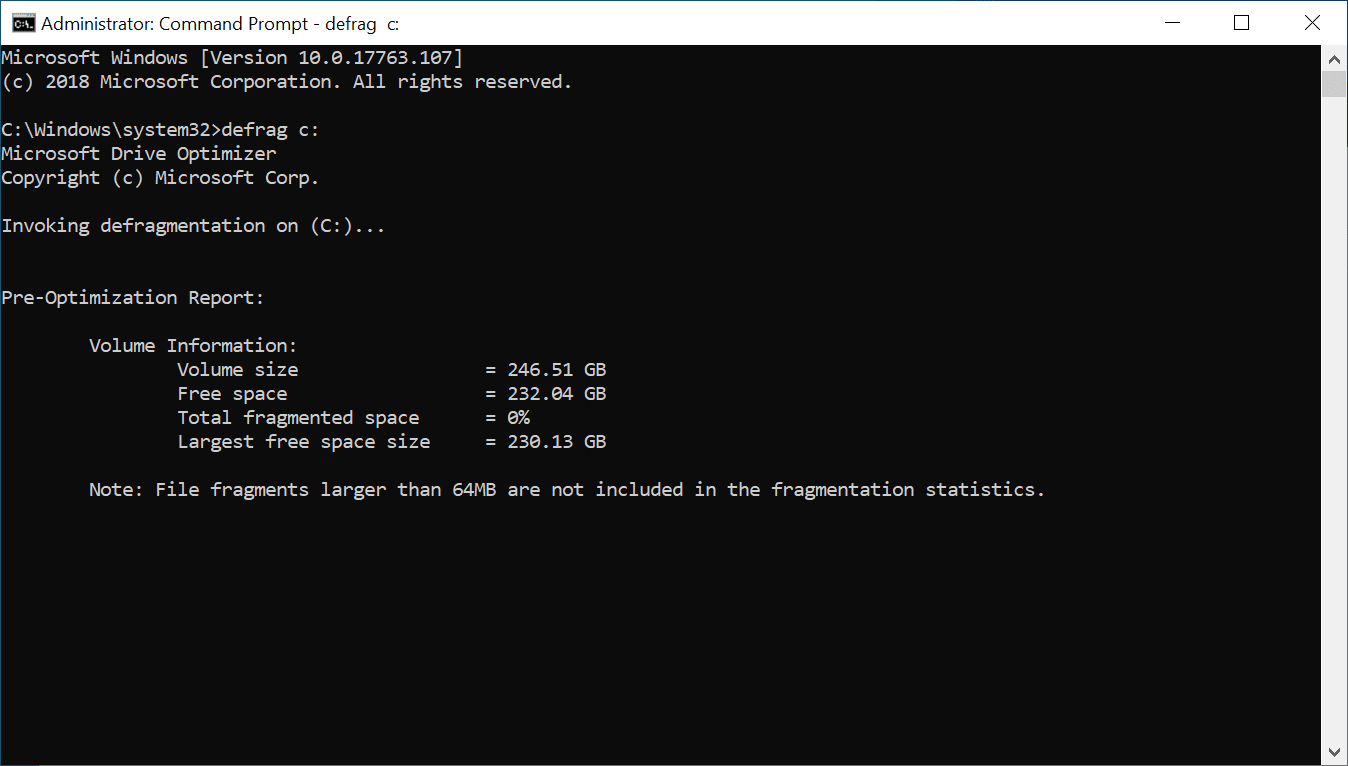
Defragmentarea rearanjează datele fragmentate pentru a vă ajuta discurile să funcționeze mai eficient. Nu trebuie să defragmentați dispozitivele de stocare SSD (și nici nu este recomandat). Dar dacă utilizați un hard disk mecanic, iată cum să defragmentați hard disk-ul cu o comandă.
defrag c:
Puteți rula comanda defrag cu comutatoare opționale. Verifica Documentația Microsoft despre utilizarea comenzii defrag pentru mai multe informații despre utilizarea diferitelor sintaxe cu comanda defrag pentru a efectua analize, adăuga excepții, schimba prioritatea și multe altele.
Curățare rapidă a discului folosind caseta de rulare
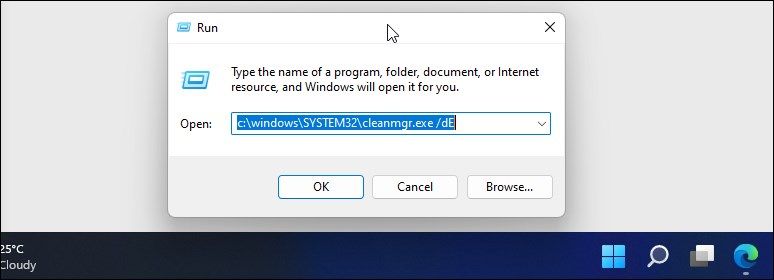
Puteți utiliza o comandă Run pentru a efectua o curățare rapidă a discului fără a deschide linia de comandă. Este util dacă doriți să eliberați câțiva gigaocteți de spațiu de stocare în doi pași. Acest lucru necesită să porniți instrumentul de curățare a discului și să specificați discul pe care doriți să îl curățați prin intermediul casetei de dialog Run.
Pentru a rula Disk Cleanup:
C:\windows\SYSTEM32\cleanmgr.exe /dDrive
C:\windows\SYSTEM32\cleanmgr.exe /dE
Cum să utilizați utilitarul de curățare a discului prin linia de comandă
Disk Cleanup este un utilitar Windows încorporat care vă ajută să eliberați spațiu pe hard diskul computerului. Poate curăța descărcări, fișiere temporare de internet, coș de reciclare și chiar fișiere de sistem.
Puteți utiliza promptul de comandă pentru a lansa Disk Cleanup și pentru a efectua direct sarcini de curățare automată. Iată cum să utilizați instrumentul și comutatoarele de linie de comandă acceptate.
Ștergerea de bază a fișierului
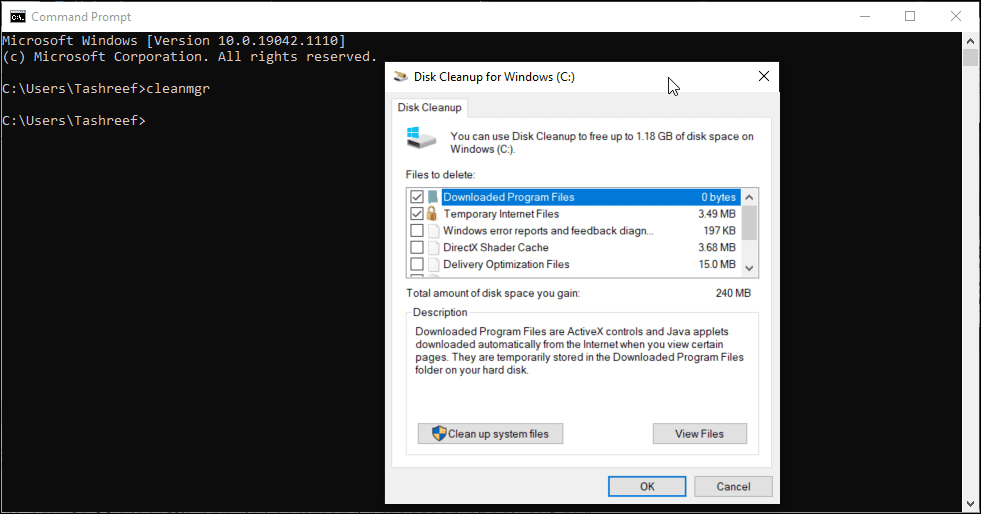
Puteți utiliza comanda cleanmgr pentru a lansa instrumentul de curățare a discului folosind linia de comandă.
Curățați o anumită unitate/partiție
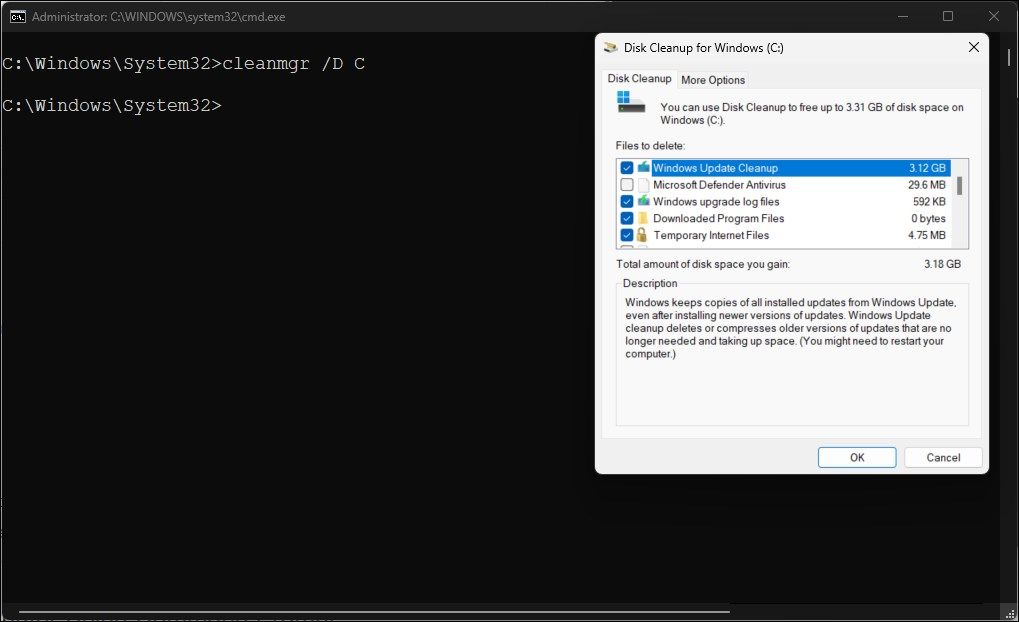
Puteți utiliza comanda cleanmgr urmată de o literă de unitate pentru a rula instrumentul de curățare a discului pe acea unitate. Acest lucru este util pentru a elibera spațiu pe o anumită unitate. De exemplu, rulați următoarea comandă pentru a rula instrumentul Disk Cleanup pe unitatea C:
cleanmgr /D C
Instrumentul de curățare a discului va scana și va afișa toate fișierele pe care le puteți șterge. Faceți selecția și faceți clic pe OK.
Configurați setările instrumentului de curățare a discului
Pentru a personaliza setările instrumentului de curățare disc, comanda cleanmgr acceptă mai multe comutatoare, inclusiv sageset și sagerun.
- sageset:x vă permite să configurați setările instrumentului de curățare disc. Când este executat, va lansa instrumentul Disk Cleanup și vă va permite să selectați anumite elemente pe care doriți să le ștergeți și să le atribuiți valorii x. Valoarea x, care poate fi orice valoare de la 1 la 9999, este stocată în registry.
- sagerun:x rulează sarcina specificată atribuită valorii x și curăță automat toate fișierele specificate.
Iată cum funcționează:
cleanmgr /sageset:1
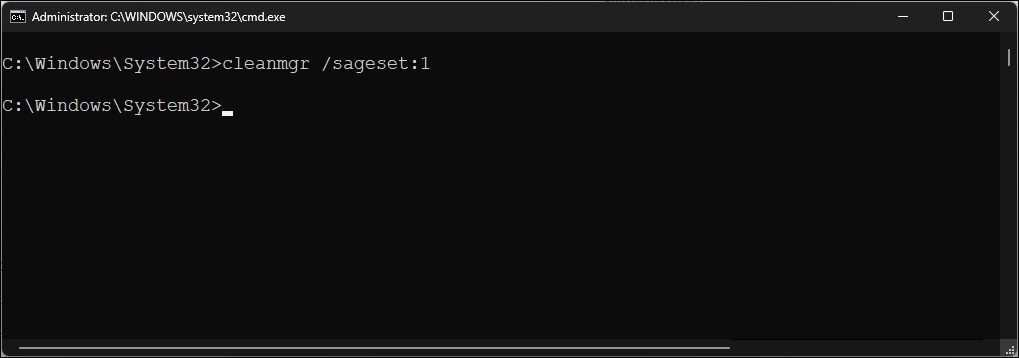
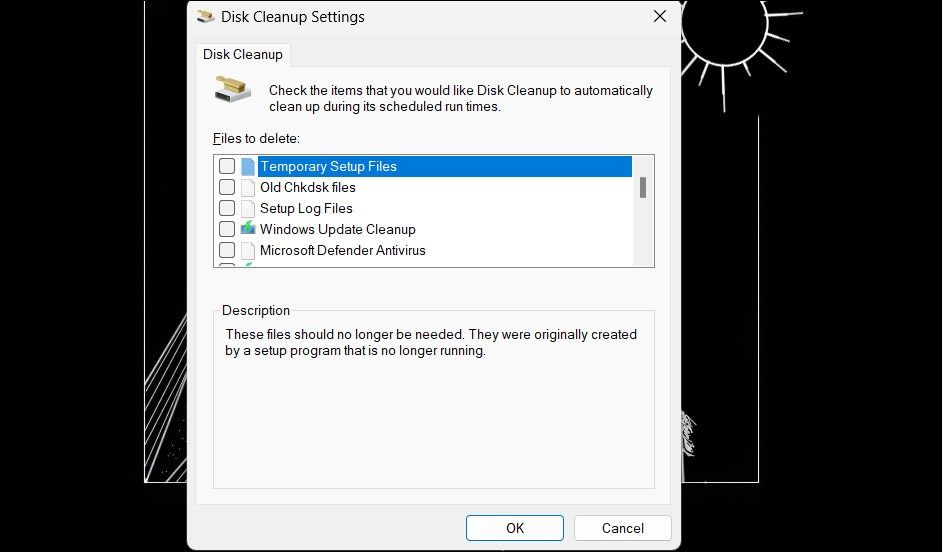
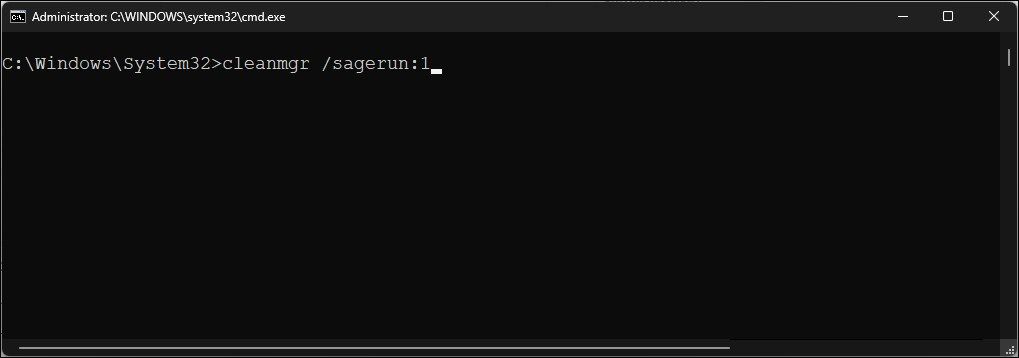
cleanmgr /sagerun:1
Optimizați pentru spațiu redus
Comutatorul lowdisk, după cum sugerează și numele, este util dacă nu mai aveți spațiu de stocare pe hard disk. Când este executat, verifică automat toate categoriile de fișiere.
Comanda lowdisk este urmată de litera unității pentru ca partiția să elibereze spațiu. O comandă completă va arăta cam așa:
cleanmgr /lowdisk /d
Când este executat, Disk Cleanup se va deschide cu toate categoriile de fișiere nedorite selectate în unitatea D:.
Pentru a șterge rapid toate fișierele nedorite, fără solicitarea utilizatorului, utilizați următoarea comandă:
cleanmgr /verylowdisk /d
Cum să ștergeți fișierele temporare folosind linia de comandă?
Windows creează fișiere temporare pentru utilizare momentană. Rareori ocupă un spațiu mare pe hard disk și sunt esențiale pentru buna funcționare a sistemului. Când sarcina este finalizată, sistemul dumneavoastră ar trebui să le renunțe automat din folderele temporare.
Instrumentul Disk Cleanup curăță fișierele temporare care sunt mai vechi de șapte zile. Dar dacă trebuie să curățați frecvent folderul temp, o puteți face manual sau folosind linia de comandă.
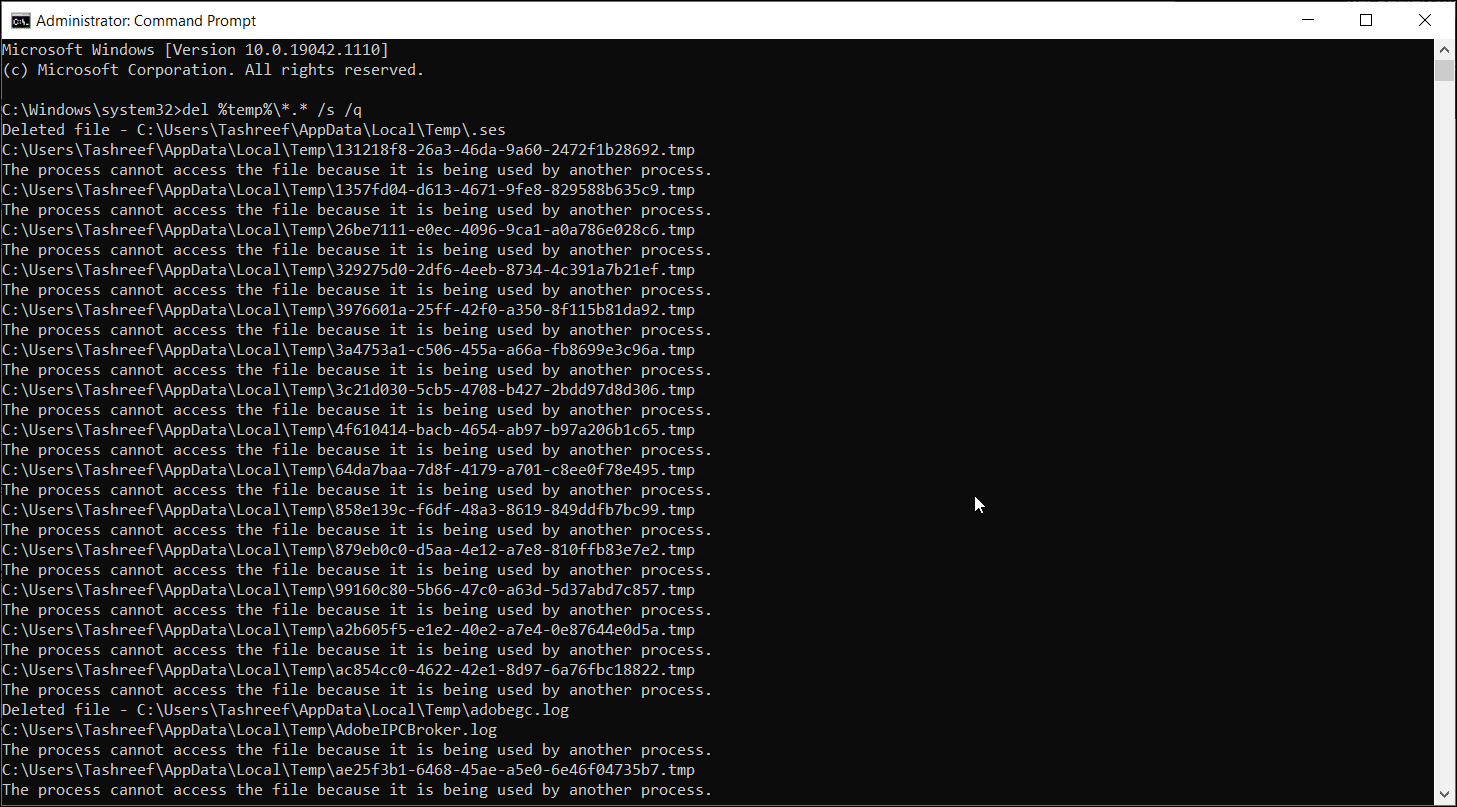
Pentru a vizualiza fișierele temporare, introduceți următoarea comandă în linia de comandă:
%SystemRoot%\explorer.exe %temp%\
Puteți șterge aceste fișiere manual (Ctrl + A > Șterge) din File Explorer sau utilizați următoarea comandă pentru a șterge fișierele temporare:
del %temp%\*.* /s /q
Linia de comandă va omite automat orice fișier utilizat în prezent, dar va șterge restul.
Cum să ștergeți fișierele de preluare anticipată folosind linia de comandă
Fișierele Prefetch sunt fișiere temporare create atunci când o aplicație este rulată pe sistemul dumneavoastră Windows. Aceste fișiere conțin informații care sunt folosite pentru a optimiza execuția programelor.
Ca și alte fișiere temporare, fișierele de preluare anticipată adesea nu ocupă mult spațiu pe hard disk. Cu toate acestea, dacă trebuie să ștergeți frecvent fișierele de preluare preliminară, puteți utiliza Linia de comandă pentru a curăța aceste fișiere de pe sistemul dvs.
Pentru a șterge fișierele de preluare preliminară folosind linia de comandă:

%SystemRoot%\explorer.exe C:\Windows\prefetch\

del C:\Windows\prefetch\*.*/s/q
Curățarea unui hard disk utilizând Diskpart
Dacă doriți să curățați un întreg disc, puteți utiliza utilitarul diskpart. Diskpart este un utilitar de linie de comandă Windows care acceptă peste 38 de comenzi pentru diferite funcții.
Pentru a șterge un disc, puteți utiliza comanda de curățare a discpart. La execuție, șterge toate datele și convertește discul în spațiu nealocat.
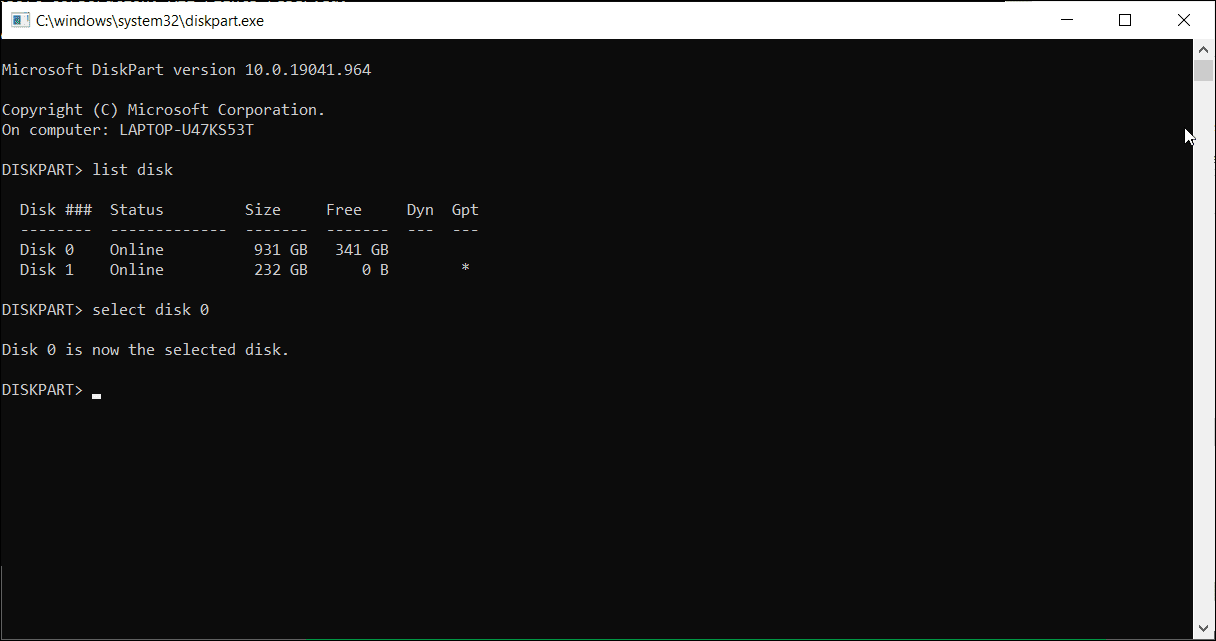
Fiți atenți când utilizați utilitarul diskpart. Utilizarea obiectelor incorecte vă poate costa toate datele și este posibil să nu le puteți recupera deloc. Prin urmare, creați o copie de rezervă a datelor critice ale sistemului înainte de a utiliza instrumentul diskpart.
Pentru a curăța un disc:
Select disk 0
Clean all
Păstrați computerul curat de fișierele nedorite folosind linia de comandă
Puteți utiliza Linia de comandă pentru a efectua diverse acțiuni avansate, inclusiv eliminarea fișierelor nedorite de pe computer. Deși puteți utiliza instrumentul de curățare a discului bazat pe GUI, promptul de comandă facilitează curățarea anumitor tipuri de fișiere și ștergerea discurilor.

