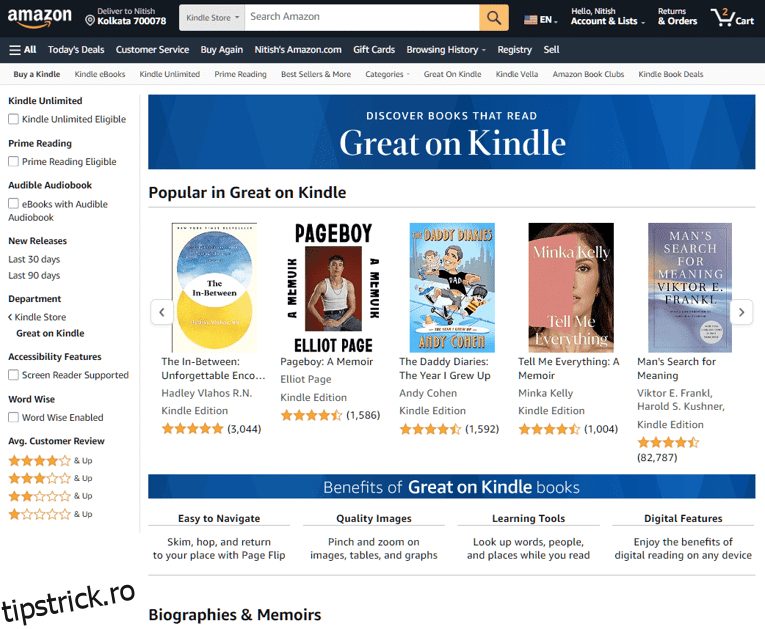Platforma de citire electronică Kindle vă permite să cumpărați și să citiți cărți Kindle pe diverse platforme, inclusiv computere și smartphone-uri.
Kindle este cititorul electronic portabil wireless al Amazon cu diferite dimensiuni de ecran. Dacă ești un cititor pasionat, Kindle este una dintre cele mai bune modalități de a-ți potoli setea de cunoaștere.
Pentru cititorii pasionați, inventarea ecranelor a fost o distragere a atenției. Cu toate acestea, a cumpărat și o modalitate fantastică de a citi cărți cu echipamentul potrivit, adică Kindle.
Hardware-ul Amazon este combinat cu magazinul său de cărți electronice Amazing Kindle, care vă oferă acces la milioane de cărți electronice într-un mod accesibil.
Și cea mai bună parte este că puteți cumpăra cărți Kindle de pe smartphone și computer fără a avea nevoie de un e-reader Kindle.
Acest articol vă învață cum să configurați, să răsfoiți, să previzualizați, să cumpărați și să gestionați cărțile Kindle pe computer și smartphone.
Să începem.
Cuprins
Importanța achiziționării de cărți electronice Kindle
Obținerea de cărți electronice Kindle este una dintre cele mai bune modalități de a vă construi biblioteca. Asta pentru că este una dintre modalitățile populare de a obține acces la cărți electronice populare, dar ieftine, din întreaga lume.
În plus, cărțile electronice cumpărate de la magazinul Kindle nu necesită hardware proprietar. Deci, odată ce cumpărați oricare dintre cărțile Kindle, le puteți citi oriunde – pe web, pe telefon sau pe computer.
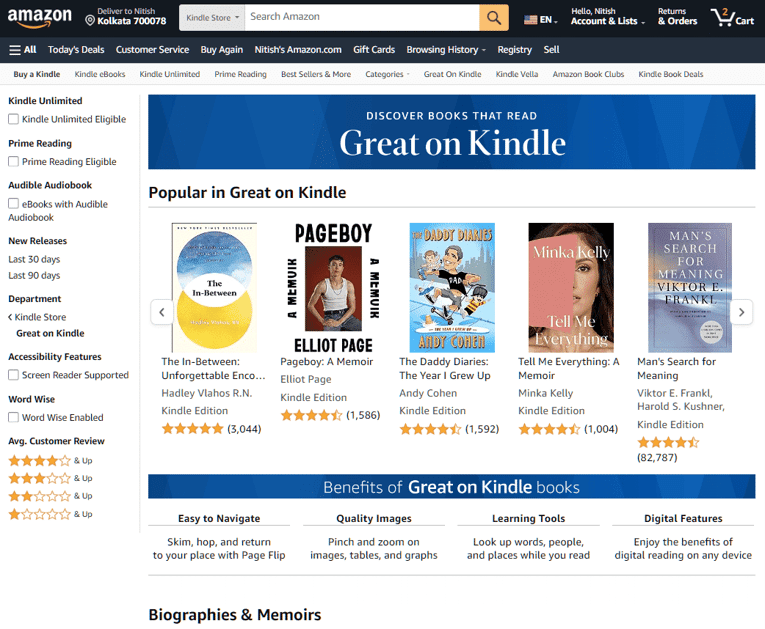
Pe lângă faptul că oferă un ecosistem deschis, formatul de cărți electronice Kindle KFX, AZW3 și AZW se convertește în formate PDF populare, inclusiv pdf, epub, BBeB și chiar doc. (Acesta este un subiect pentru altă zi).
În plus, puteți încărca cărțile dvs. electronice în aplicația Kindle pentru o citire ușoară.
În cele din urmă, puteți fi sigur că faceți parte dintr-un ecosistem robust, cu ani de sprijin. Deci, în viitor, dacă cumpărați un e-reader Kindle, vă puteți bucura de achizițiile dvs. de cărți electronice Kindle pe un dispozitiv portabil prietenos.
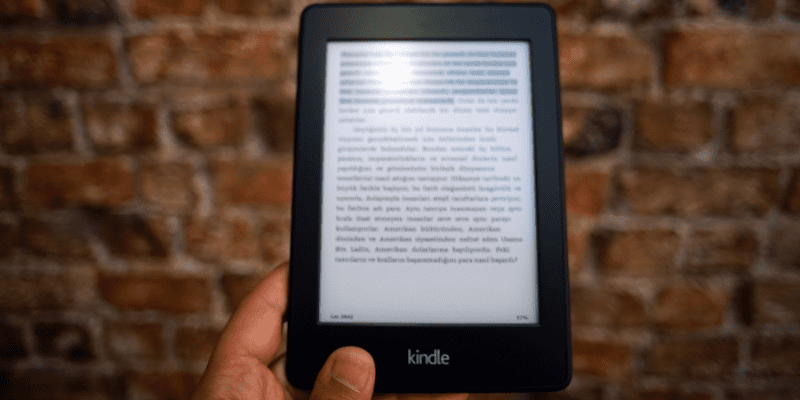
Citiți și: Cum să trimiteți PDF-uri către un cititor Kindle
Cum să cumpărați cărți Kindle de pe computer și smartphone și să vă completați biblioteca
Cumpărarea unei cărți Kindle diferă de obținerea unei cărți într-un magazin offline. Cu toate acestea, există diferențe esențiale care fac să cumpărați cărți online – să consume puțin timp.
De exemplu, veți avea nevoie de configurarea unui cont Kindle pentru a căuta online un catalog extins de cărți Kindle. Apoi urmează previzualizarea, cumpărarea prin metoda de plată preferată și gestionarea și sincronizarea bibliotecii Kindle.
Deci, să trecem prin procesul atât pentru PC, cât și pentru smartphone.
Notă: Pe tot parcursul tutorialului, vom folosi un smartphone Android. Pașii ar trebui să fie similari pentru iPhone.
Setarea contului dvs. Kindle
Cărțile Kindle sunt digitale. Deci, pentru a cumpăra o carte electronică Kindle, trebuie să vă configurați contul Kindle.
→ Pe PC
Dacă sunteți pe computer, vă puteți crea un cont Kindle deschizând un cont local Amazon. De exemplu, dacă vă aflați în SUA, trebuie să deschideți www.amazon.com și înscrieți-vă pentru un cont.

Vă va redirecționa către formularul Creare cont. Introduceți numele și prenumele și e-mailul sau numărul de telefon mobil. Apoi, introduceți parola preferată.
Dacă aveți deja un cont, faceți clic pe „Conectați-vă”.
Alternativ, puteți descărcați aplicația Kindle pe computer și creați un cont.
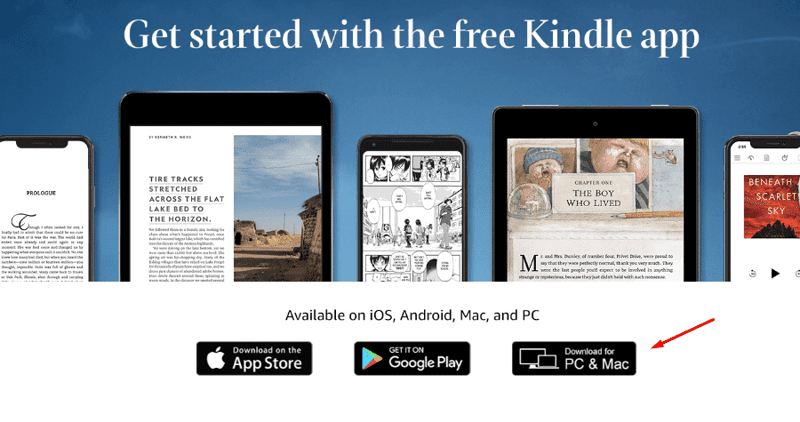
După instalarea aplicației, vă va cere să acceptați Termenii și condițiile. Odată primit, veți fi redirecționat către pagina de conectare. Aici, faceți clic pe „Creați-vă contul Amazon” pentru a continua.
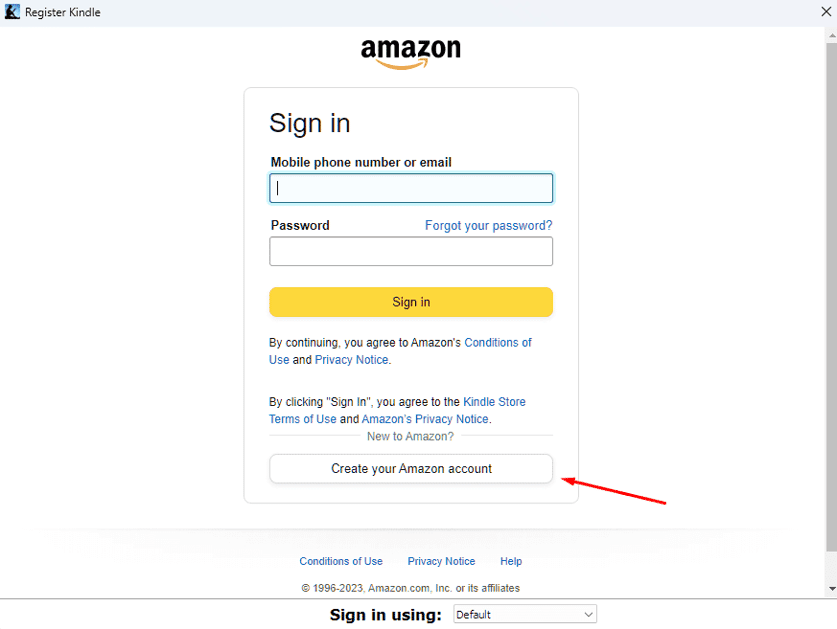
→ Pe smartphone
Dacă sunteți pe un smartphone, puteți deschide un cont Kindle ca pe computer. Accesați site-ul dvs. local Amazon și creați un cont acolo.
De asemenea, puteți descărca aplicația Amazon pe smartphone și vă puteți crea un cont. De asemenea, puteți descărca aplicația Kindle (App Store sau Google Play) și puteți crea un cont prin intermediul acesteia.
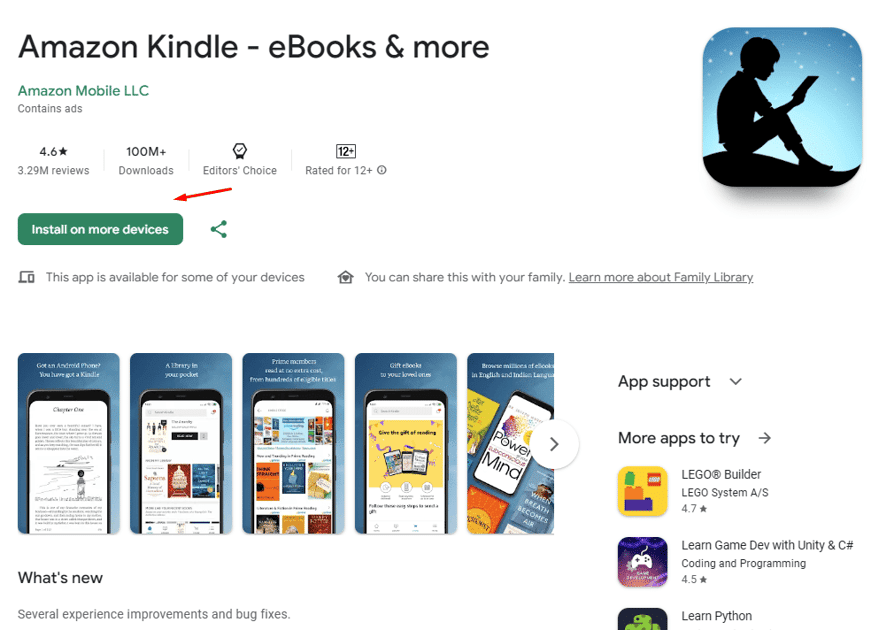
Răsfoind în magazinul Kindle pentru cărți
Magazin Kindle este modalitatea oficială de a obține cărți Kindle. Să analizăm procesul de navigare în magazinul Kindle pe computer și smartphone.
→ Pe PC
Magazinul Kindle este disponibil numai prin web pe computer. Deci, dacă sunteți pe un computer, trebuie să accesați site-ul local Amazon și să căutați magazinul Kindle. În general, linkul către magazinul Kindle este ca mai jos.
Deci, dacă vă aflați în SUA, puteți face clic pe link pentru a-l accesa.
În mod similar, dacă vă aflați în Regatul Unit, schimbați adresa URL în
Un alt exemplu este Indian Kindle Store la www.amazon.in/Kindle-Store
Obtii poza!
Odată ce sunteți pe Kindle Store, veți vedea o interfață curată ca mai jos.
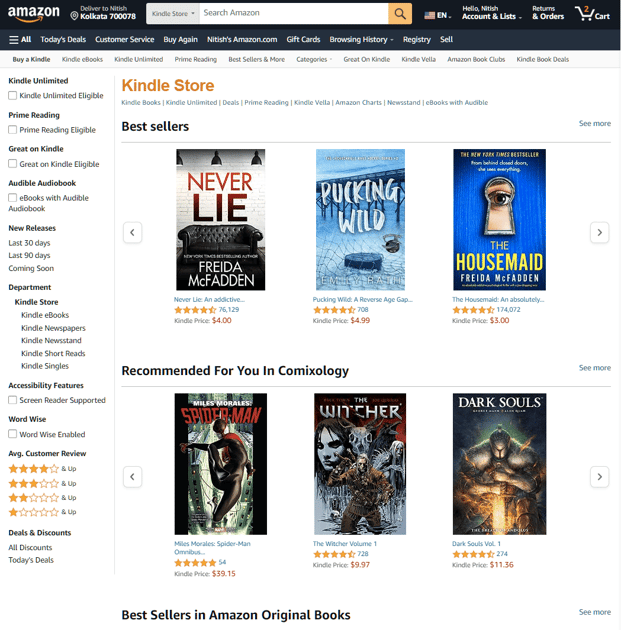
Instantaneu, veți vedea cele mai bine vândute, cărțile recomandate, preferatele clienților, lansările noi și alte cele mai bune vânzări. Tot ce trebuie să faceți este să derulați în jos pentru a vedea aceste categorii. Dacă doriți mai multe cărți într-o anumită categorie, faceți clic pe „vezi mai multe”.
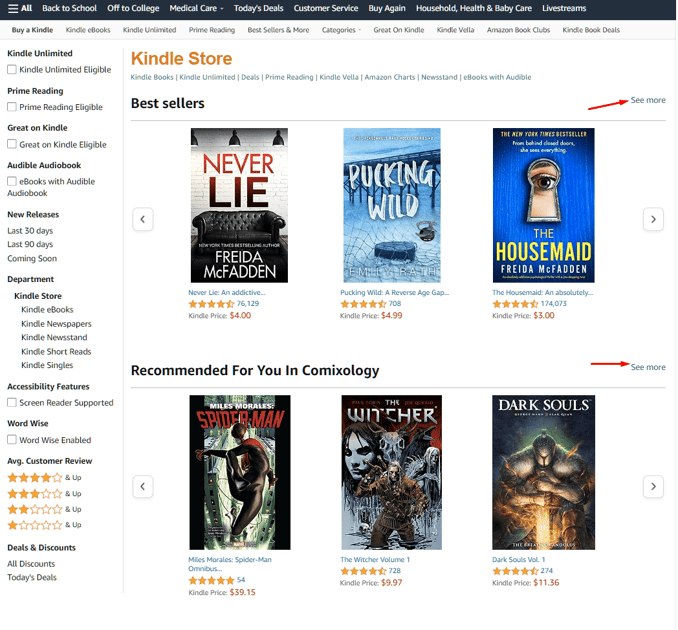
În plus, aveți trei moduri de a răsfoi magazinul Kindle.
#1. Bara de căutare a magazinului Kindle
Bara de căutare este una dintre cele mai bune modalități de a răsfoi magazinul Kindle. Puteți introduce cuvinte cheie și puteți căuta în magazin.
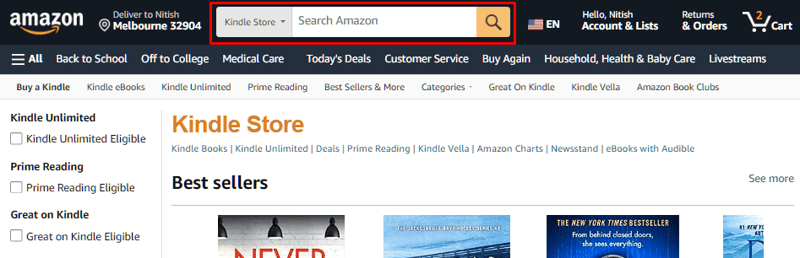
De exemplu, dacă căutați cărți SF Kindle, puteți căuta „cărți SF” în caseta de căutare și apăsați Enter sau faceți clic pe butonul galben de lupă.
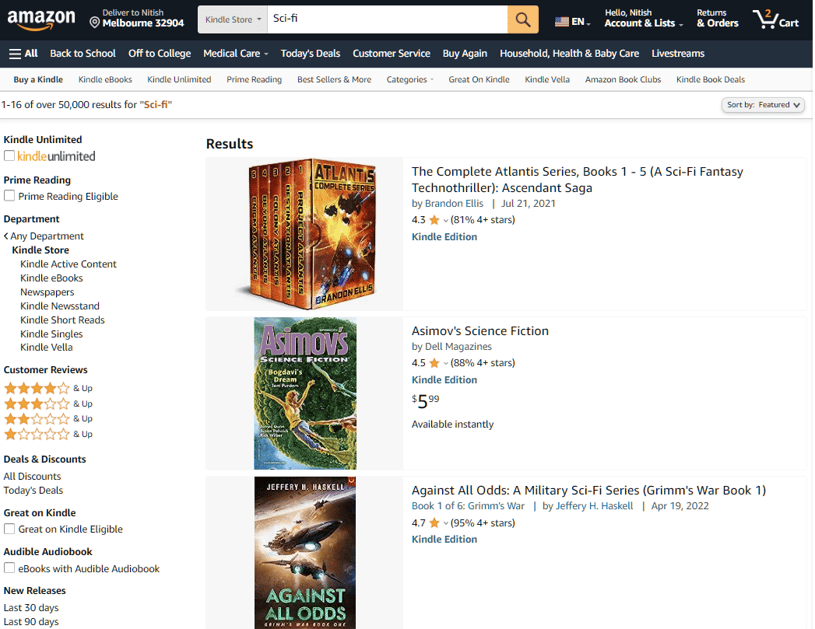
#2. Utilizați bara laterală pentru a naviga
Bara laterală Kindle Store este plină de opțiuni de navigare. Aici, puteți căuta cărți după categorii predefinite. Aceste categorii includ:
- Kindle Unlimited Eligibil: listează toate cărțile accesibile prin intermediul Kindle Unlimited (un plan de lectură bazat pe abonament în care puteți accesa cărțile enumerate în Kindle Unlimited)
- Eligibil pentru Prime Reading: dacă aveți un abonament Amazon Prime, puteți enumera toate cărțile eligibile pentru Prime Reading.
- Excelent pentru lectură eligibilă: Aceste cărți sunt grozave de citit.
- Cărți audio Audible: aici aveți acces la cărți audio Audible.
- Lansări noi (ultimele 30, 90 de zile și în curând): Toate versiunile noi sunt enumerate aici, împreună cu În curând.
- Departament (cărți electronice, ziare, single etc.): Răsfoiți după departament
- Funcții de accesibilitate (Screen Reader acceptat): Găsiți cărți care au funcții accesibile, cum ar fi Screen Reader.
- Word Wise activat: Word Wise listează cărți în funcție de numărul de cuvinte.
- Opinie medie a clienților: dacă doriți să clasificați cărțile pe baza recenziilor medii ale clienților, verificați-le aici.
- Oferte și reduceri (toate reducerile și oferta de azi): obțineți cărți cu reduceri și oferte.
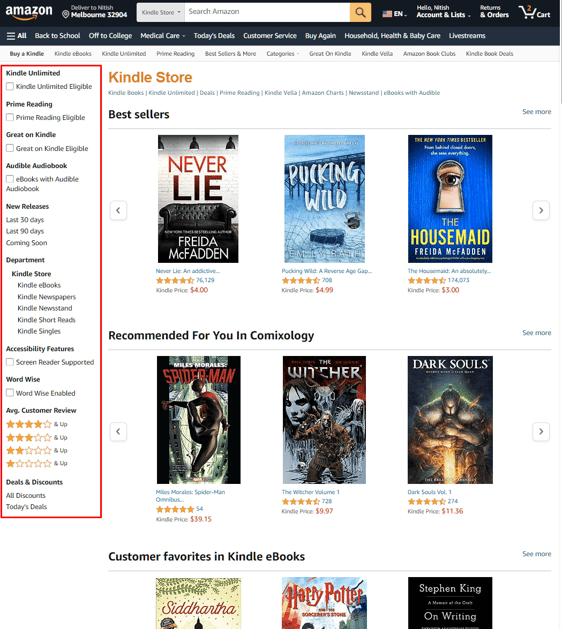
În cele din urmă, puteți folosi cele două meniuri de sus pentru a răsfoi magazinul Kindle.
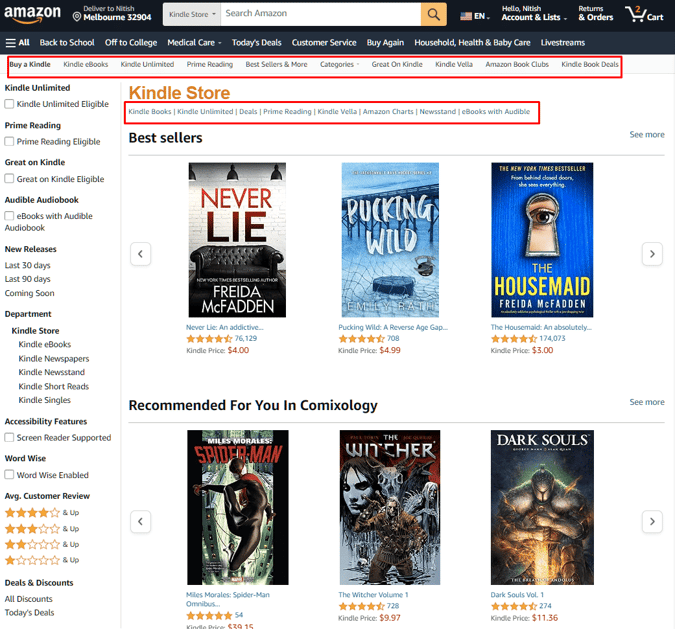
Al doilea meniu este similar cu meniul lateral. Cu toate acestea, primul meniu oferă acces la Categorii, care vă permite să găsiți cărți pe baza unor categorii specifice.
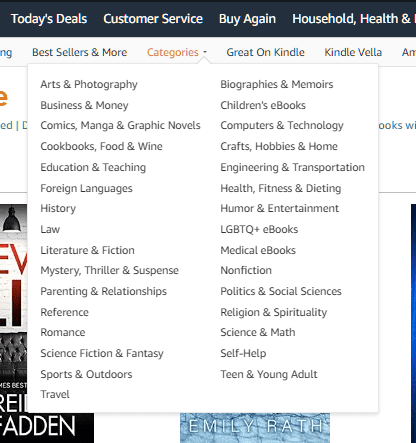
→ Pe smartphone
Spre deosebire de PC, puteți naviga prin Kindle Store din aplicația Kindle.
Pentru a face acest lucru, deschideți aplicația Kindle și atingeți pictograma „Magazin” din meniul de jos.
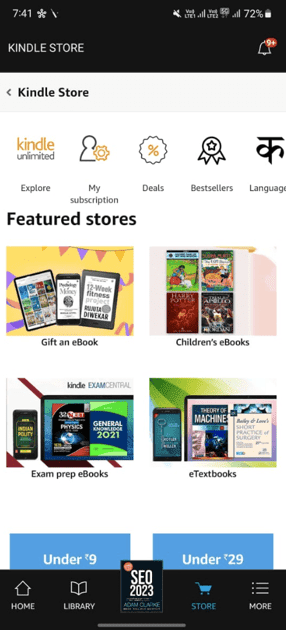
Aici puteți găsi oferte, cele mai bune vânzări, cărți în funcție de limbă, cărți Kindle Unlimited și cărți bazate pe preț.
Derulând în jos, veți găsi liste inspirate de lista de dorințe și istoricul de navigare. La derularea ulterioară, listează, de asemenea, cele mai bine vândute și cele mai bune alegeri, urmate de alte cărți.
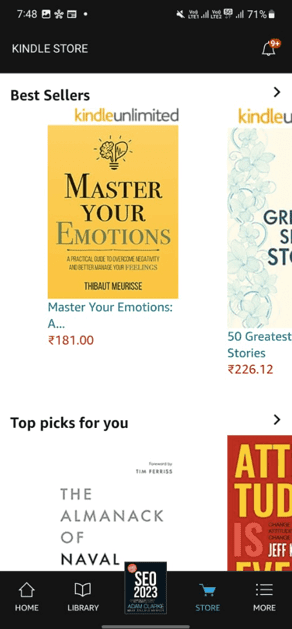
În mod similar, puteți utiliza aplicația Amazon pentru a răsfoi magazinul Kindle.
Previzualizarea cărților înainte de cumpărare
Răsfoirea prin Kindle Store este distractivă până când găsești cartea pe care vrei să o cumperi. Cu toate acestea, înainte de a cumpăra, este important să previzualizați cartea.
→ Pe PC
Accesați cartea pe care doriți să o previzualizați. Aici veți găsi opțiunea „Citiți mostra”. De exemplu, am vizitat pagina Harry Potter și Ordinul Phoenix.

După ce faceți clic pe „Citiți mostra”, se va deschide o pagină de previzualizare care conține câteva pagini/secțiuni ale cărții.
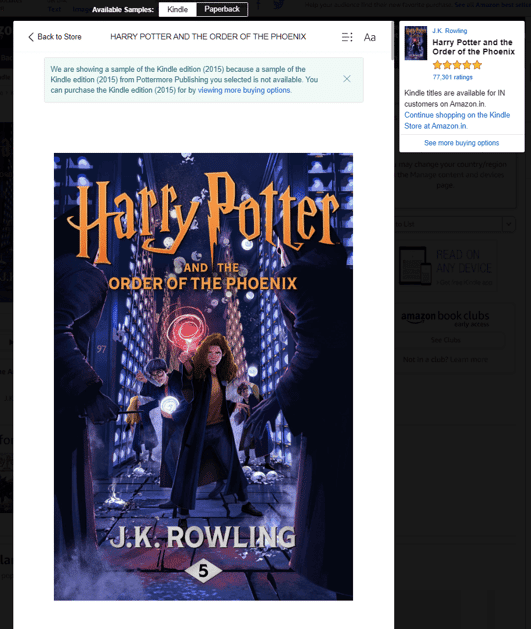
Puteți închide previzualizarea făcând clic pe „Închidere” în dreapta sus.
→ Pe smartphone
Pentru a previzualiza orice carte din aplicația Kindle de pe smartphone-ul dvs., va trebui să descărcați mostra și apoi să o deschideți.
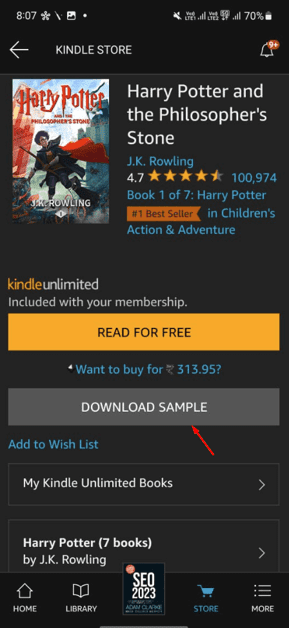
După ce descărcați eșantionul, veți avea opțiunea de a citi acum.
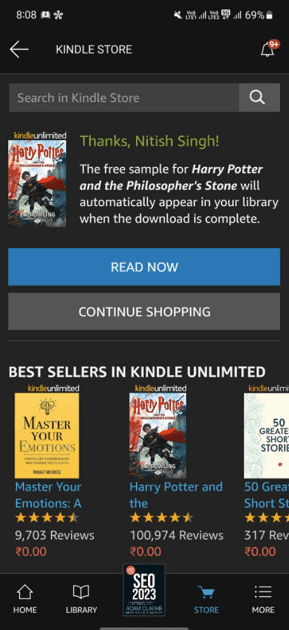
Achiziționarea cărților utilizând metoda de plată preferată
→ Pe PC
Puteți cumpăra cartea Kindle în două moduri. Prima modalitate este să-l adăugați în coșul de cărți electronice și să plătiți. Cealaltă metodă este „Cumpărați acum cu 1-Click”.
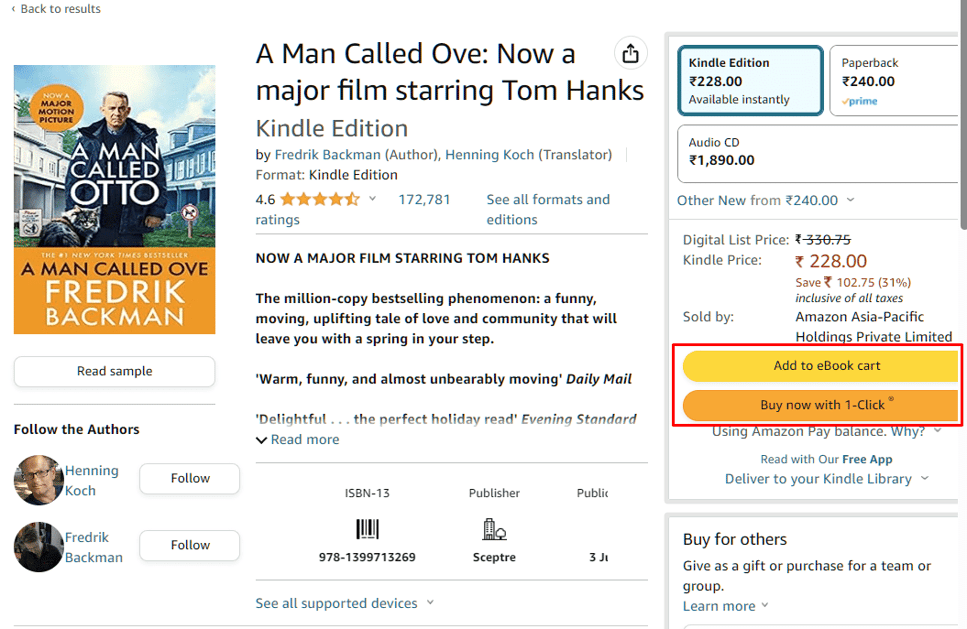
După ce ați completat eCart cu cărți, puteți verifica și vă va afișa diferitele opțiuni de plată, inclusiv Credit, Debit, Amazon Pay etc. Veți fi redirecționat către pagina de plată dacă faceți clic pe „ Cumpărați acum cu butonul 1-Click”.
→ Pe smartphone
Pe smartphone, aveți și aceleași opțiuni. Puteți adăuga cartea în coșul de cărți electronice sau puteți cumpăra cu 1-Click.
Gestionarea și sincronizarea bibliotecii dvs. Kindle
→ Pe PC
Minunat! Acum aveți acces la câteva dintre cărțile Kindle. Când efectuați o achiziție, trimiteți cartea electronică pe dispozitivul dvs. Dispozitivul poate fi aplicația Kinde de pe computer, smartphone sau e-reader Kindle.
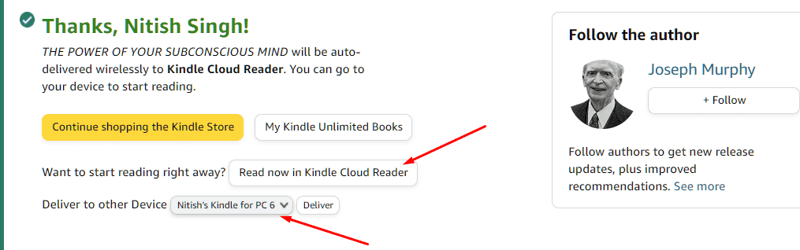
Dacă nu îl trimiteți imediat, vă puteți sincroniza biblioteca Kindle prin aplicația Kindle de pe computer.
Tot ce trebuie să faceți este să deschideți aplicația Kindle și să apăsați butonul Sincronizare.
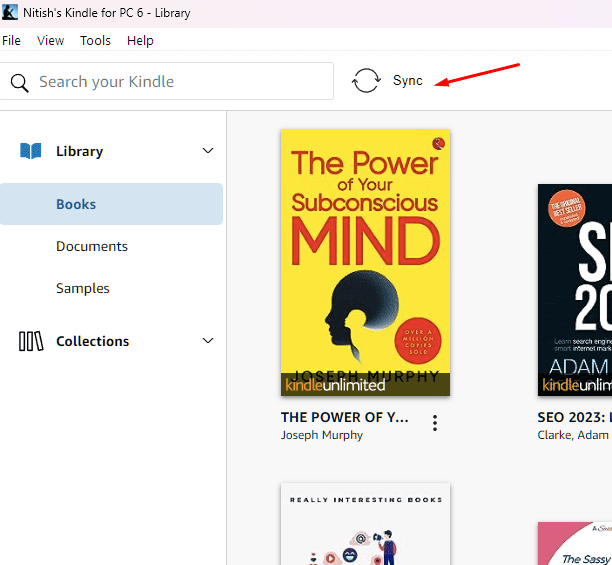
Alternativ, accesați Fișier > Sincronizare sau apăsați F5 de pe tastatură.
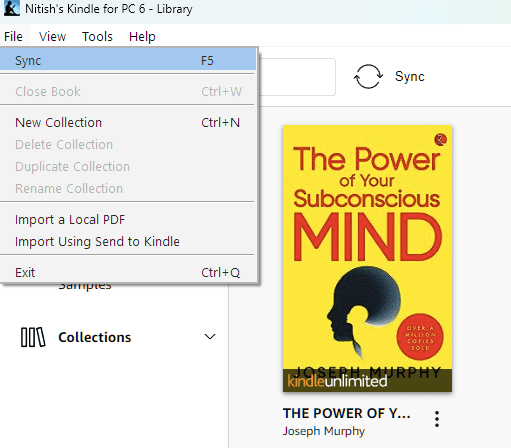
Va trebui să folosiți contul Amazon local pentru a vă gestiona cărțile Kindle (adică, să le trimiteți pe dispozitiv sau să le eliminați).
De acolo, plasați mouse-ul pe numele dvs. din meniul de sus, apoi selectați „Gestionați conținutul și dispozitivele”.
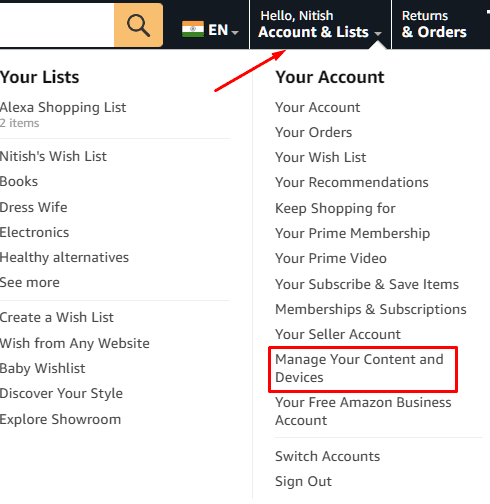
Veți fi redirecționat către o pagină nouă care listează tot conținutul digital.
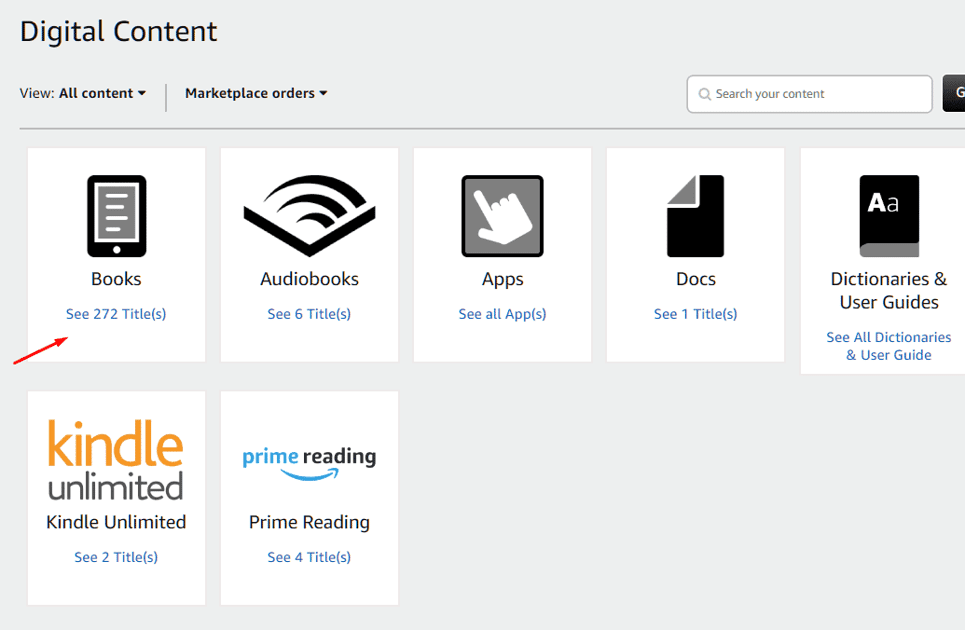
Aici, faceți clic pe „Cărți” pentru a gestiona cărțile achiziționate. Dacă aveți Kindle Unlimited și doriți să le gestionați, faceți clic pe „Kindle Unlimited”.
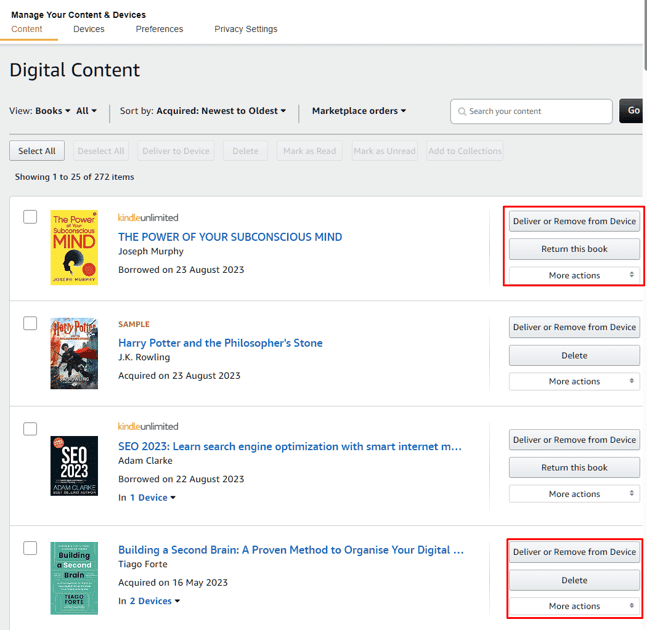
Acum vă puteți gestiona toate cărțile de aici. De exemplu, puteți livra, elimina sau șterge cărțile pe care le-ați cumpărat. Dacă ați primit o carte de la Kindle Unlimited, puteți returna cartea! (deoarece Kindle Unlimited vă permite să împrumutați 20 de cărți digitale în orice moment).
→ Pe smartphone
Pentru a vă sincroniza biblioteca pe smartphone, va trebui să accesați Mai multe (situat în partea dreaptă jos a aplicației) și apoi să atingeți Sincronizare.
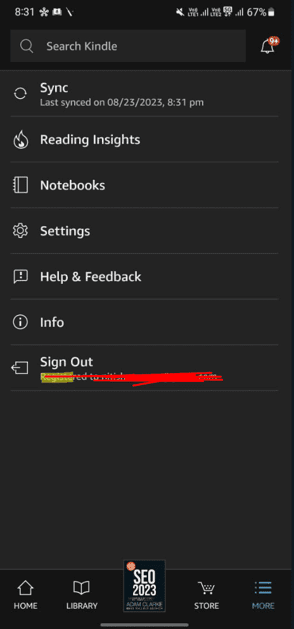
Pentru gestionarea conținutului, va trebui să utilizați un browser pe mobil! Totul este la fel ca al unui PC.
Abonament nelimitat Kindle
oferte Amazon Kindle Unlimitedun abonament lunar cu acces la o bibliotecă extinsă de 4 milioane de cărți digitale!
Deci, un abonament Kindle Unlimited este pentru tine dacă vrei să accesezi cărți fără să le achiziționezi pe fiecare.
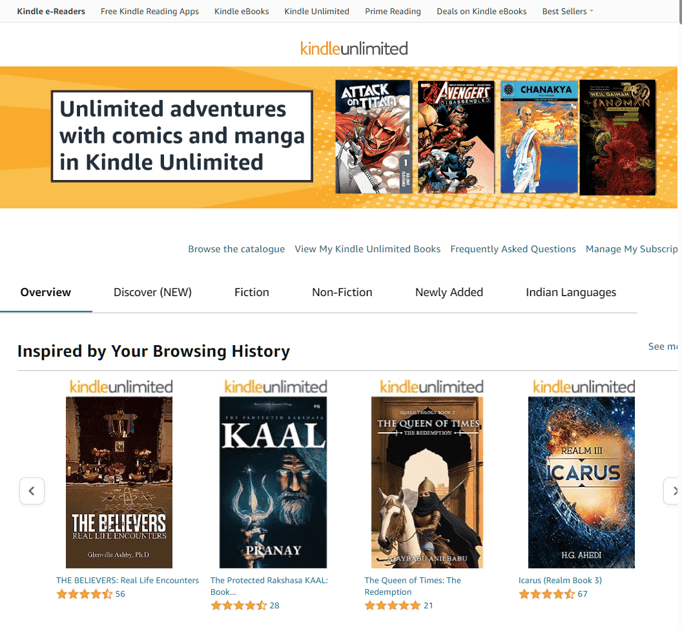
Pe lângă asta, ai acces și la benzi desenate, reviste și cărți audio!
Cu toate acestea, puteți împrumuta doar 20 de cărți la un moment dat. Deci, dacă mai trebuie să împrumuți unul, va trebui să returnezi unul.
Cuvinte finale
Îmi plac cărțile Kindle. Le permite cititorilor ca dvs. să achiziționeze cărți electronice cu ușurință și le permite să le gestioneze pe diferite dispozitive. Aplicația Kindle este excelentă și funcționează excelent atât pe computer, cât și pe smartphone.
Versiunile pentru PC și smartphone oferă funcții diferite. Cu toate acestea, urmând tutorialul nostru, puteți cumpăra și gestiona cărțile Kindle cu încredere.
Apoi, consultați articolul nostru despre Kindle Unlimited vs. Audible.