Recomandări Principale
- Modelul Midjourney v6 excelează în generarea textului în imagini, simplificând procesul și reducând necesitatea unor soluții complicate.
- Pentru a include text în imagini în mod eficient, folosiți ghilimele și indicații clare despre cum și unde ar trebui să apară textul.
- Explorați diverse adjective, variante, funcția de remixare și ajustați stilizările pentru a optimiza rezultatele textului în Midjourney.
Încorporarea textului într-o imagine este acum o sarcină ușoară cu Midjourney versiunea 6. Chiar dacă uneori pot apărea erori de ortografie, acestea pot fi corectate prin utilizarea variațiilor și a unor cuvinte cheie precise. Iată cum puteți proceda.
Pasul 1: Alegeți un Model Midjourney Optimizat pentru Text
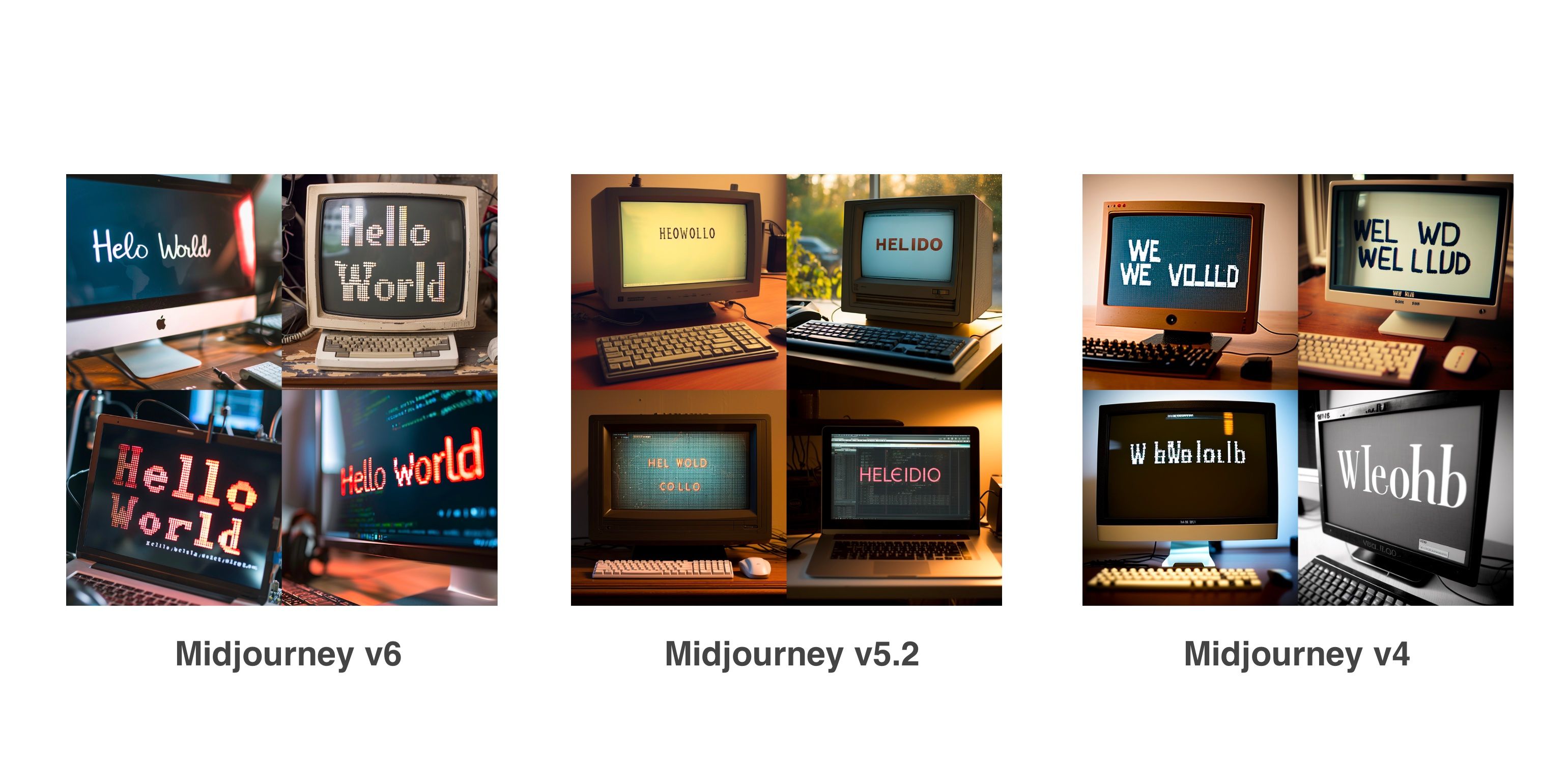
În urma testării a trei modele Midjourney pentru generarea de text în imagini, a rezultat că Midjourney v6 este superior. Această versiune introduce capabilități de generare text fiabile, fără a fi nevoie de metode ocolitoare.
Pentru a verifica versiunea utilizată, tastați „/settings” în bara de text și apăsați Enter. În meniul derulant, alegeți v6 sau o versiune mai recentă, preferabil cea mai actuală.
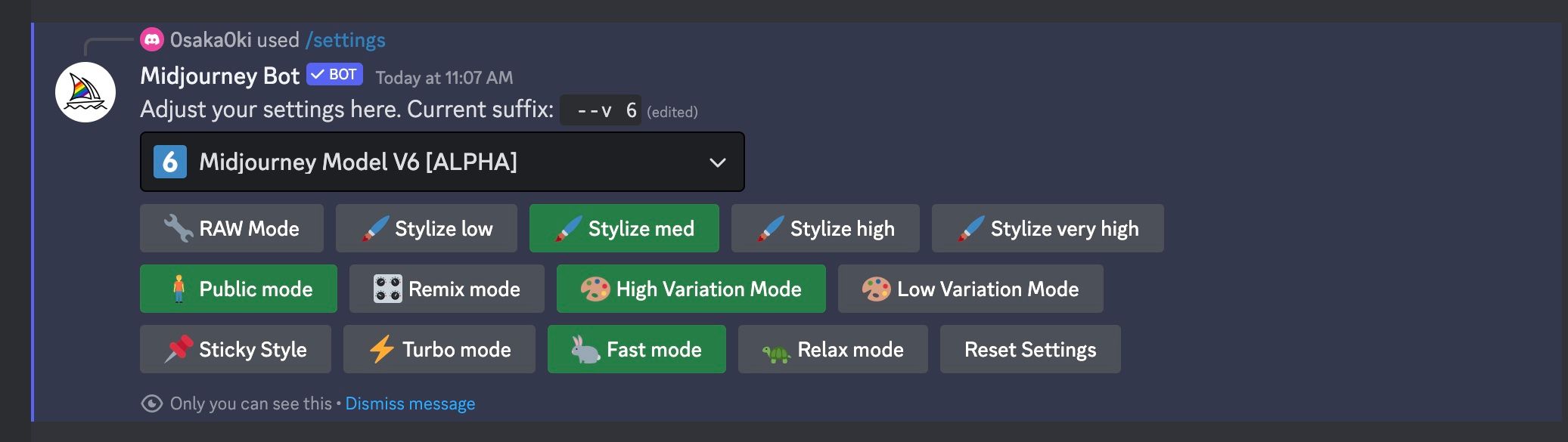
Dacă sunteți începător, ghidul nostru despre cum să începeți cu Midjourney vă poate oferi îndrumările necesare.
Pasul 2: Integrați Textul în Promptul Midjourney
Textul dorit trebuie inclus între ghilimele. Pentru un rezultat optim, promptul ar trebui să fie logic, specificând unde și cum va fi redat textul în imagine.

De exemplu, pentru un panou publicitar retro cu textul „Târgul mondial al anilor 1970”, am detaliat locul unde trebuie să apară textul (panoul) și cum va fi scris (pictat).
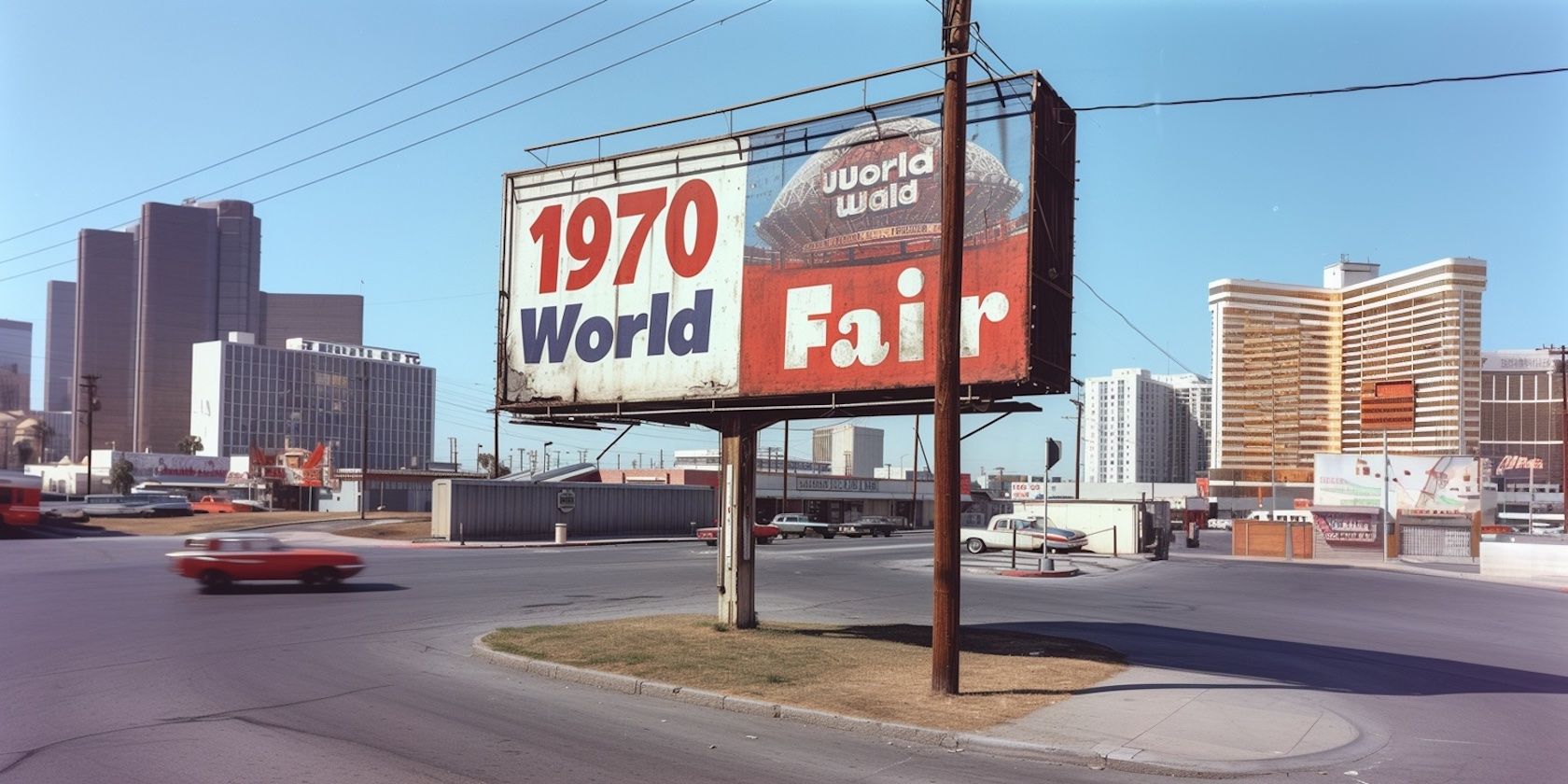
Pasul 3: Alegeți Cuvintele Cheie Potrivite pentru Generarea de Imagini cu Text
Există numeroase modalități de a descrie textul: pictat, imprimat, în relief, ștampilat, graffiti, zgâriat sau inscripționat. Utilizați aceste adjective și altele similare pentru a descrie exact stilul textului dorit.
Iată câteva exemple:
- Prompt 1: „Luke’s Diner” pe un șervețel, scris cu un pix
- Prompt 2: „Luke’s Diner” scris pe un șervețel cu un pix
În aceste două prompturi aproape identice, diferența constă în adăugarea adjectivului „scris” în al doilea prompt, ceea ce a modificat semnificativ rezultatul imaginii.
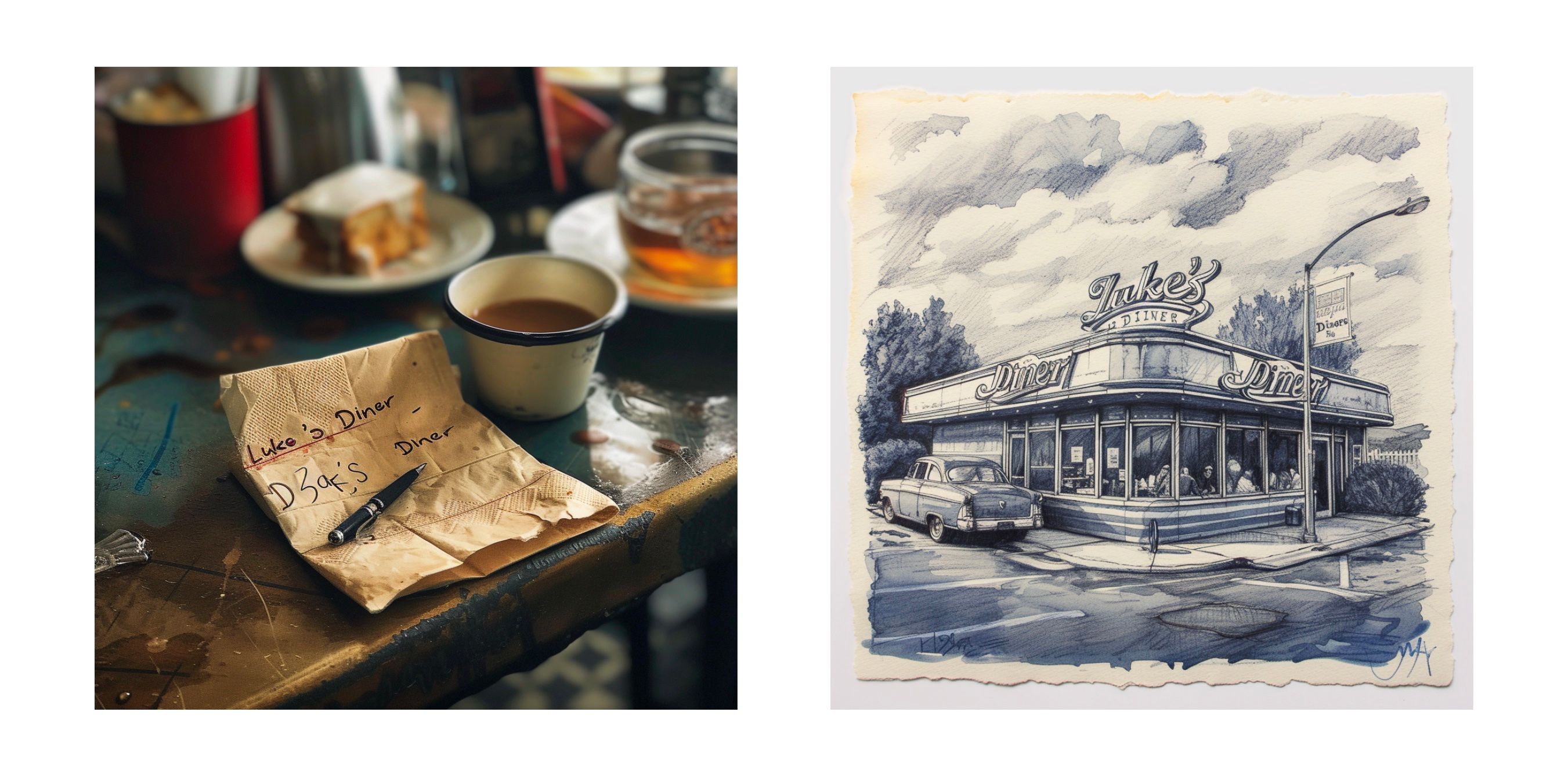
Pentru a genera text independent de o scenă, utilizați cuvântul cheie „Tipografie Design”. Această tehnică este excelentă pentru crearea de logo-uri sau materiale de design pentru alte proiecte.

Prompt: Typography design of "Luke's Diner" written in retro red and white font --ar 2:1
Pasul 4: Cum să Obțineți Rezultate Optime pentru Text în Midjourney
Nu vă descurajați de rezultatele inițiale nesatisfăcătoare, deoarece le puteți îmbunătăți prin generarea de variații. În exemplul următor, am utilizat butonul de variație de două ori pentru a obține o imagine similară cu originalul, dar cu textul corect ortografiat.
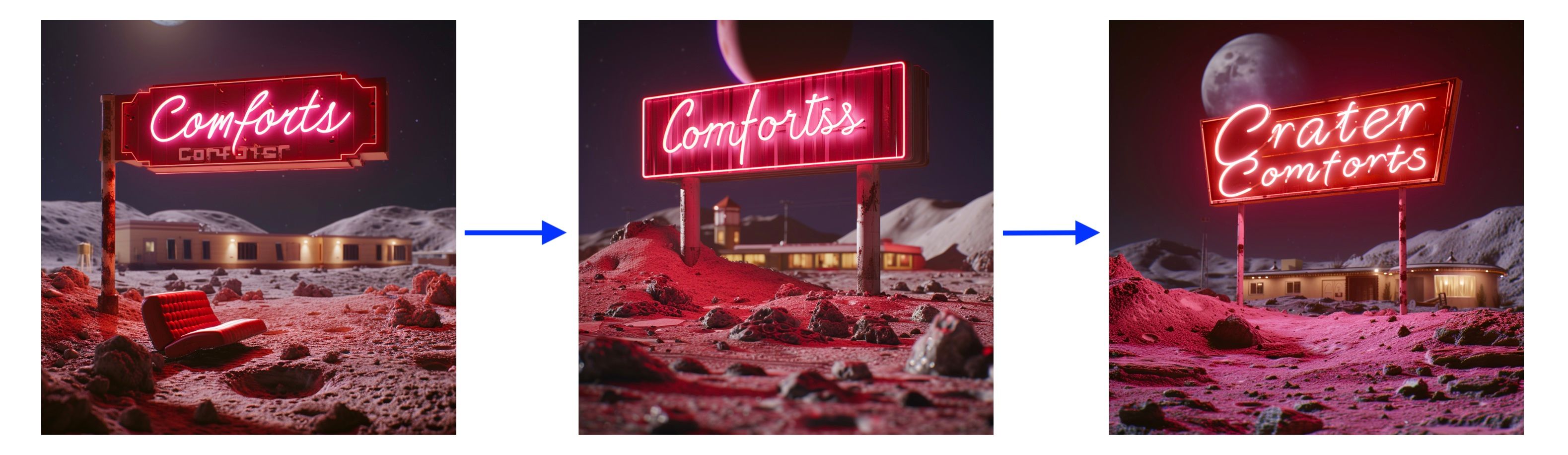
Puteți face același lucru apăsând pe butoanele V, numerotate de la 1 la 4, care corespund celor patru imagini dintr-un set.
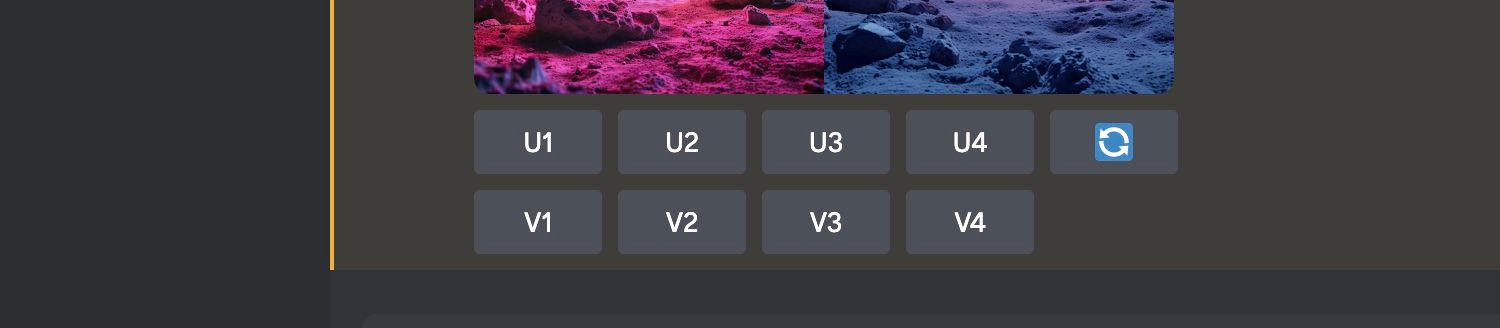
Utilizarea Funcției Remix
Funcția Remix extinde controlul asupra imaginilor. Activarea acestei funcții vă permite să editați promptul atunci când utilizați butonul de variație, facilitând modificarea textului din imagine.
Introduceți comanda „/prefer remix” în câmpul de text și apăsați Enter. Veți primi un mesaj care confirmă activarea modului Remix.
Data viitoare când veți utiliza butoanele V, va apărea o fereastră cu promptul inițial, pe care îl puteți modifica. Schimbați textul după cum este necesar și consultați pasul 3 pentru a vă reaminti cuvintele cheie eficiente.
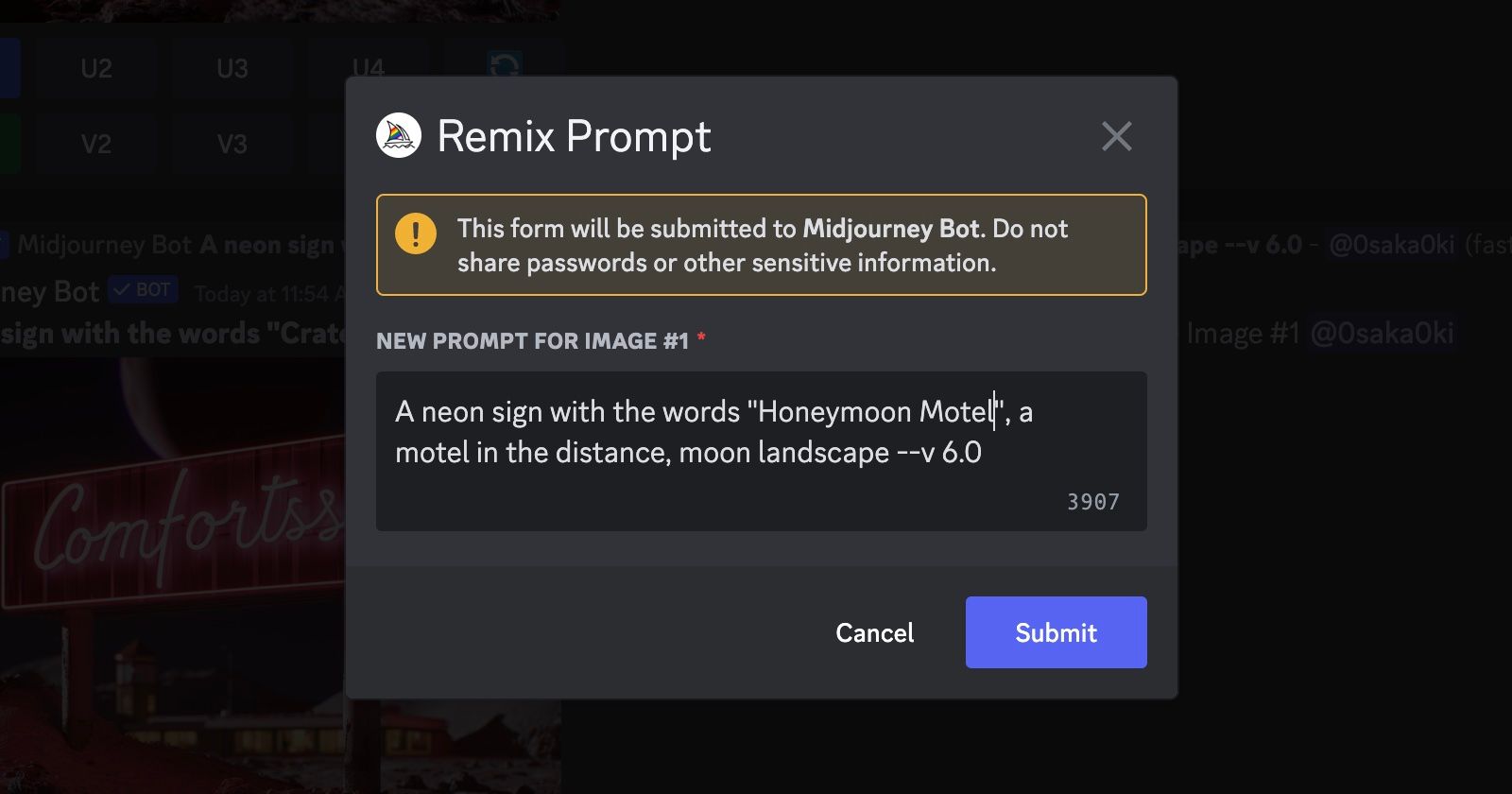
De obicei, unul sau două cuvinte funcționează cel mai bine, la fel și frazele comune, care se potrivesc contextului imaginii. De exemplu, un panou cu textul „Honeymoon Motel” a avut rezultate mai bune decât unul cu textul „Crater Comforts”.
Aplicați aceste tehnici și în alte proiecte, precum crearea unui autoportret AI.

Deși erorile de ortografie și cuvintele dublate pot fi frustrante, le puteți remedia rapid prin generarea de variații, utilizarea funcției Remix și ajustarea cuvintelor cheie. Aceste caracteristici diferențiază Midjourney de alte generatoare AI.
Astfel, cu puțin efort și mult mai puține soluții decât în modelele anterioare, puteți genera text de calitate în Midjourney.