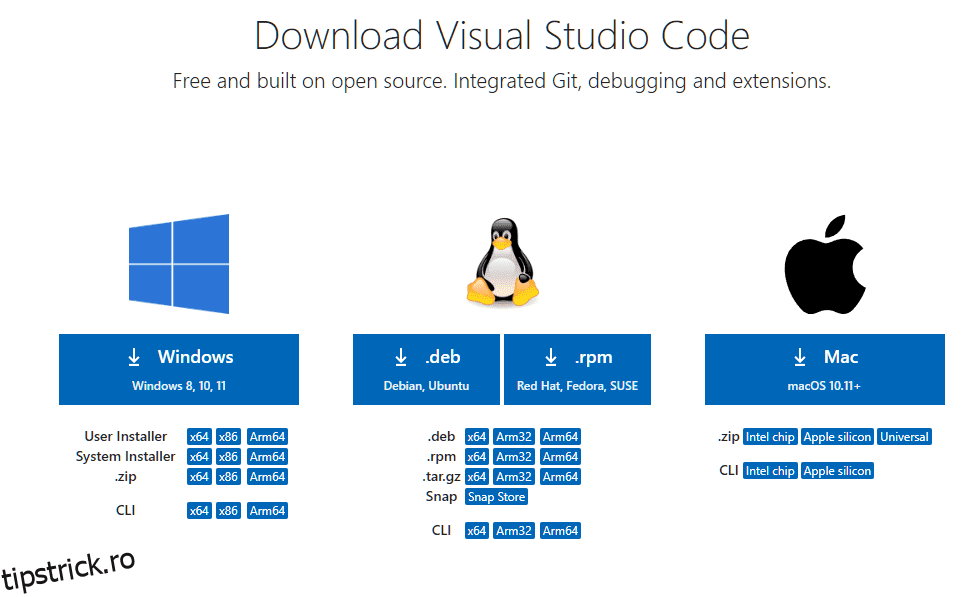Lucrul cu scriptul PowerShell poate fi o perspectivă interesantă. La urma urmei, vă oferă o interfață curată pentru a vă crea scripturile pentru automatizarea sarcinilor zilnice.
Dacă sunteți dezvoltator, atunci puteți crea scripturi de automatizare complete — PowerShell excelează la asta, mai ales dacă îl utilizați pentru a construi, testa și implementa soluții în medii CI/CD.
Acest articol analizează mai îndeaproape crearea și rularea scripturilor PowerShell. Aici, vom acoperi un ghid pas cu pas pentru a face acest lucru cu VS Code, Notepad și Integrated Scripting Environment.
Să începem.
Cuprins
Ce este PowerShell?
PowerShell este un instrument de automatizare și configurare multiplatformă. Oferă un pachet complet pentru administratori, dezvoltatori și alți utilizatori pentru a utiliza cmdlet-uri (o comandă mică și ușoară) pentru a gestiona diferite sarcini.
Sub pachet, primești următoarele:
Spre deosebire de Command Prompt, este disponibil pe toate platformele majore, inclusiv Windows, Linux și macOS.
Din punct de vedere tehnic, PowerShell este construit pe baza cadrului .NET. Datorită abordării sale, acceptă obiecte și date structurate precum JSON, CSV și XML. Dezvoltatorii pot folosi și API-urile REST cu PowerShell. Din păcate, promptul de comandă de bază nu acceptă nimic, deoarece este bazat pe text.
Toate scripturile PowerShell sunt scrise în extensia .ps1.
Când faceți scripturi în PowerShell, trebuie să cunoașteți trei concepte cheie:
- Cmdlet: Acestea sunt script-ul executabil atomic care oferă funcționalități pre-configurate. De exemplu, puteți folosi Copy-Item pentru a copia, Get-Help pentru a obține ajutor sau Write-Host pentru a afișa ceva pe ecran.
- Aliasuri: Aliasurile oferă o modalitate ușoară de a face referire la cmdlet-uri. Oferă acces mai rapid. Cu toate acestea, este recomandabil să le folosiți cu solicitări în scopuri interactive și nu atunci când scrieți scripturi PowerShell.
- Funcții: o funcție este un set de instrucțiuni PowerShell. Utilizatorii pot invoca o funcție apelând-o.
PowerShell și scripting
Scriptarea este o metodă esențială pentru automatizarea aspectelor muncii dvs. Indiferent dacă ești programator, administrator sau freelancer, scripting-ul poate automatiza procesele de lucru banale
La urma urmei, există o mulțime de beneficii ale scripturilor, inclusiv:
- Economisiți timp prețios prin automatizare.
- Cunoștințe portabile.
- Vă permite să mențineți lucrurile consistente între sisteme.
- Îți îmbunătățește setul de abilități și capacitatea de angajare.
Puteți face scripturi PowerShell, Bash Scripting, Ruby sau Python.
În general, PowerShell este un instrument excelent pentru scripting. Cu toate acestea, Windows împiedică rularea scripturilor din cauza setărilor de securitate. Acest lucru poate duce la erori precum „Rularea scripturilor este dezactivată pe acest sistem”. Pentru a o ocoli, va trebui să setați politica de execuție corectă. (acoperit mai târziu în articol.)
De ce ar trebui să utilizați PowerShell pentru scripting?
Unul dintre cele mai mari motive pentru care PowerShell este o alegere excelentă pentru scriptare este capacitatea sa de a funcționa pe platforme. Este compatibil cu Windows, Linux și MacOS, ceea ce nu este compatibil cu promptul de comandă Windows implicit.
Puteți folosi PowerShell pentru a crea locuri de muncă simple folosind generatorii de sarcini simpli. De exemplu, puteți utiliza PowerShell pentru a reporni o mașină, pentru a șterge periodic memoria cache sau chiar pentru a autentifica sesiuni.
În plus, scripting-ul PowerShell este folosit în principal pentru automatizarea managementului sistemului. Cu toate acestea, îl puteți folosi ca dezvoltator pentru a testa, construi și implementa versiuni printr-un mediu CI/CD.
Cum sunt create scripturile PowerShell?
Pentru a crea scripturi PowerShell, veți avea nevoie de un editor de text. În cea mai mare parte, vă veți descurca bine cu un editor de text de bază, dar cu un editor de text/cod modern, veți găsi întregul proces mult mai ușor de gestionat.
De aceea, vom începe prin a arăta cum să creați scripturi PowerShell folosind Visual Studio Code (cunoscut și ca VS Code). Vom aborda, de asemenea, cum să creați scripturi PowerShell în Notepad și alte medii integrate prietenoase cu scripturile, cum ar fi PowerShell Integrated Scripting Environment. (PowerShell ISE).
#1. Cu VS Code
VS Code este un editor de cod gratuit, robust și de încredere. Microsoft îl dezvoltă, oferindu-vă beneficiul suplimentar al suportului PowerShell bun.
Obțineți o interfață curată din cutie și o puteți utiliza practic cu orice limbaj de programare.
Deoarece VS Code este un editor de cod adecvat, acceptă extensii. Și pentru a îmbunătăți experiența noastră de scripting PowerShell, vom folosi extensia PowerShell.
Instalarea codului Visual Studio
Dar, înainte de toate acestea, trebuie să instalați VS Code.
Pentru a face acest lucru, accesați pagina de descărcare a codului Visual Studio. Selectați versiunea VS Code corectă în funcție de sistemul dvs. de operare. Pe măsură ce folosim Windows 11, am optat pentru versiunea Windows.
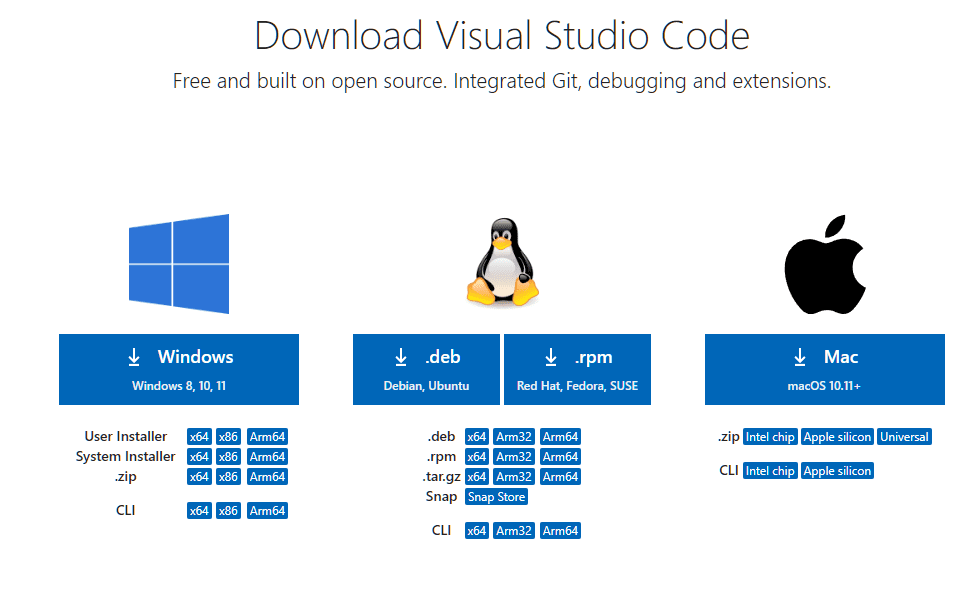
Odată descărcat, faceți dublu clic pe programul de instalare și urmați expertul pentru a-l instala pe computer.
Instalarea extensiei PowerShell
Puteți instala extensia PowerShell în două moduri. Mai întâi, creați un fișier nou cu extensia .ps1.
VSCode este suficient de inteligent pentru a ști că lucrați cu PowerShell și vă recomandă automat să instalați „extensia PowerShell” de la Microsoft.
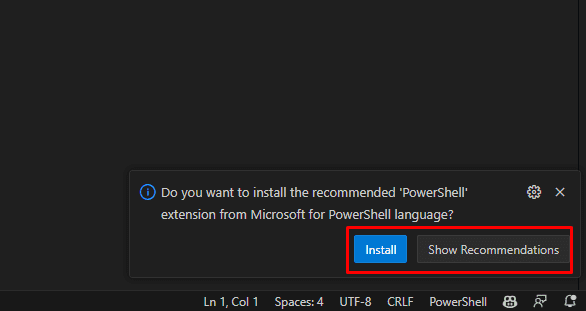
Puteți face clic pe „Instalare” pentru a-l instala. În caz contrar, faceți clic pe „Afișați recomandarea” pentru a afla mai multe despre aceasta.
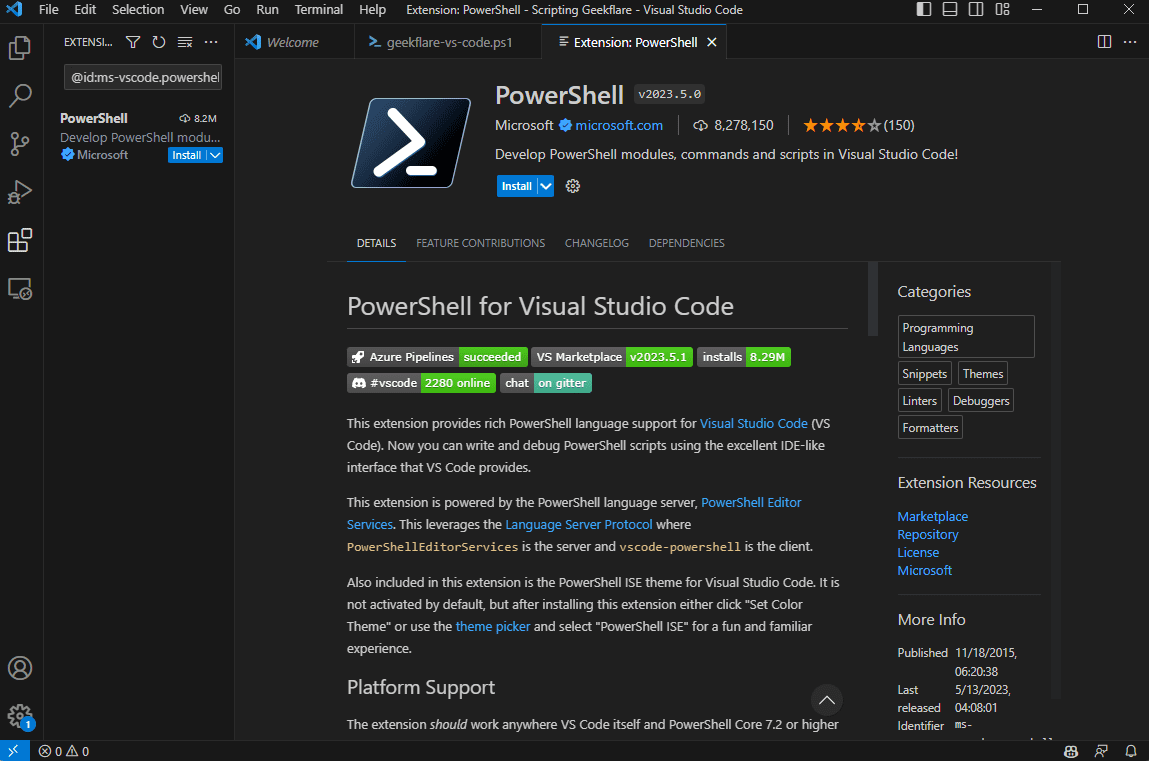
Dacă, dintr-un motiv oarecare, Visual Studio Code nu v-a oferit recomandări, puteți căuta manual pluginul.
Faceți clic pe simbolul de patru pătrate (cu un pătrat zburând) sau apăsați Ctrl + Shift + X pentru a deschide fereastra de extensie. Acum, căutați „PowerShell de la Microsoft” și faceți clic pe primul rezultat. De acolo, treceți la Instalați-l.
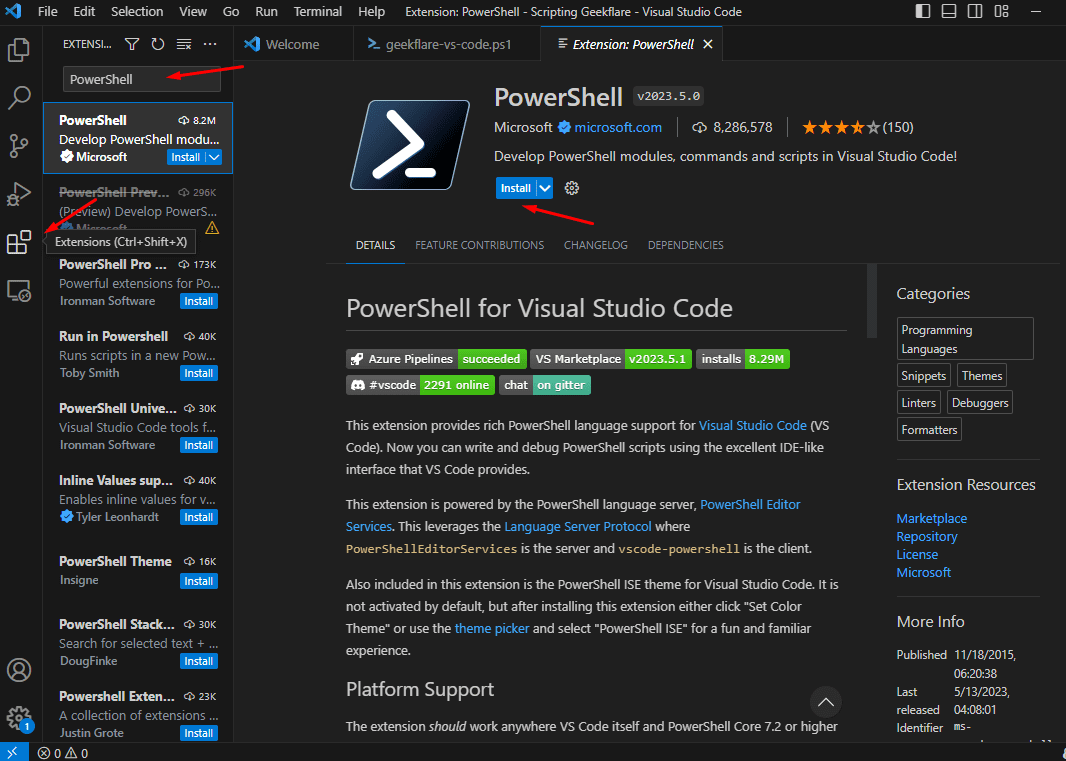
În cele din urmă, vă va întreba dacă doriți să aveți încredere în autorii fișierelor din spațiul de lucru. Apăsați „Trust Workspace & Install” pentru a finaliza instalarea.
Crearea scriptului PowerShell cu VS Code
Acum puteți crea primul script Powershell cu VS Code și extensiile sale instalate corect.
Dacă nu ați creat un fișier nou, puteți face acest lucru urmând pașii de mai jos.
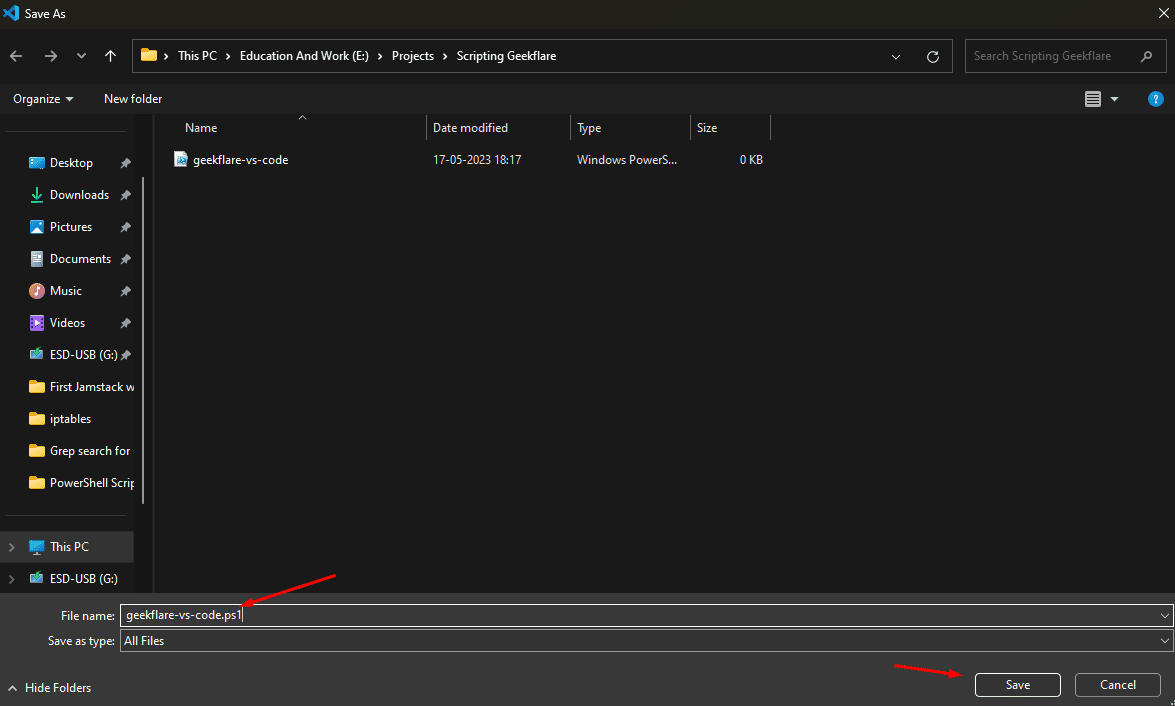
Asta este! Acum vă puteți crea scriptul în consecință. Am adăugat un cmdlet Write-Host cu valoarea „Acesta este un script VS Code scris pentru tipstrick.ro”.
Vom vedea cum să executăm scriptul mai târziu, așa că continuați să citiți!
#2. Cu Notepad
Crearea de scripturi PowerShell în Notepad este ușoară.
Tot ce trebuie să faceți este să urmați pașii de mai jos:
1. Deschideți Start și căutați Notepad.
2. Acum, faceți clic dreapta pe el și selectați „Deschideți ca administrator”.
3. Acum, scrie-ți scenariul.
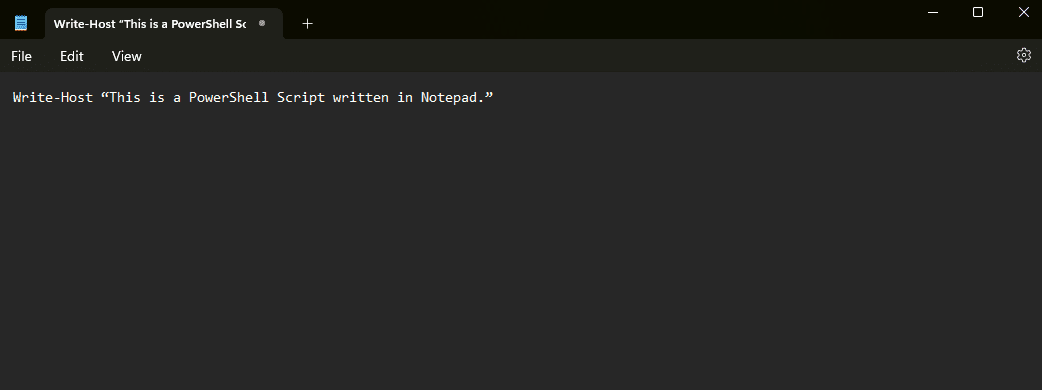
4. Pentru tutorial, vom scrie „Acesta este un script PowerShell scris în Notepad”.
5. Accesați Fișier din meniul de sus și faceți clic pe „Salvare ca”.
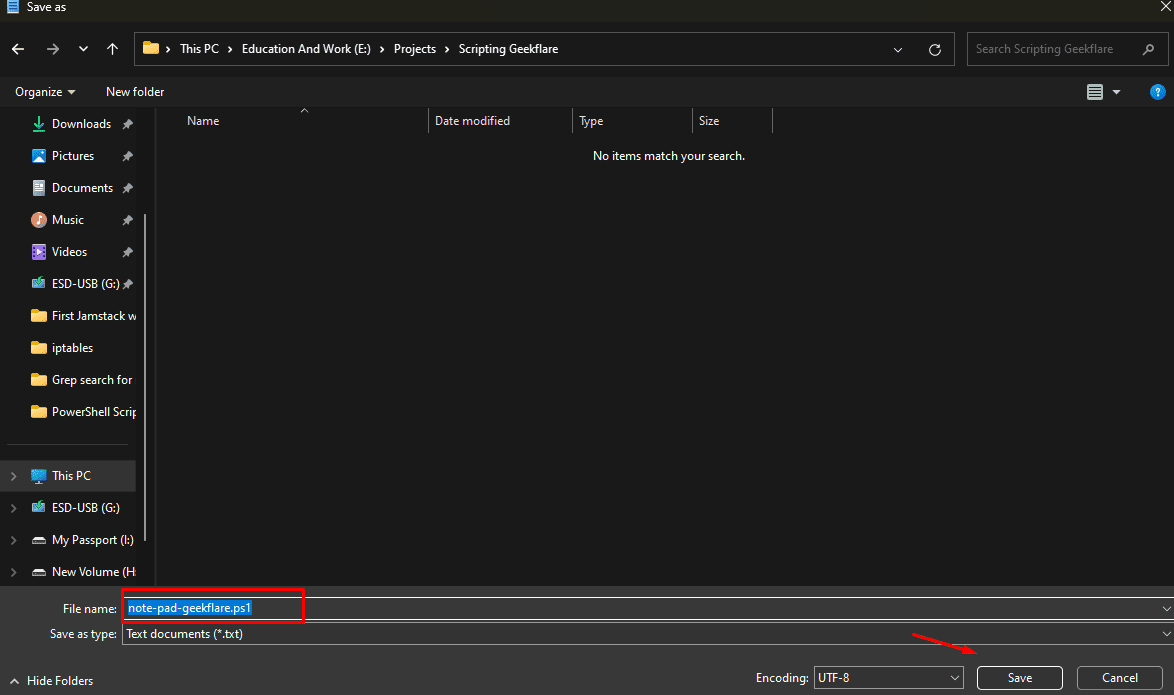
6. Selectați numele scriptului dvs. PowerShell și faceți clic pe „Salvați”.
Asta este. Ați creat cu succes un script PowerShell cu Notepad.
#3. Cu PowerShell ISE
PowerShell pe Windows oferă, de asemenea, propriul mediu de scriptare integrat. Îl puteți folosi pentru a vă codifica scripturile fără a vă baza pe coduri terțe sau pe editori de text.
Pentru a-l folosi cu succes, va trebui să îl utilizați prin pașii menționați mai jos:
1. Deschideți Start.
2. Acum, căutați cuvântul cheie „Windows PowerShell ISE”
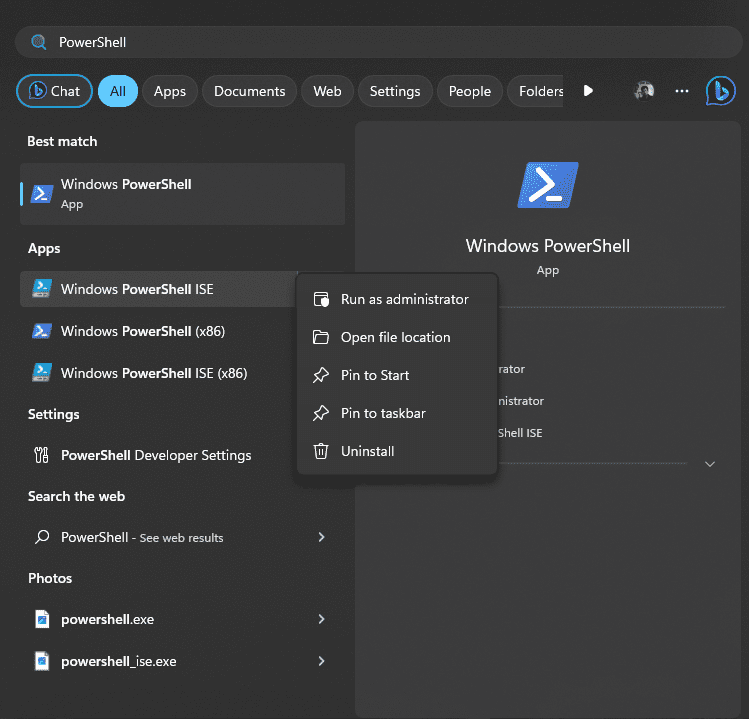
3. Selectați primul rezultat, faceți clic dreapta, apoi faceți clic stânga pe „Run ca administrator”. Va deschide fereastra PowerShell ISE.
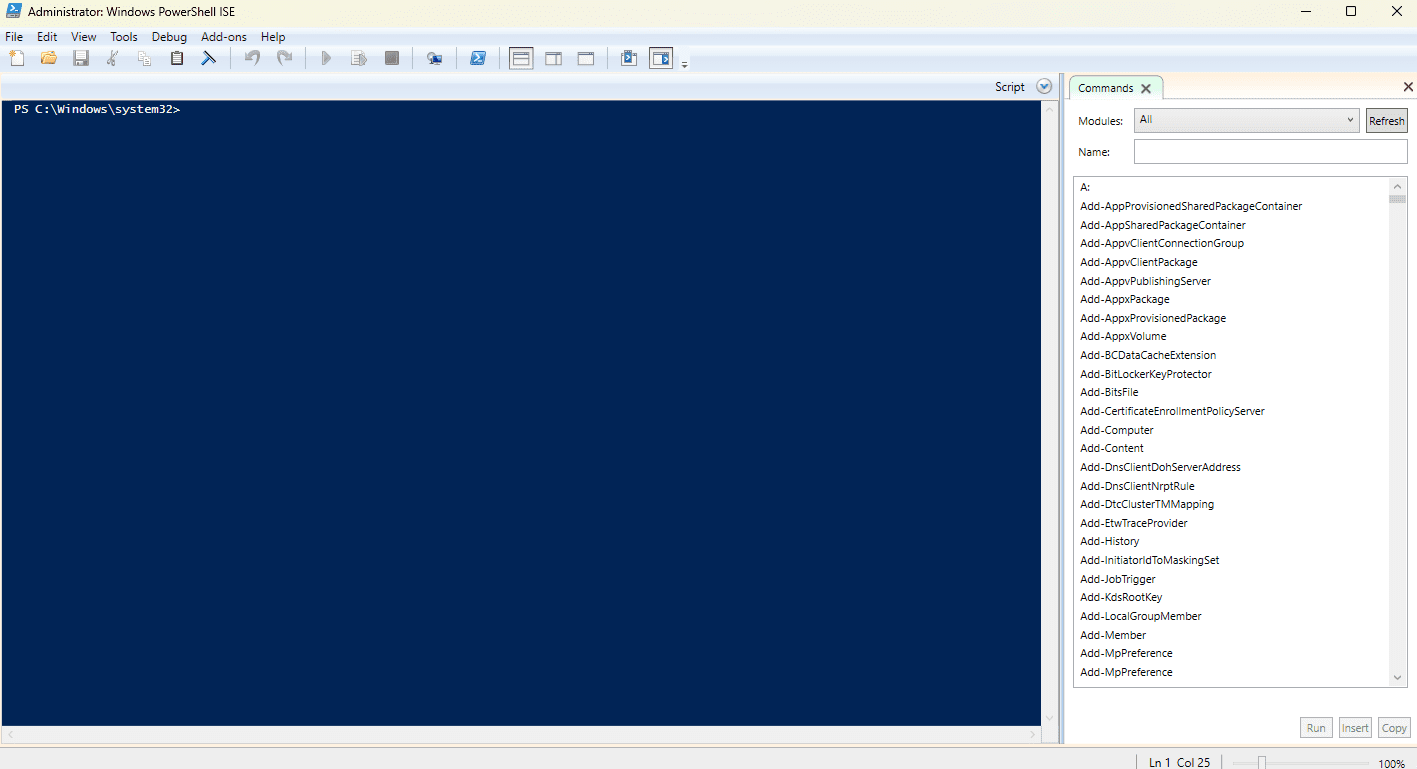
4. Acum, faceți clic pe Fișier și apoi selectați „Nou”. Se va deschide o nouă fereastră de fișier ca mai jos.
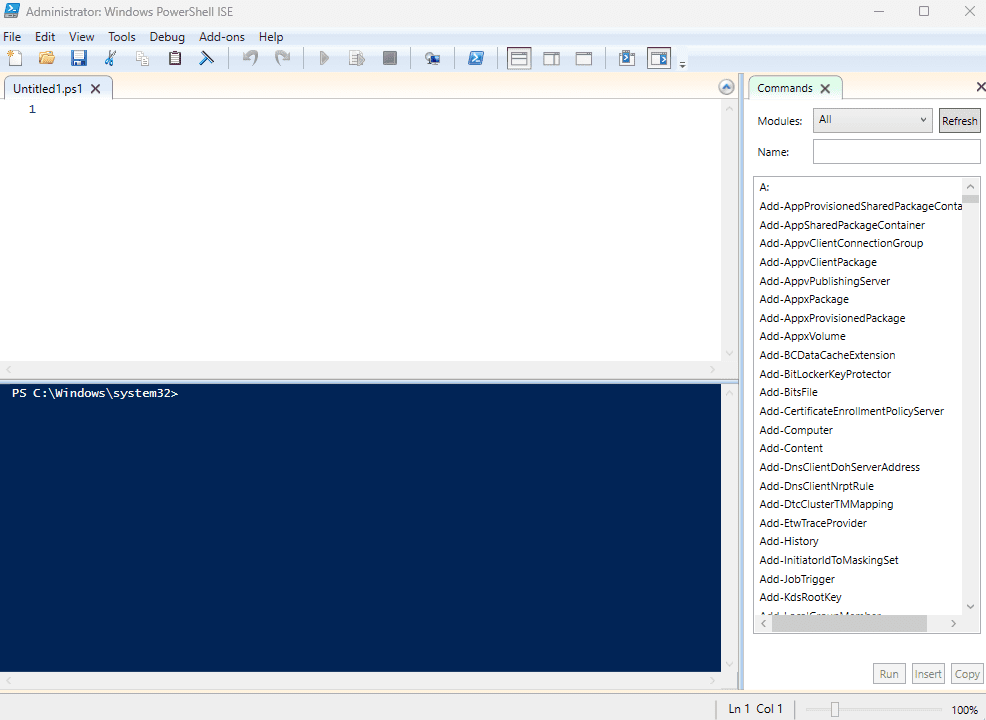
7. Introduceți scriptul dorit. Pentru tutorial, vom scrie „Acesta este un script PowerShell scris cu ajutorul PowerShell ISE.”
8. După ce ați terminat, accesați Fișier și Salvați ca.
9. Aici, selectați numele fișierului și faceți clic pe Salvare.
De asemenea, puteți rula scriptul direct din PowerShell ISE. Pentru a face acest lucru, faceți clic pe butonul RUN din secțiunea de sus a mediului. Dacă apare o eroare de securitate, citiți mai jos cum să o rezolvați.
Cum să rezolvați eroarea de securitate PowerShell Script și să o rulați
După cum am menționat mai devreme, Windows are o politică de securitate strictă atunci când rulează scripturi. Pentru a o ocoli, va trebui să activați execuția scriptului pe computerul dvs. Windows.
Pentru a face acest lucru, urmați pașii de mai jos:
Asta este; acum poți rula în sfârșit toate scripturile!
Pentru PowerShell ISE, arată ca mai jos.
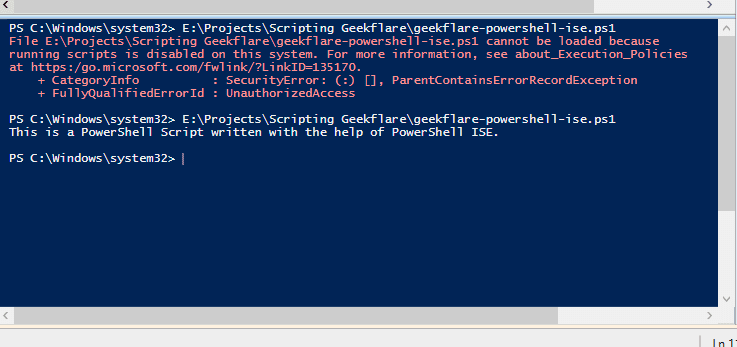
Pentru Visual Studio Code, va arăta ca mai jos.
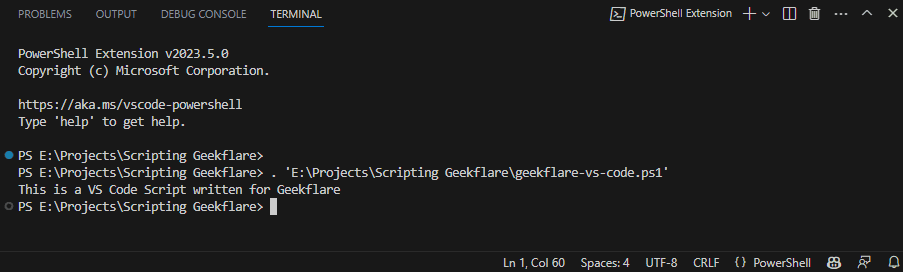
Și, pentru Notepad, va trebui să-l rulați direct din promptul de comandă PowerShell.

Cele mai bune practici pentru scrierea și rularea scripturilor PowerShell
Ar trebui să urmați cele mai bune practici atunci când lucrați cu Scripturi PowerShell. Aceste practici includ:
- Folosiți numele complet al cmdlet-ului în loc să utilizați aliasul. Aliasul este util doar atunci când interacționați cu consola. Alias îmbunătățește interactivitatea mai rapidă, dar poate încurca scriptul.
- Cel mai bine este să nu utilizați cmdletul Write-Host, deoarece oferă funcționalități limitate. De exemplu, trimite doar ieșire pe ecran. Cu toate acestea, îl puteți folosi pentru a afișa text într-o anumită culoare. În schimb, puteți utiliza cmdletul Write-Output.
- Utilizați întotdeauna substantivul singular al cmdlet-ului, mai degrabă decât substantivul său la plural.
- Utilizați verbul aprobat pentru cmdlet.
- Specificați extensia aplicației ori de câte ori este posibil. Îndepărtează confuzia și îmbunătățește lizibilitatea.
- Utilizați un editor de cod PowerShell dedicat, cum ar fi VS Code sau PowerShell ISE. Acestea oferă caracteristici excelente pentru scrierea și executarea scripturilor PowerShell. Puteți folosi Notepad sau Notepad++, dar apoi vă limitați.
- Încercați să comentați, dar nu exagerați, deoarece poate strica lizibilitatea și mentenabilitatea codului.
- Asigurați-vă că ați setat parametrul de securitate potrivit pentru rularea scripturilor PowerShell.
Concluzie
Asta este! Acum puteți crea și rula scripturi PowerShell folosind Notepad, VS Code și PowerShell ISE. În plus, puteți utiliza oricare dintre instrumentele menționate pentru a scrie și executa scripturi PowerShell.
Cu toate acestea, așa cum se menționează în cele mai bune practici, cel mai bine este să evitați Notepad sau Notepad++ pentru a scrie scripturi PowerShell, deoarece pierdeți multe funcții oferite de editorii de cod VS Code și PowerShell ISE dedicati.
În continuare, puteți citi și cum să verificați versiunea PowerShell și să o actualizați pe serverul Windows.