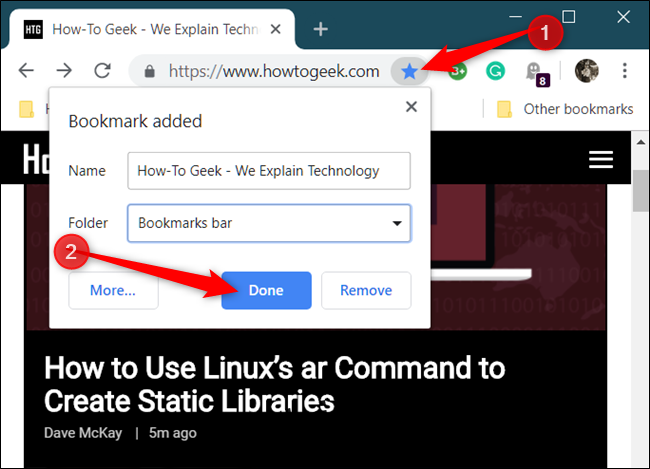Marcajele din Google Chrome salvează un link către un site web la care doriți să reveniți mai târziu, la fel ca atunci când puneți un marcaj într-o carte. Iată câteva moduri în care vă puteți crea, vizualiza și edita marcajele.
Cuprins
Cum se creează un marcaj
Porniți Chrome, accesați un site web, apoi faceți clic pe pictograma stea din caseta polivalentă. Aici, puteți schimba numele marcajului și puteți desemna un anumit folder, dar îl vom lăsa în pace pentru moment. Faceți clic pe „Terminat”.
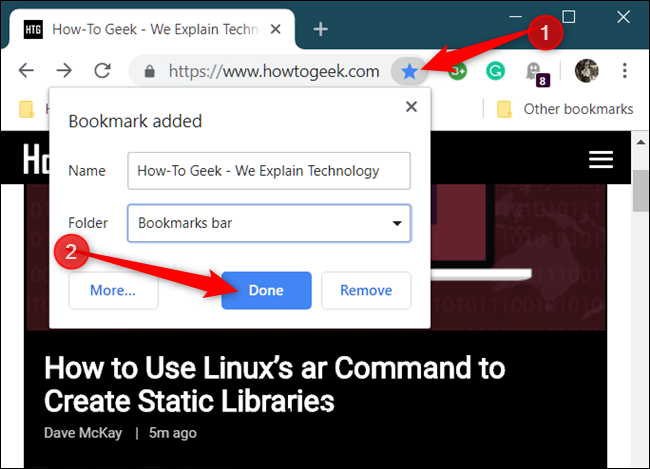
Repetați acest pas pentru toate site-urile dvs. preferate.
Când salvați o pagină ca marcaj, Google Chrome nu numai că își amintește acea pagină pentru dvs., dar o folosește și atunci când începeți să introduceți ceva în caseta polivalentă. De exemplu, introduceți primele litere din titlul unei pagini salvate în bara de adrese, cum ar fi „Cum” pentru site-ul web al lui How-to Geek. Observați cum sugerează Chrome pagina care se potrivește cu ceea ce ați introdus în caseta polivalentă.
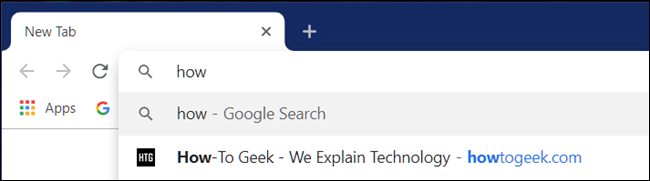
De asemenea, dacă sunteți conectat la același cont Google pe Chrome pe care îl utilizați pe orice alte dispozitive, puteți vedea toate marcajele sincronizate de pe acele dispozitive.
Asta e! Paginile marcate pe care le vizitați afișează o pictogramă stea albastră în caseta polivalentă pentru a vă anunța că este deja salvată în browser.
Cum să vizualizați marcajele
Există mai multe moduri în care puteți vizualiza toate marcajele pe care le-ați salvat în Google Chrome, în funcție de dacă utilizați Bara de marcaje sau doriți să păstrați browserul cât mai minimalist posibil.
Utilizarea barei de marcaje
Pentru a accesa marcajele cele mai vizitate cu un singur clic, puteți utiliza Bara de marcaje — o bară subțire sub caseta polivalentă unde puteți pune linkurile pe care le vizitați cel mai des.
Porniți Chrome, faceți clic pe pictograma meniu, indicați spre „Marcaje”, apoi faceți clic pe „Afișați bara de marcaje”. Alternativ, puteți apăsa Ctrl+Shift+B (în Windows/Chrome OS) sau Command+Shift+B (în macOS).

Dacă nu vedeți toate marcajele pe bară, acestea pot fi stocate în folderul „Alte marcaje” sau ascunse în spatele pictogramei „>>”.
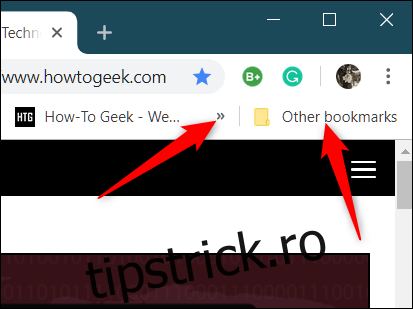
Managerul de marcaje se deschide într-o filă nouă cu tot ce ați salvat vreodată.
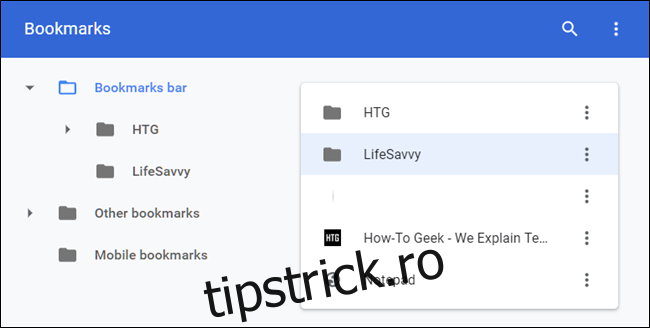
Cum să editați marcajele
Dacă trebuie să schimbați numele, adresa URL sau locația folderului unui marcaj, puteți face acest lucru în oricare dintre locațiile pe care le-am menționat mai sus.
Editare în bara de marcaje sau în meniul Marcaje
Găsiți marcajul pe care doriți să îl editați fie în bara de marcaje, fie în meniul Chrome (folosind metodele evidențiate mai sus). Faceți clic dreapta pe Marcaj, apoi faceți clic pe „Editați”.
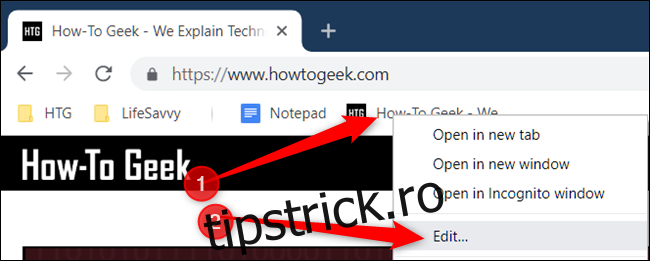
În fereastra care se deschide, puteți modifica numele, adresa URL (deși de obicei nu ar trebui să schimbați acest lucru) și folderul în care este stocat evidențiind folderul de destinație. După ce ați editat marcajul, faceți clic pe „Salvați”.
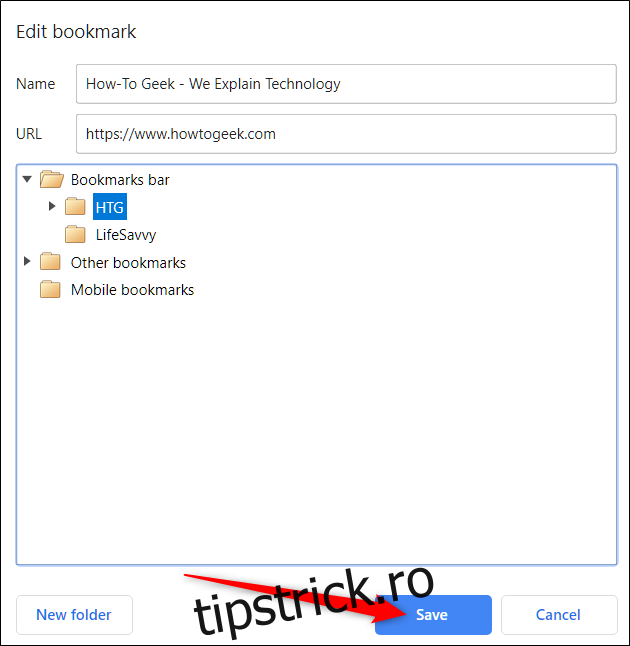
Editare în Managerul de marcaje
Dacă trebuie să faceți mai mult decât să editați numele unui marcaj, Managerul de marcaje este cel mai simplu mod. Aici, puteți rearanja sau modifica în alt mod Marcajele.
Apăsați Ctrl+Shift+O pe Windows/Chrome OS sau Command+Shift+O pe Mac pentru a deschide Managerul de marcaje. În noua filă, faceți clic pe pictograma meniu de lângă Marcajul pe care doriți să îl editați, apoi faceți clic pe „Editați”.
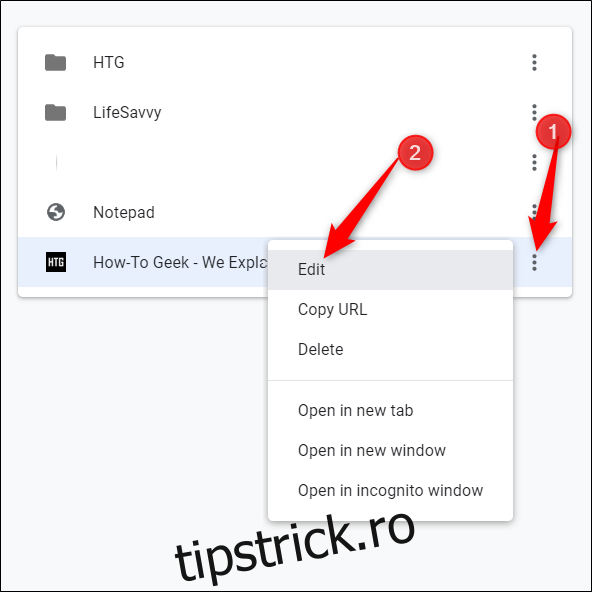
La fel ca în metoda anterioară, puteți redenumi marcajul sau modificați adresa URL, apoi faceți clic pe „Salvați” când ați terminat de actualizat.
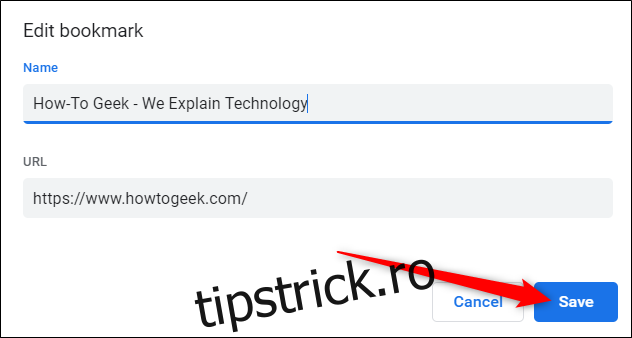
Dacă doriți să vă reorganizați Marcajele, trageți și plasați-le în oricare dintre dosarele din panoul din partea stângă.
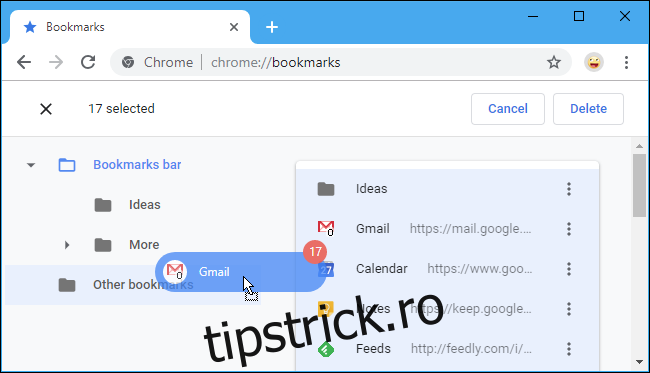
Cam despre asta e! Acum că știți cum să creați, să vizualizați și să editați marcajele, consultați ghidul nostru pentru a profita la maximum de Bara de marcaje și a deveni un adevărat utilizator Google Chrome.