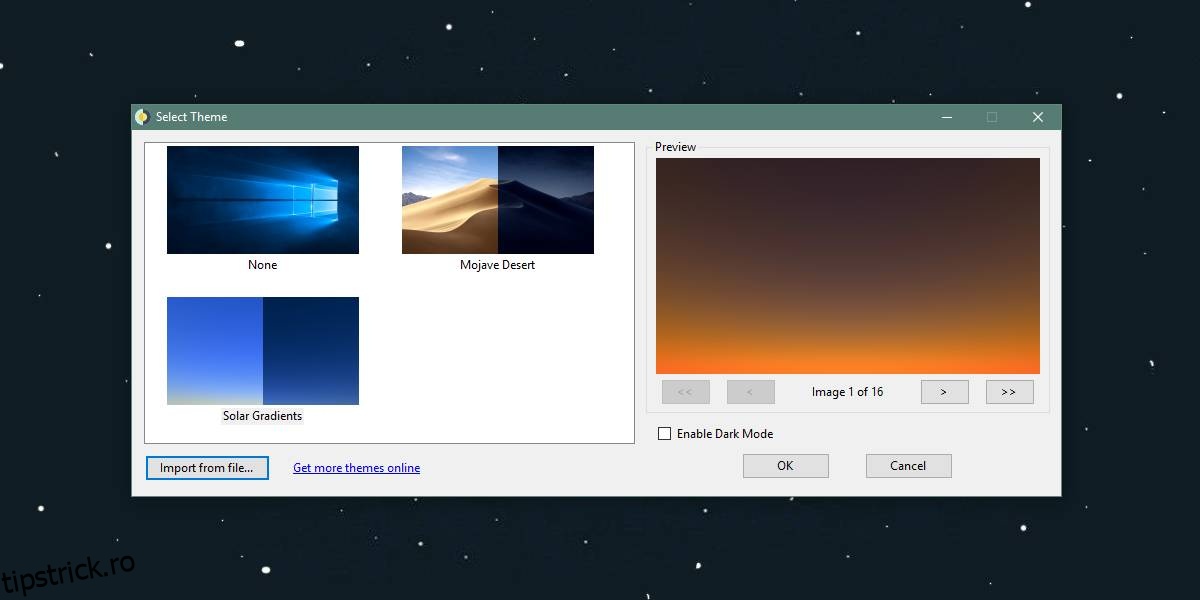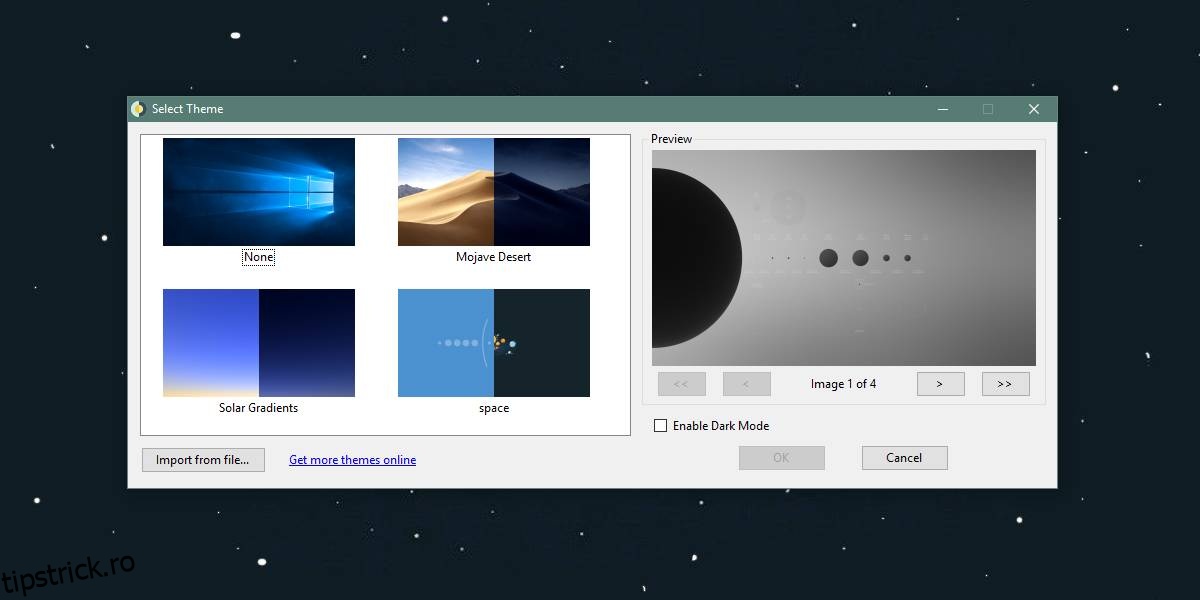Imaginile de fundal dinamice sunt o caracteristică populară macOS Mojave care permite utilizatorilor să schimbe treptat imaginea de fundal pe parcursul zilei, în funcție de ora din zi. Este destul de grozav și există modalități pentru utilizatorii de Windows 10 de a obține aceeași funcție de tapet dinamic pe desktop. Aceste soluții fie necesită mult timp pentru a fi configurate, fie limitează utilizatorii la câteva teme de fundal. Vom analiza cum puteți crea o temă dinamică de tapet pentru Windows 10 cu propria dvs. colecție de imagini de fundal. Acest lucru va necesita să utilizați o aplicație gratuită, open source numită WinDynamicDesktop pentru a schimba imaginile de fundal pe parcursul zilei.
Cuprins
WinDynamicDesktop
Puteți descărcați aplicația de aici. Singurul motiv pentru care folosim această aplicație este că permite utilizatorilor să-și creeze cu ușurință propriile teme dinamice de tapet și să le importe. Dacă doriți, puteți distribui public temele pe care le-ați creat.
Tema de tapet dinamică
Pentru a crea o temă de tapet dinamică, trebuie să puneți în ordine câteva lucruri. Trebuie să configurați imaginile pe care le veți utiliza, apoi vom crea un fișier JSON pe care îl veți importa în WinDynamicDesktop. Fișierul JSON va depinde de imaginile pe care le utilizați pentru imaginea de fundal, așa că le vom configura mai întâi.
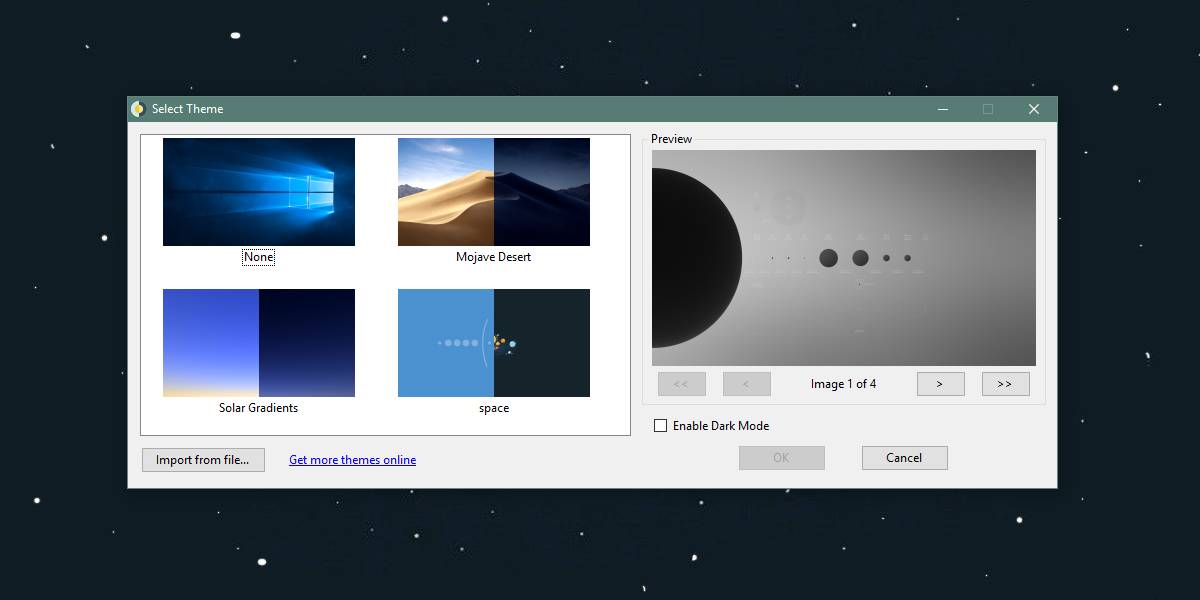
Fișiere de fundal
Imaginile de fundal pot fi fie PNG, fie JPG, totuși, toate trebuie să aibă același format. Nu puteți utiliza o combinație de fișiere PNG și JPG. Asigurați-vă că toate imaginile pe care le utilizați au același format. Dacă nu, utilizați o aplicație gratuită precum IrfanView pentru a le converti.
Trebuie să dați fișierelor dvs. un nume secvențial, iar numele nu ar trebui să aibă spații în ele. Dacă trebuie să utilizați un spațiu pentru ca numele fișierului să aibă sens pentru dvs., înlocuiți spațiul cu caracterul de subliniere.
De exemplu, dacă aveți patru fișiere de fundal din care doriți să creați o temă de tapet spațial, ar trebui să le denumiți; spațiu1, spațiu2, spațiu3 și spațiu4.
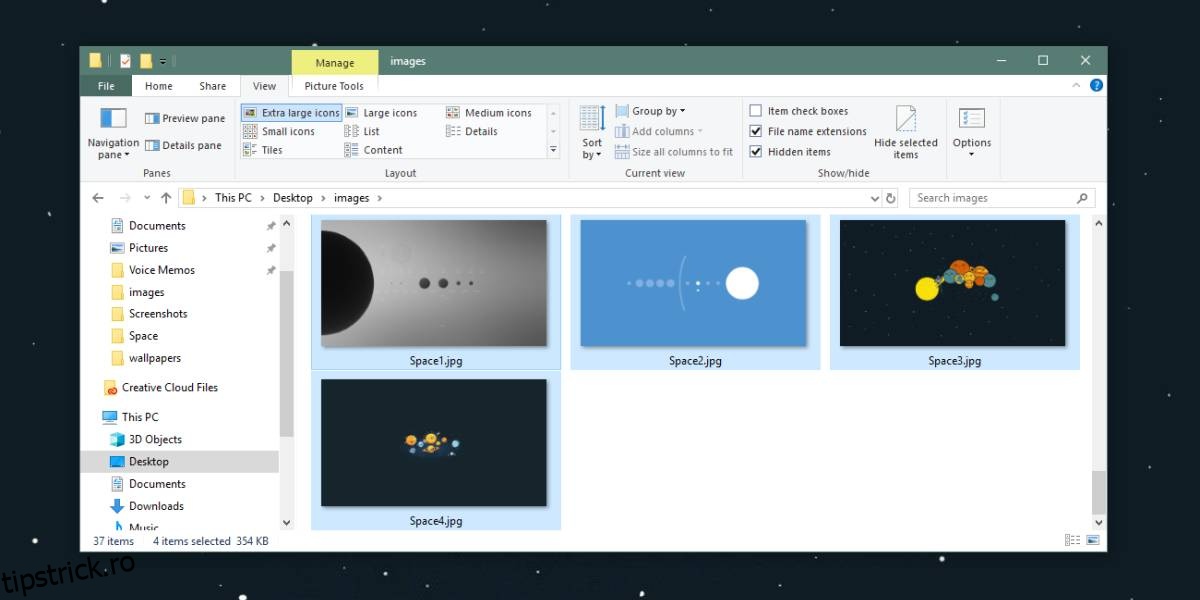
Asigurați-vă că toate fișierele sunt denumite la fel, doar numărul de la sfârșit fiind diferit. Mutați-le pe toate în același folder. După ce ați rezolvat fișierele, putem crea fișierul JSON.
Fișier JSON de fundal dinamic
Vom descrie doar modul în care puteți crea o temă locală, adică nu vom intra în detalii despre cum să faceți publică o temă.
Deschideți un nou fișier Notepad și inserați următoarele în el. Va trebui să faceți modificări la aceasta înainte de a o putea folosi pentru a importa o temă.
{
"imagesZipUri": "file://C:/users/fatiw/desktop/images",
"imageFilename": "image*.jpg",
"dayImageList": [
1,
2,
],
"nightImageList": [
3,
4
]
}
Prima modificare pe care trebuie să o faceți este pentru valoarea „imagesZipUri”. Înlocuiți file://C:/Users/fatiw/Desktop/images cu calea către folderul în care ați pus imaginile pentru tema dvs. Rețineți două lucruri; nu trebuie să eliminați bitul file:// de la începutul căii și nu trebuie să utilizați o bară oblică inversă între directoare. În schimb, trebuie să utilizați o bară oblică (/).
Apoi, trebuie să modificați valoarea „imageFilename”. Înlocuiți imaginea*.jpg cu numele pe care l-ați dat fișierelor de fundal, totuși, lăsați * acolo unde se înscrie valoarea numărului. Schimbați extensia din JPG în PNG dacă acesta este formatul în care sunt imaginile dvs.
În cele din urmă, trebuie să definiți ce imagini ar trebui folosite pentru ziua și care ar trebui folosite pentru noapte. Dacă doriți să utilizați o imagine pentru timpul zilei, introduceți numărul acesteia sub „dayImageList”:[“PutețiintroducedoarunnumărpeliniePentruurmătoareaimaginemergețilarândulurmătorșiintroduceținumărulfișieruluiDacăvăîntrebațicareesteacest„număr”acestaestecelcareaparelasfârșitulnumeluiimaginiiL-ațiconfiguratcândconfigurațiimaginilepentrutemăDacăavețioimaginenumităspațiu1șidorițisăoutilizațipentrutimpulzileivețiintroduce1subdayImageList”:[Ațidefinitdejanumelefișieruluilapasulanterior[“YoucanonlyenteronenumberperlineForthenextimagegotothenextlineandenterthenumberforthefileIfyou’rewonderingwhatthis‘number’isit’stheonethatappearsattheendoftheimagenameYousetitupwhenyouweresettinguptheimagesforthethemeIfyouhaveanimagecalledspace1andyouwanttouseitforthedaytimeyouwillenter1under dayImageList”:[You’vealreadydefinedthenameofthefileinthepreviousstep
Urmați același proces pentru imaginile de noapte, dar adăugați numerele lor sub „”nightImageList”:[“[“
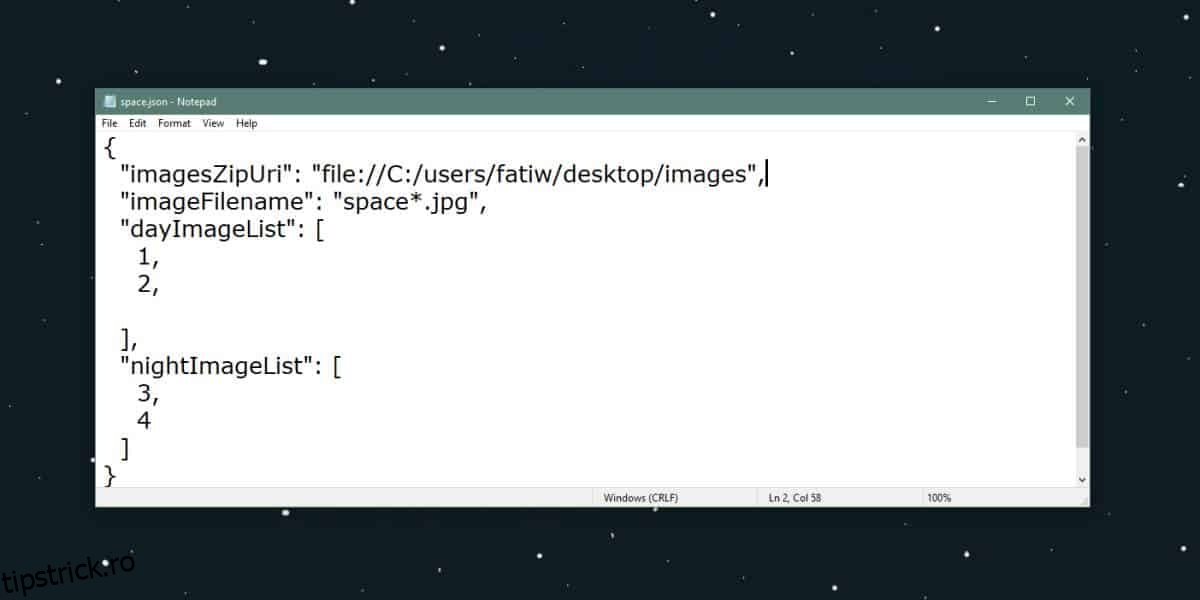
După ce ați terminat, este timpul să salvați fișierul. Salvați-l cu numele pe care doriți să-l acordați temei. Nu utilizați spații în nume. Utilizați în schimb un caracter de subliniere și salvați fișierul cu extensia de fișier JSON.
Importă o temă dinamică
Acesta este ultimul lucru pe care trebuie să-l faci; importă-ți tema. Deschideți WinDynamicDesktop și faceți clic pe opțiunea Import din fișier. Selectați fișierul JSON și permiteți-i să descarce imaginile. Acest lucru va dura ceva timp, dar odată ce este gata, veți vedea tema în galerie. Selectați-l și aplicația va aplica imaginile de fundal din temă pe desktop-ul dvs. pe tot parcursul zilei.