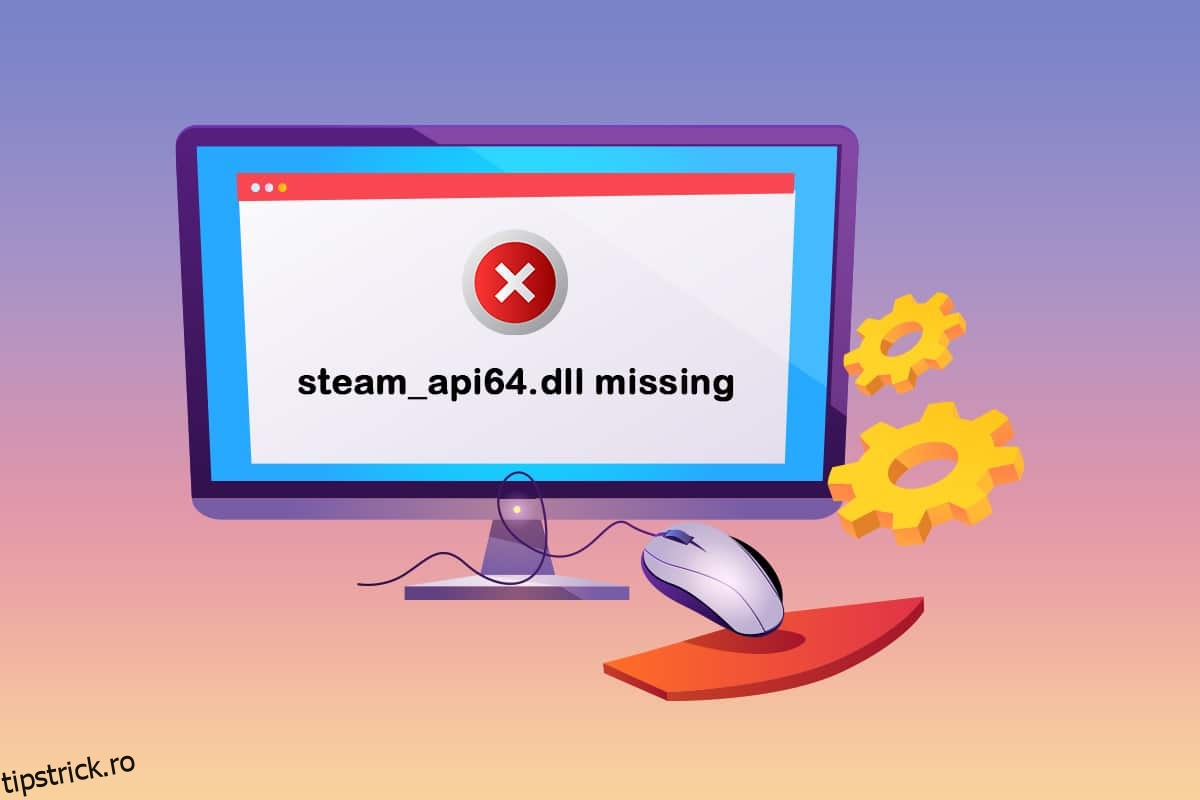Dacă sunteți o persoană căreia îi place să joace, atunci aplicația Steam nu vă este străină. Unul dintre fișierele care ajută la buna funcționare este steam_api64.dll. Eroarea lipsă steam_api64.dll poate apărea din cauza aplicațiilor defecte, a software-ului rău intenționat sau a problemelor din Registrul Windows. Ca o soluție, dacă căutați rezultatul descărcarii steam_api64.dll, asigurați-vă că încercați metodele explicate anterior și apoi continuați la astfel de metode.
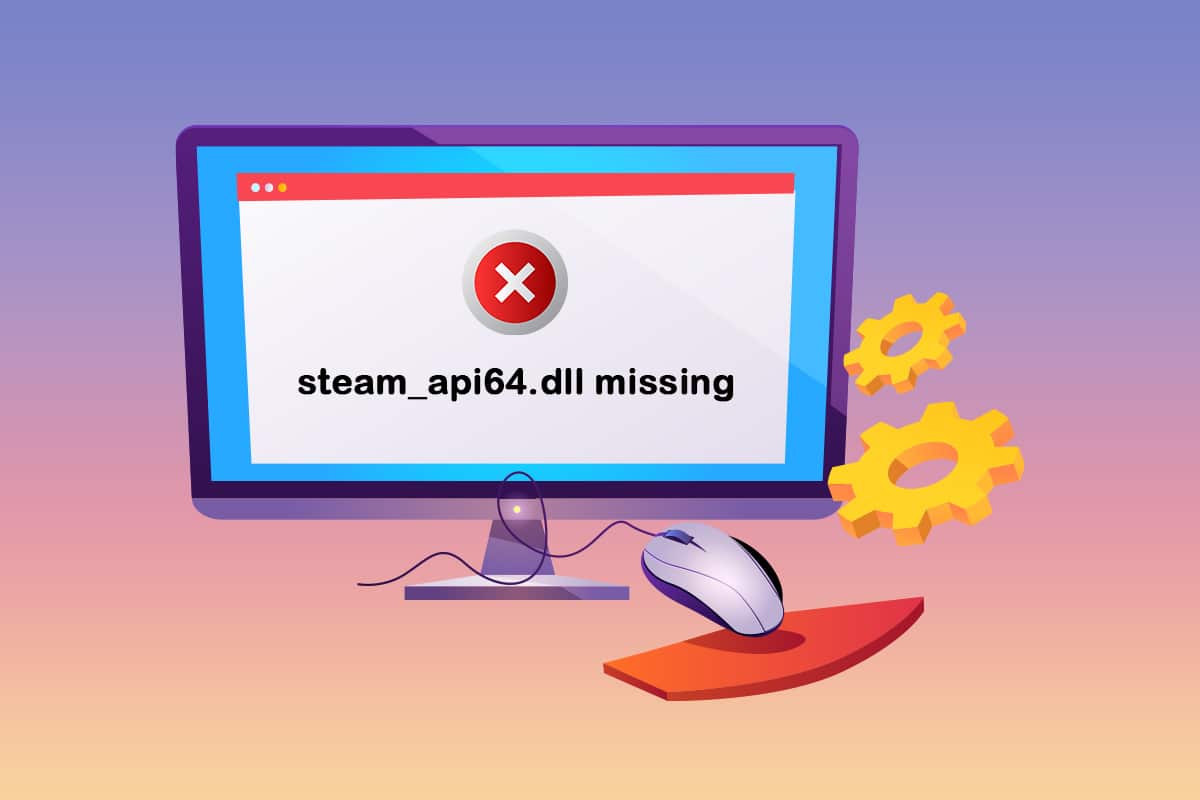
Cuprins
Cum să remediați steam_api64.dll lipsă pe Windows 10
Încercați mai întâi metodele de bază de depanare pentru a rezolva problema erorii de lipsă a fișierului steam_api64.dll. Dacă există o anumită eroare în aplicația Steam sau pe computer, aceasta poate fi rezolvată cu ușurință.
1. Reporniți computerul: dacă există o eroare minoră pe computer care vă împiedică să utilizați eficient aplicația Steam, puteți încerca să reporniți computerul. Pentru a reporni computerul, apăsați tasta Windows, faceți clic pe butonul Pornire și selectați opțiunea Restart din meniu pentru a reporni computerul.

2. Dezactivați software-ul antivirus de pe computerul dvs.: dacă software-ul anti-virus, în special software-ul anti-virus de la terți, este activat pe computer, poate perturba funcționarea corectă a aplicației Steam. Este posibil să nu puteți găsi fișierul steam_api64.dll pe computerul dvs., prin urmare, dezactivarea software-ului antivirus de pe computer vă poate ajuta să utilizați corect aplicația.
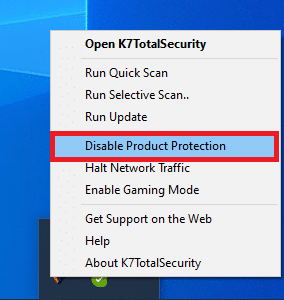
3. Rulați Windows Defender Offline Scan pe computerul dvs.: Dacă există probleme pe computerul dvs. care nu vă permit să găsiți fișierul steam_api64.dll, puteți încerca să rulați o Windows Defender Offline Scan pe computer pentru a remedia această problemă. Scanarea vă va duce la erorile de pe computer și le puteți șterge pentru a remedia problemele.
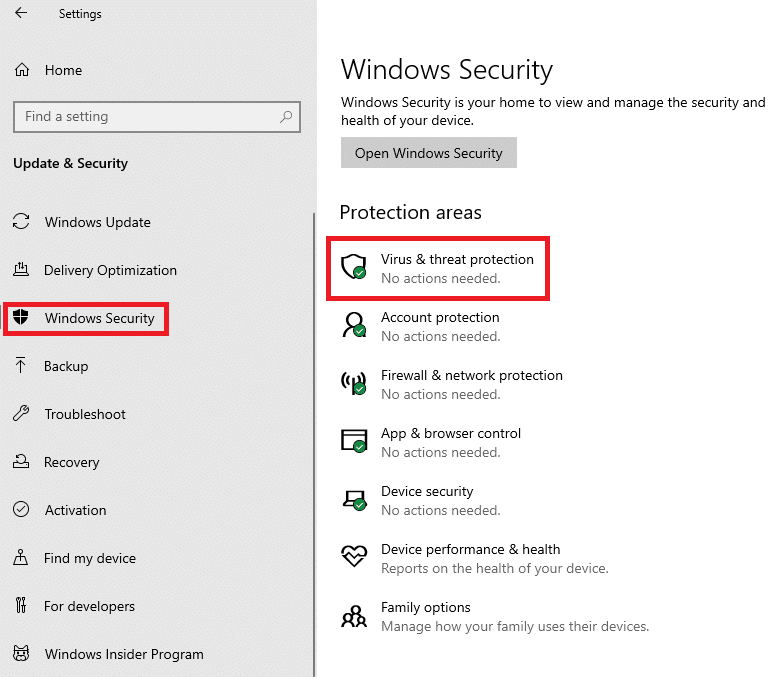
4. Reparați fișierele de sistem: Dacă problema steam_api64.dll nu este disponibilă din cauza fișierelor de pe computerul dvs., puteți încerca să rulați un SFC sau o scanare System File Checker pe computer, pentru a găsi problemele și a le remedia. În acest fel, veți putea șterge toate erorile și puteți utiliza cu ușurință aplicația Steam.
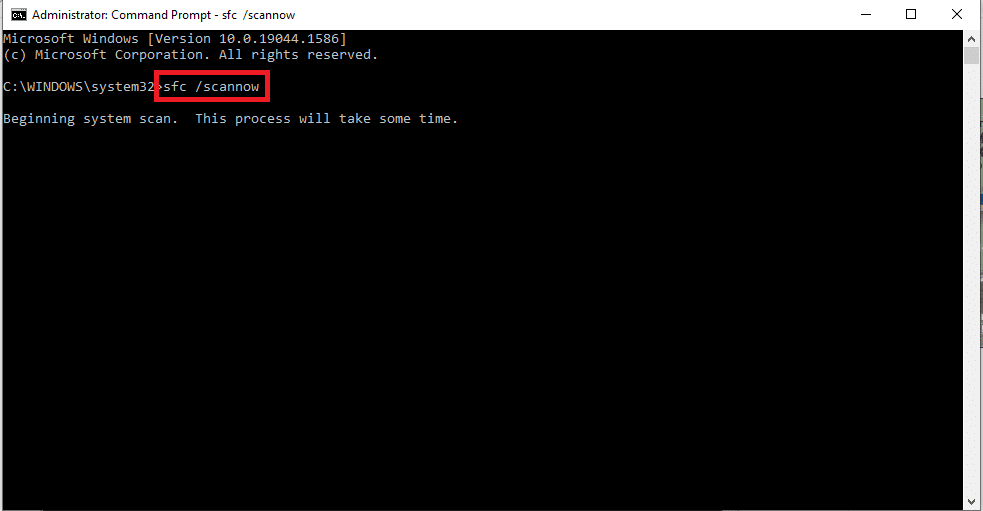
5. Efectuați Restaurarea sistemului pe computerul dvs.: Dacă computerul dumneavoastră funcționa bine la versiunile anterioare sau a fost întrerupt după instalarea de noi funcții, puteți încerca să efectuați o restaurare a sistemului care vă va ajuta să restaurați computerul la versiunea mai veche în care era funcțional . În acest fel, este posibil să puteți găsi steam_api64.dll în C Drive-ul sau folderul de destinație pe care l-ați ales.
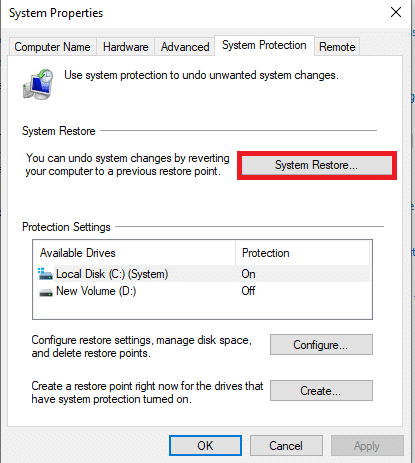
6. Instalați cea mai recentă versiune C++ pe computer: dacă versiunea C++ de pe computer este atât de învechită, este posibil să nu vă ajute să utilizați aplicații de înaltă tehnologie precum Steam și, în cele din urmă, fișierul steam_api64.dll poate lipsi de pe computer. . Prin urmare, trebuie să instalați cea mai recentă versiune C++ pe computer de pe site-ul oficial.
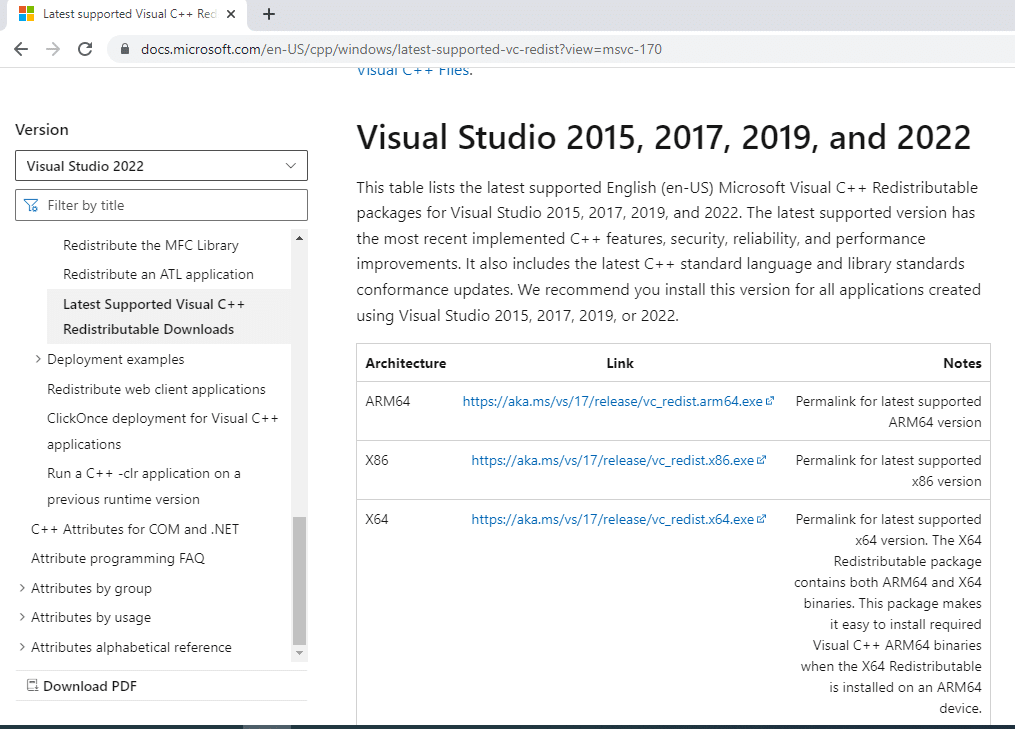
7. Actualizați driverul grafic: dacă utilizați un driver grafic învechit, este posibil să nu puteți utiliza aplicația Steam, deoarece este o aplicație care necesită drivere de afișare bune. Prin urmare, trebuie să vă actualizați driverul grafic pentru a utiliza aplicația Steam și pentru a evita problema lipsei steam_api64.dll.
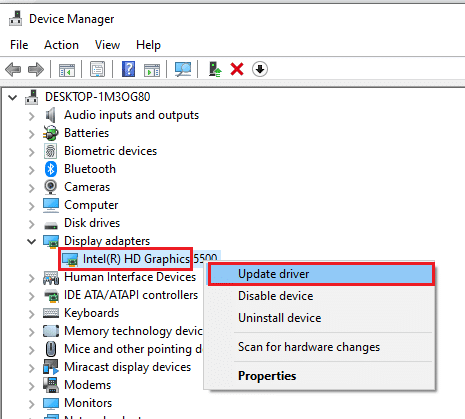
8. Contactați administratorul de sistem pentru asistență: Dacă defecțiunea din computerul dvs. nu este rezolvată în ciuda mai multor metode de depanare de bază menționate mai sus, puteți contacta administratorul de sistem pentru asistență. Rezolvând problemele de pe computer, puteți găsi steam_api64.dll în folderul dvs. de destinație.
Metoda 1: Rulați Steam ca administrator
Dacă nu puteți utiliza aplicația Steam deoarece fișierul steam_api64.dll lipsește pentru un anumit joc, puteți încerca să rulați aplicația ca administrator. În acest fel, toate fișierele DLL pentru jocuri vor fi restaurate în aplicația Steam.
1. Apăsați împreună tastele Windows + D pentru a vizualiza desktopul computerului dvs., faceți clic dreapta pe pictograma aplicației Steam și selectați opțiunea Proprietăți din meniul afișat.
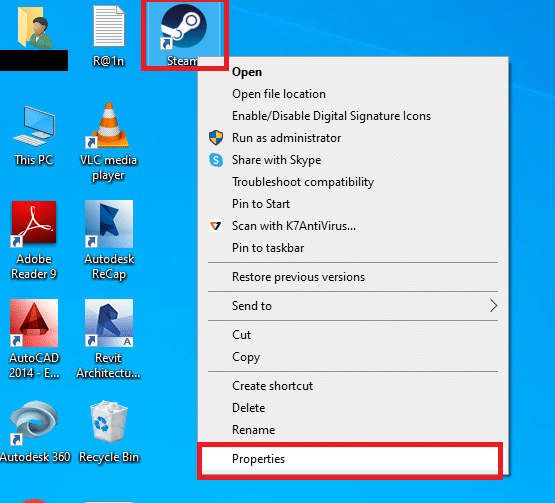
2. Navigați la fila Compatibilitate din fereastra Proprietăți și selectați opțiunea Rulați acest program ca administrator în secțiunea Setări. Faceți clic pe butoanele Aplicați și apoi pe OK pentru a rula aplicația Steam ca administrator.
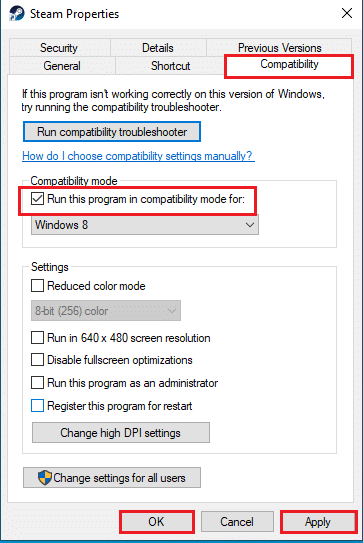
Metoda 2: rulați aplicația Steam în modul de compatibilitate
Dacă nu puteți utiliza aplicația Steam în versiunea actualizată de Windows, puteți încerca să o utilizați în modul de compatibilitate folosind această metodă pentru a remedia eroarea steam_api64.dll lipsă.
1. Apăsați tastele Windows+D în același timp pentru a vizualiza desktopul computerului, faceți clic dreapta pe pictograma aplicației Steam și selectați opțiunea Proprietăți din meniul afișat.
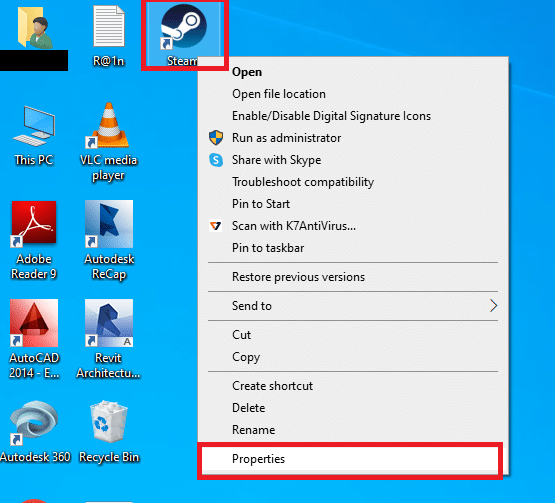
2. Navigați la fila Compatibilitate din fereastra Proprietăți, selectați opțiunea Run this program in compatibility mode for: și selectați cea mai bună versiune Windows din meniul drop-down din secțiunea Compatibility mode. Faceți clic pe butoanele Aplicați și apoi pe OK pentru a rula aplicația Steam în modul de compatibilitate.
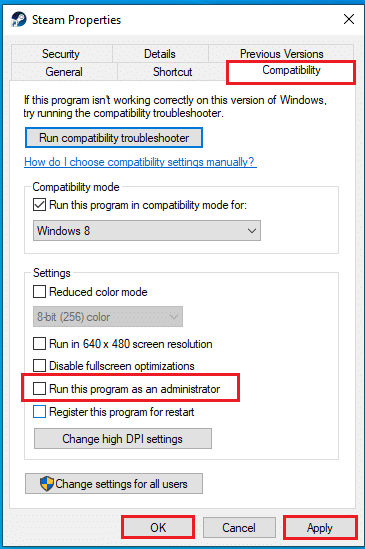
Metoda 3: Verificați integritatea fișierelor Steam
Această metodă vă va ajuta să verificați problemele cu jocurile instalate în aplicația dvs. Steam. În acest fel, veți putea remedia problema fișierului steam_api64.dll lipsă din aplicația Steam. Ca prim pas, vi se cere să verificați integritatea fișierelor Steam din aplicația dvs. Steam. Următorul pas este să reparați folderul care conține fișierele din aplicația dvs. Steam.
1. Faceți clic pe fila Steam din colțul din stânga sus al paginii de start și selectați opțiunea Setări din meniul disponibil.
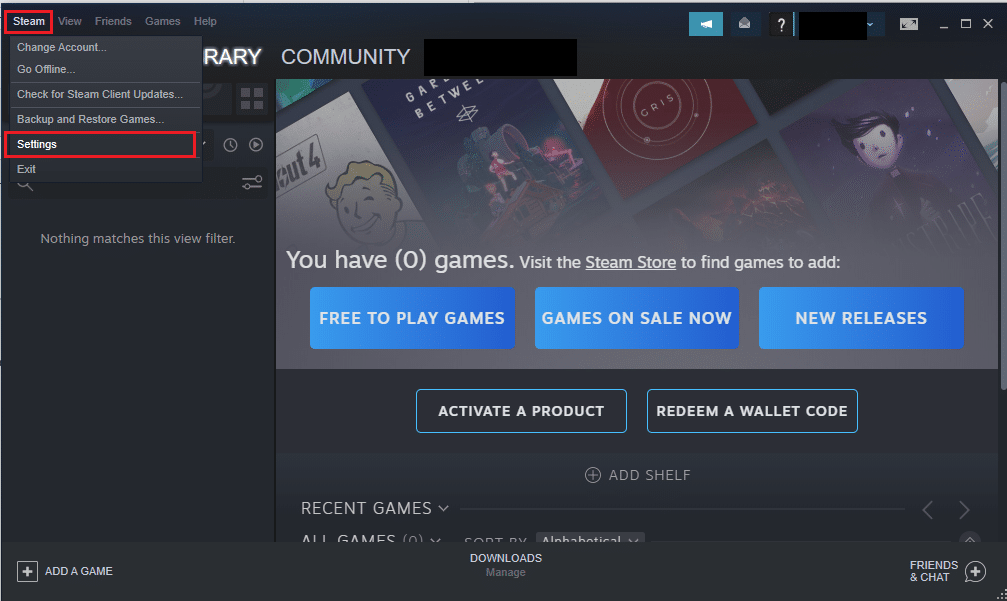
2. În fereastra Setări, faceți clic pe fila Descărcări din panoul din stânga ferestrei și faceți clic pe butonul DOARELE BIBLIOTECEI STEAM din secțiunea Biblioteci de conținut.
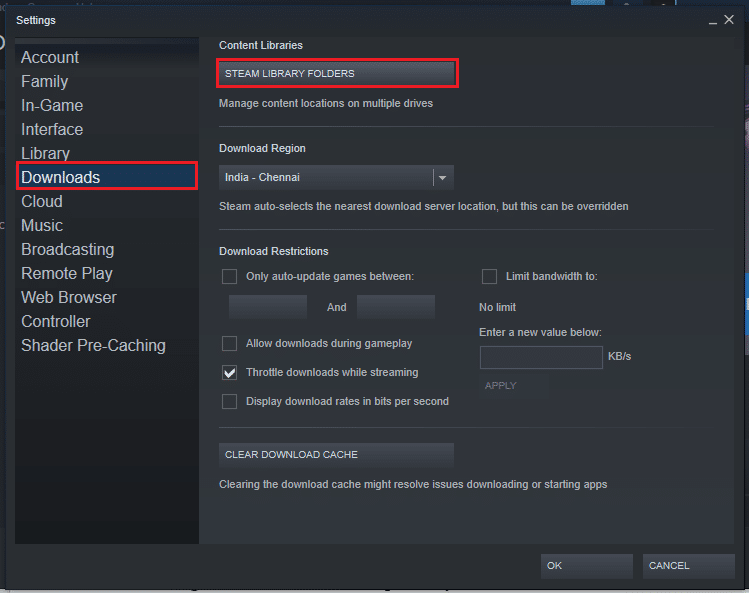
3. În fereastra Storage Manager, selectați butonul Local Drive (C:) și faceți clic pe punctele de suspensie sau pe butonul cu trei puncte orizontale. Selectați opțiunea Repair Folder din lista afișată în butonul pentru a repara fișierele din folder.
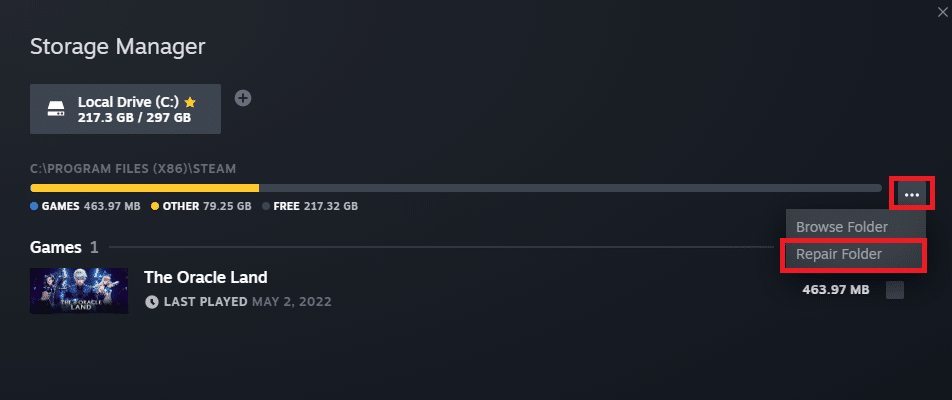
Metoda 4: Înlocuiți fișierul DLL
Această secțiune vă va permite să înlocuiți fișierele DLL dintr-o altă sursă de pe computer. Puteți urma opțiunea care vi se potrivește cel mai bine.
Opțiunea I: Instalați fișierul DLL de pe site-ul oficial
În această metodă, puteți înlocui DLL-ul descărcându-l dintr-o sursă de site. Este de remarcat faptul că nu există site-uri oficiale care să vă ofere fișiere DLL, așa că trebuie să le descărcați pe propriul risc.
1. Lansați site-ul web pentru fișiere DLL pentru steam api64 și descărcați cel mai potrivit fișier DLL.
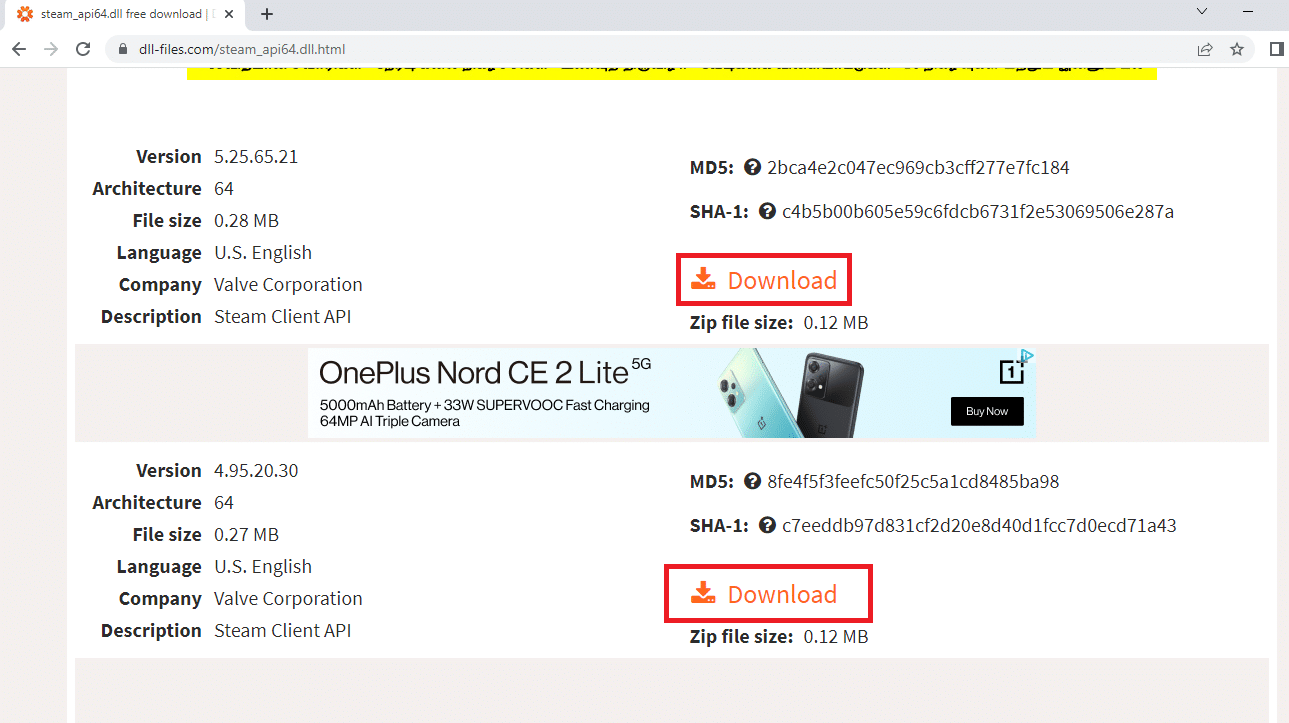
2. Urmați expertul de pe ecran pentru a instala fișierul DLL și alegeți locația de destinație ca Local Drive (C:) > Windows > System32.
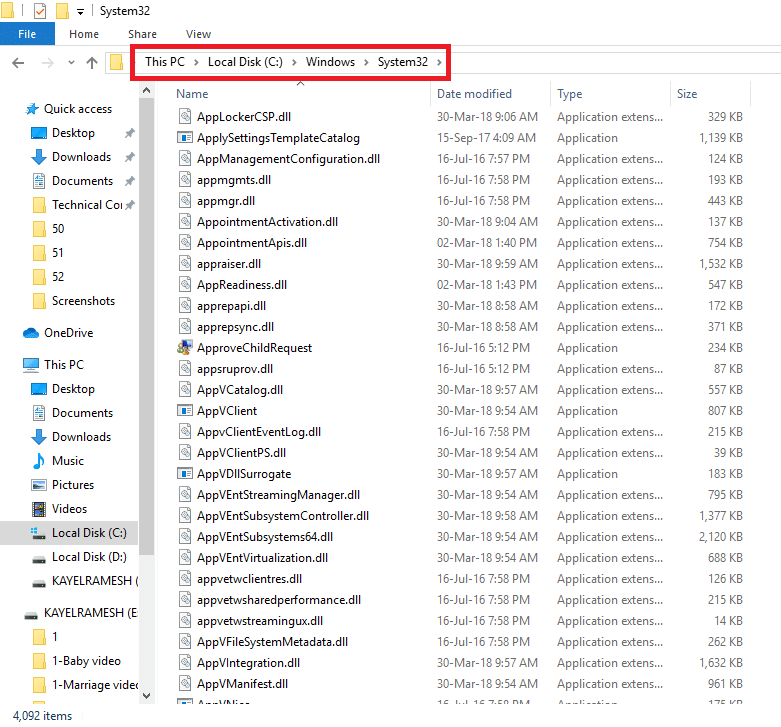
3. În cele din urmă, reporniți computerul pentru ca modificările să aibă efect pe computerul dvs.

Opțiunea II: Copiați fișierul DLL de pe un alt computer
În această metodă, puteți copia fișierele DLL de pe un computer care are o aplicație și jocuri Steam funcționale și puteți instala fișierul pe computer folosind orice mediu de instalare.
Ca o condiție prealabilă, vi se cere să vedeți dacă dispozitivele sunt compatibile, puteți face acest lucru verificând specificațiile PC-ului. Urmați pașii de mai jos pe ambele dispozitive pentru a afla dacă ambele dispozitive au aceleași specificații.
1. Apăsați împreună tastele Windows + I pentru a deschide Setări.
2. Faceți clic pe opțiunea System din meniul afișat pe pagina principală.
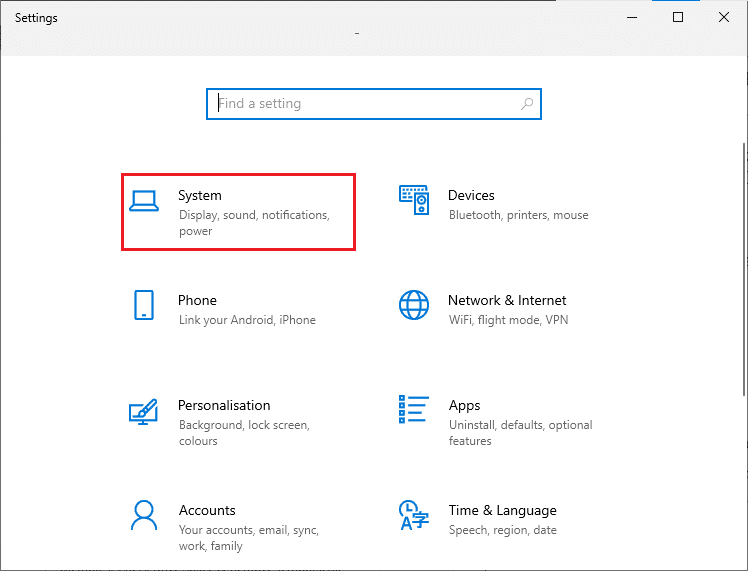
3. Faceți clic pe fila Despre din panoul din stânga al ferestrei Sistem și verificați specificațiile dispozitivului și specificațiile Windows în fereastră.
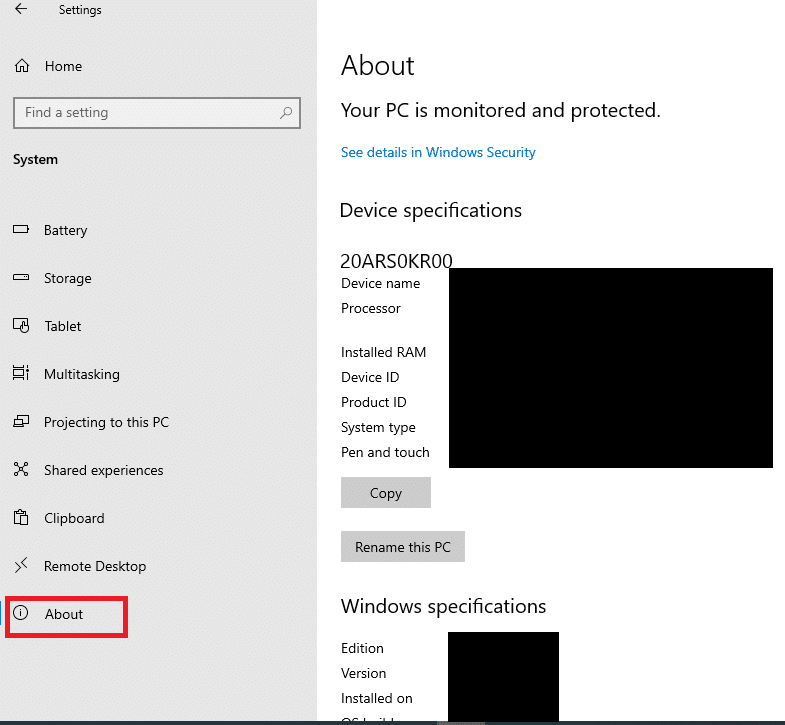
Pașii de mai jos vă vor permite să forțați să instalați manual fișierul DLL pentru joc în aplicația dvs. Steam.
4. Lansați Windows Explorer apăsând simultan tastele Windows+ E și navigați la folderul Steam folosind calea menționată ca Local Drive (C:) > Program Files (x86) > Steam.
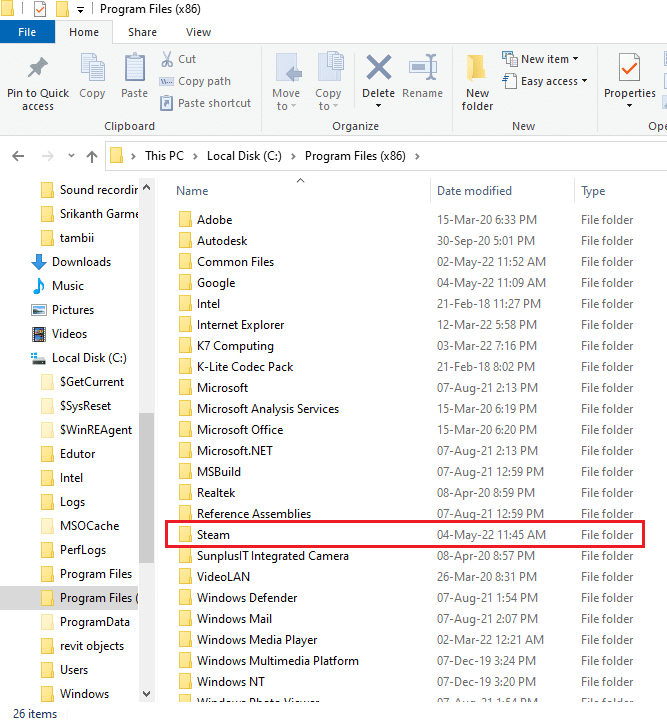
5. Navigați la folderul Joc și inserați fișierul DLL în folder folosind mediul de instalare.
6. În cele din urmă, reporniți computerul.
Metoda 6: Reinstalați jocurile Steam
Puteți încerca să reinstalați jocurile în aplicația dvs. Steam pentru a remedia eroarea steam_api64.dll care lipsește pe computer. În acest fel, jocurile vor avea un nou fișier DLL și puteți rezolva problema.
1. Lansați aplicația Steam pe computer căutând-o în bara de căutare și făcând clic pe rezultatul aplicației.
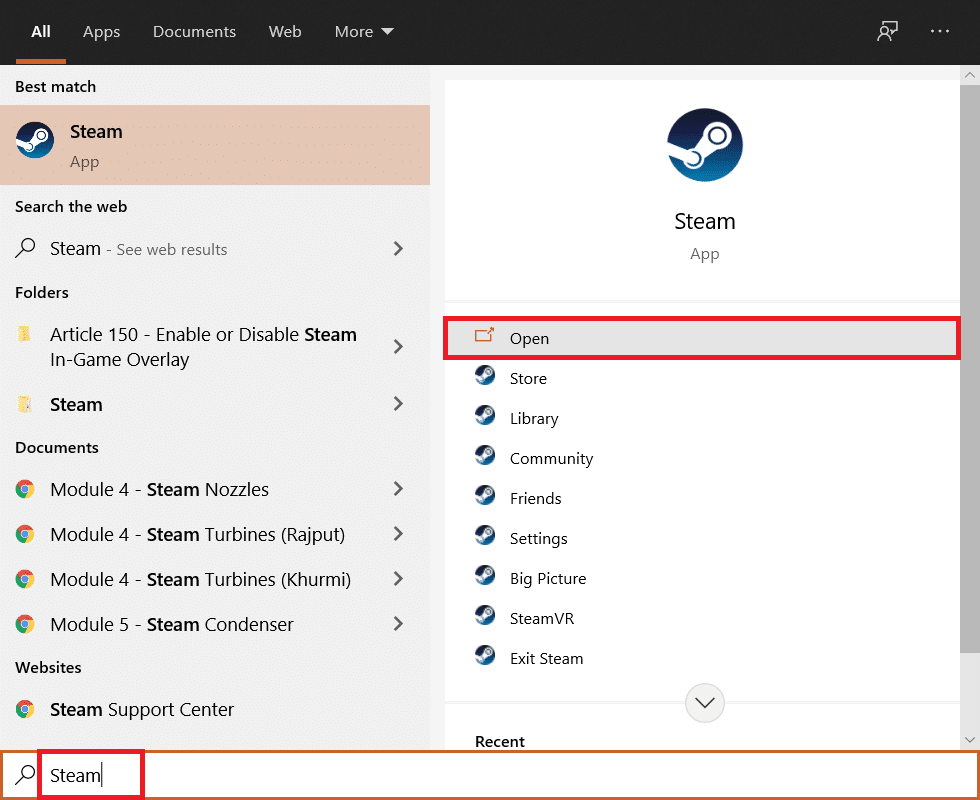
2. Accesați fila BIBLIOTECĂ din partea de sus a paginii dvs. de pornire, găsiți jocul și faceți clic dreapta pe el.
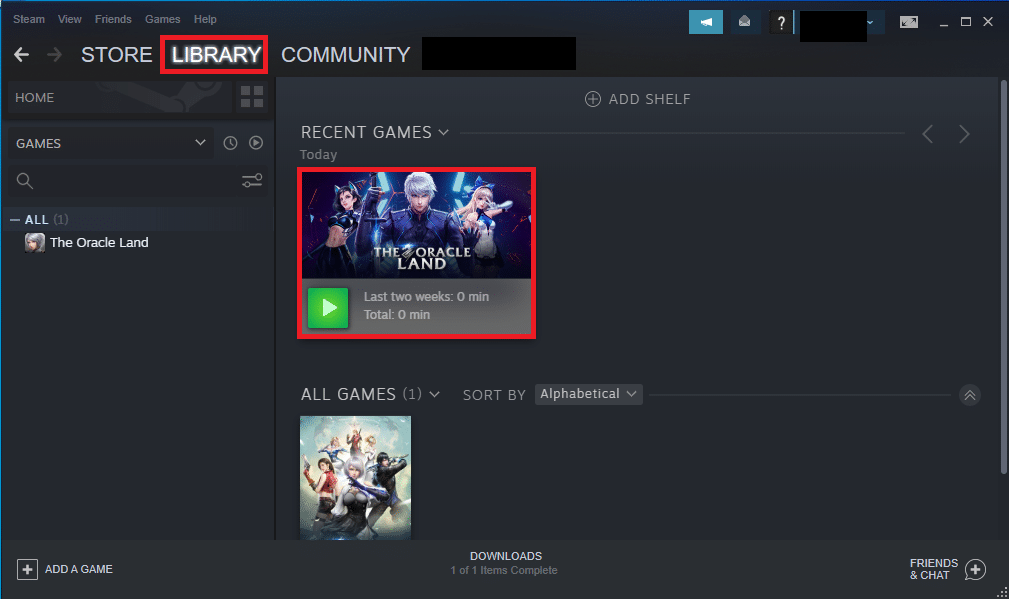
3. Mutați cursorul peste opțiunea Gestionare din meniu și selectați opțiunea Dezinstalare din lista adiacentă pentru a iniția dezinstalarea jocului.
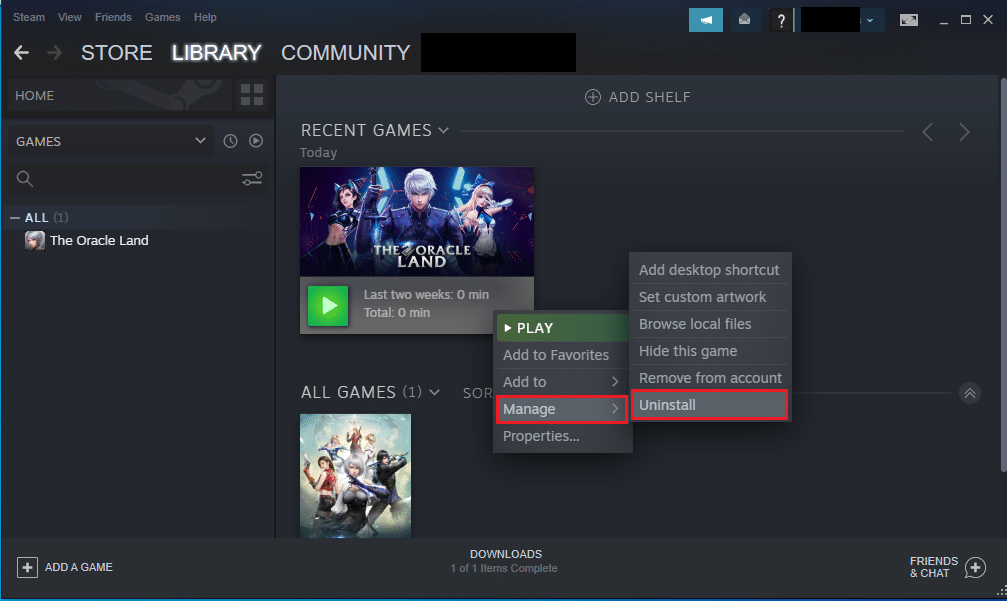
4. Faceți clic pe butonul Dezinstalare din fereastra DEZINSTALARE pentru a dezinstala jocul din aplicația dvs. Steam.
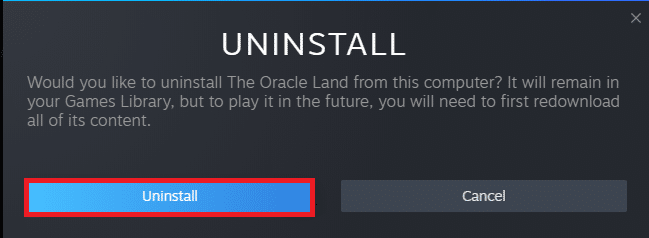
5. Navigați la fila STORE de pe pagina principală și căutați jocul în bara de căutare.
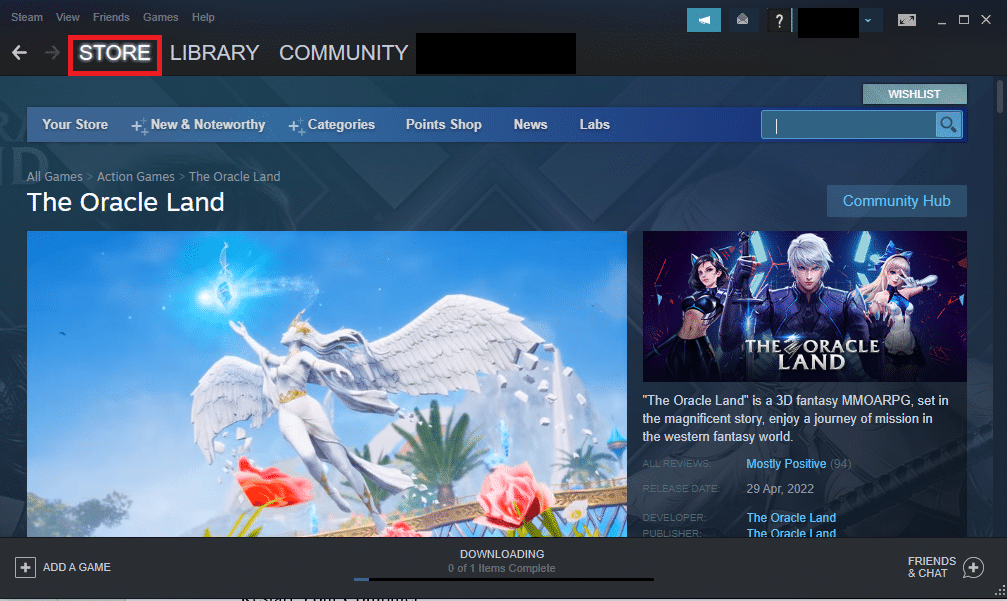
6. Faceți clic pe joc și faceți clic pe butonul Play Game pentru a instala jocul în aplicația dvs. Steam.
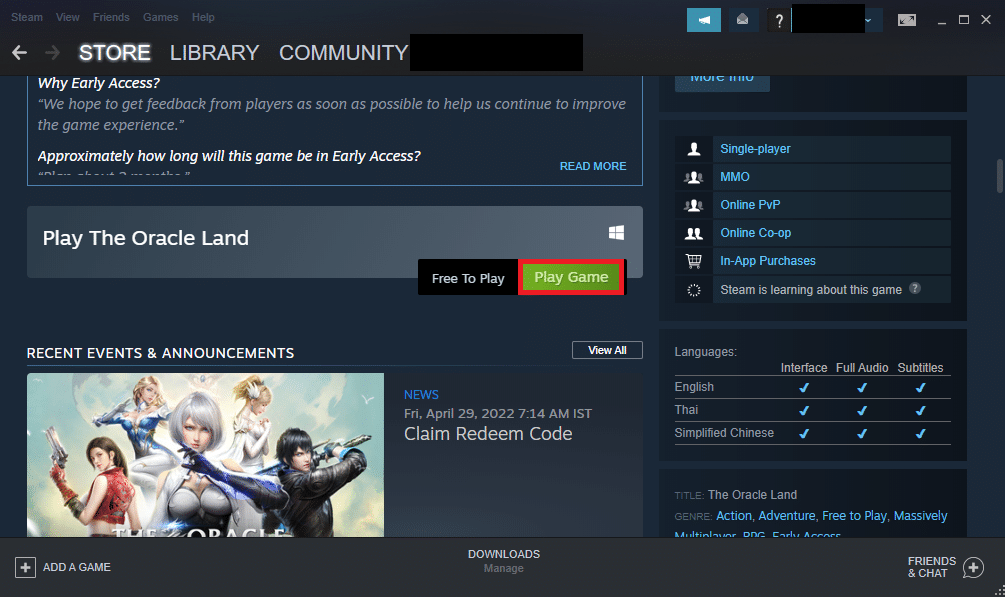
Metoda 7: Instalați DirectX
DirectX este un API care este folosit de multe jocuri pentru suport grafic și mecanisme de backend în joc. Există numeroase fișiere DLL sau Dynamic Link Library care ajută la funcționarea corectă a jocurilor din aplicații. Deci, puteți utiliza DirectX pentru a instala fișierul DLL pentru a remedia eroarea steam_api64.dll lipsă.
1. Deschideți site-ul web oficial DirectX în browserul dvs. web și faceți clic pe butonul Descărcare pentru a descărca programul de instalare.
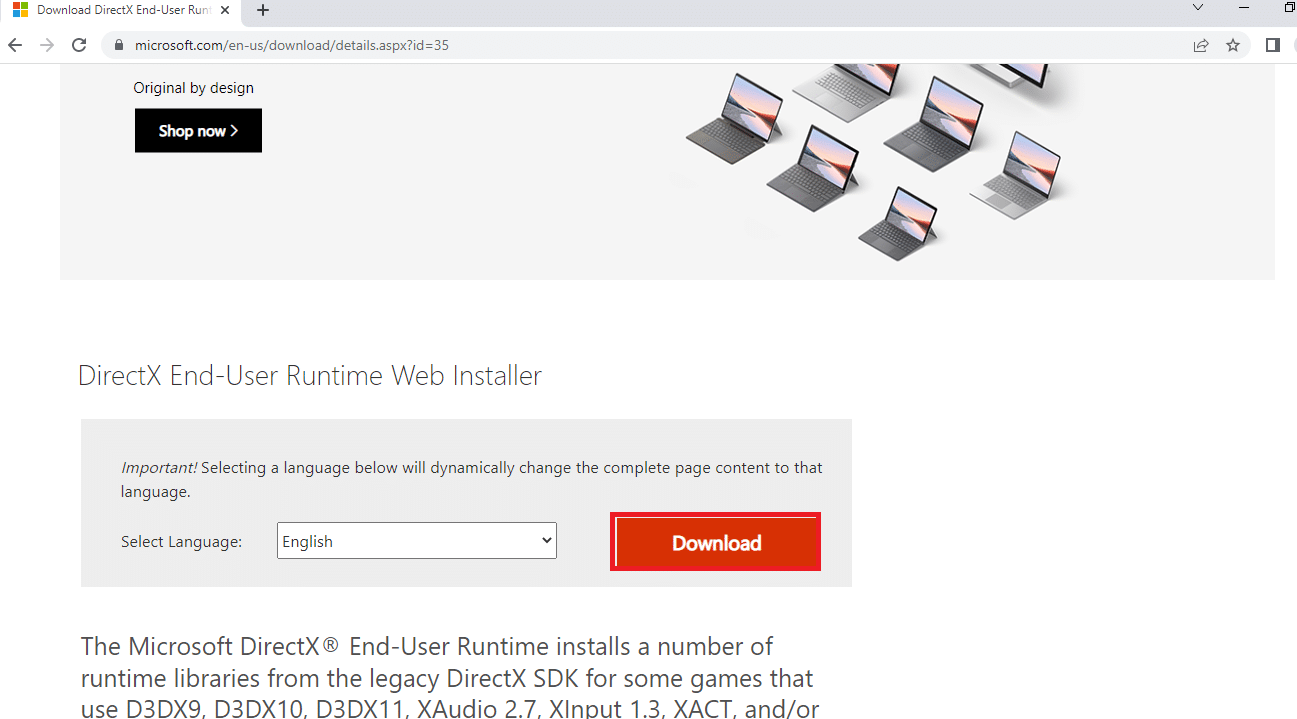
2. Lansați fișierul descărcat și urmați instrucțiunile de pe ecran din asistent pentru a instala pachetul.
3. Apoi, reporniți computerul.

Metoda 8: Reinstalați Steam
Dacă niciuna dintre metode nu funcționează pentru dvs., puteți încerca să reinstalați aplicația Steam folosind această metodă. Va trebui să dezinstalați aplicația Steam existentă și apoi să reinstalați aplicația pe computer. Următorii pași vă vor permite să dezinstalați aplicația Steam de pe computer folosind aplicația Panoul de control.
1. Apăsați tasta Windows, tastați panoul de control și apăsați tasta Enter.
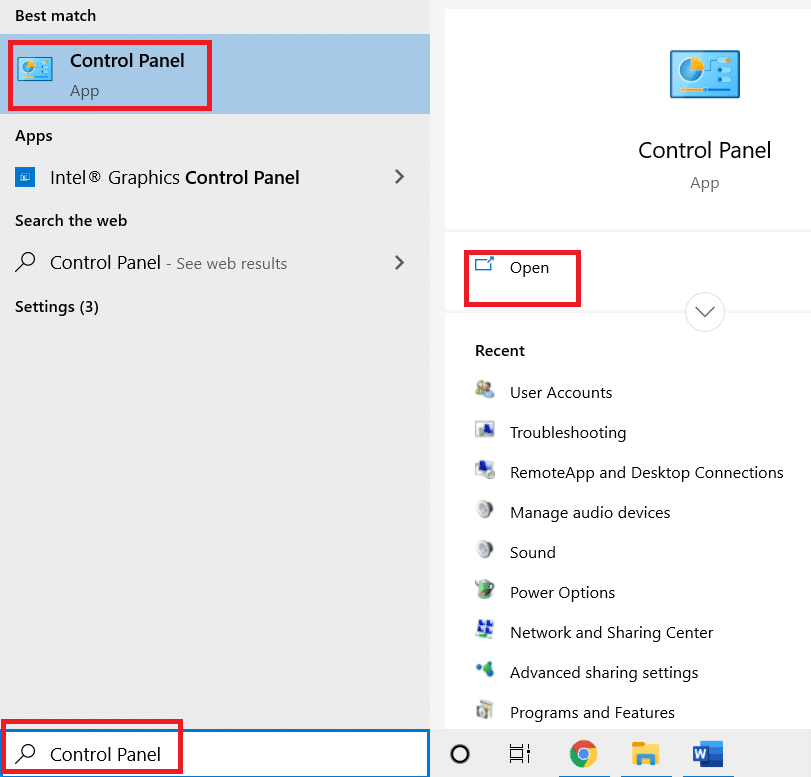
2. Selectați opțiunea Categorie din meniul derulant Vizualizare după din colțul din dreapta sus și selectați opțiunea Dezinstalează un program din secțiunea Programe din meniu.
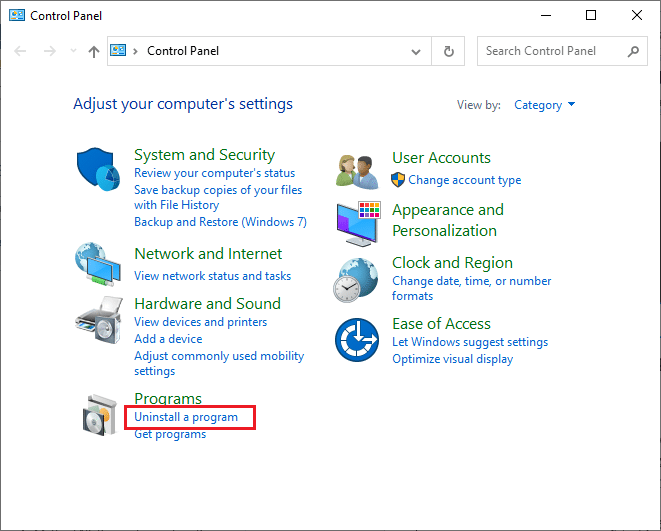
3. Selectați aplicația Steam din listă și faceți clic pe butonul Dezinstalare din bara de sus pentru a iniția dezinstalarea aplicației Steam.
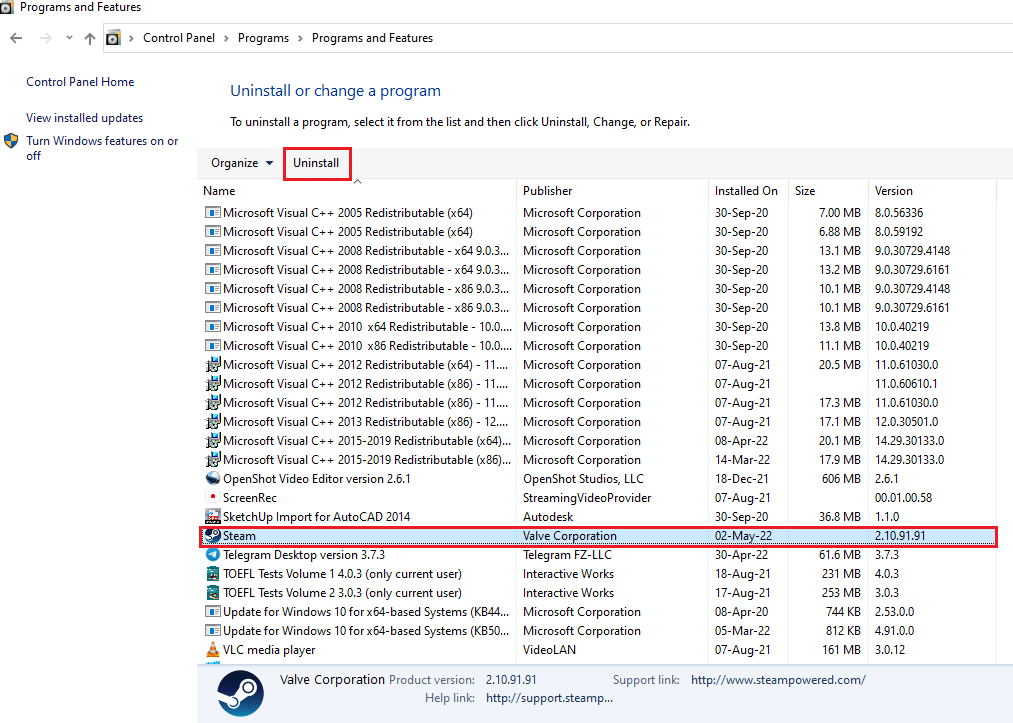
4. Faceți clic pe butonul Dezinstalare din fereastra Steam Uninstall pentru a dezinstala aplicația Steam de pe computer.
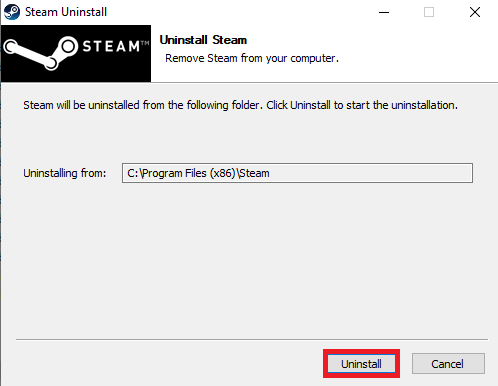
5. Ștergeți folderul Steam din calea locației Local Disk (C:) > Program Files (x86) apăsând tasta Delete.
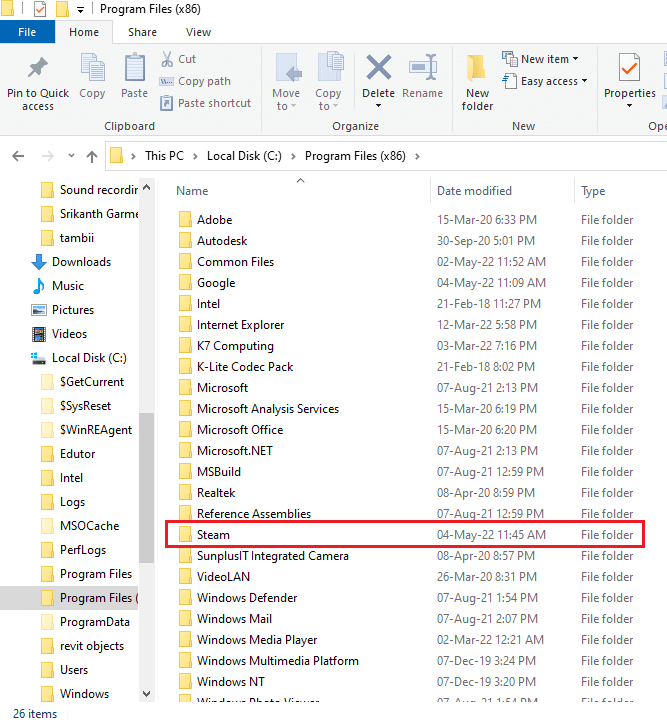
Pașii explicați mai jos vă vor ajuta să reinstalați aplicația Steam pe computer de la zero.
6. Deschideți site-ul web oficial al aplicației Steam în browserul dvs. web implicit și faceți clic pe butonul Instalați Steam din colțul din dreapta sus al paginii de pornire.
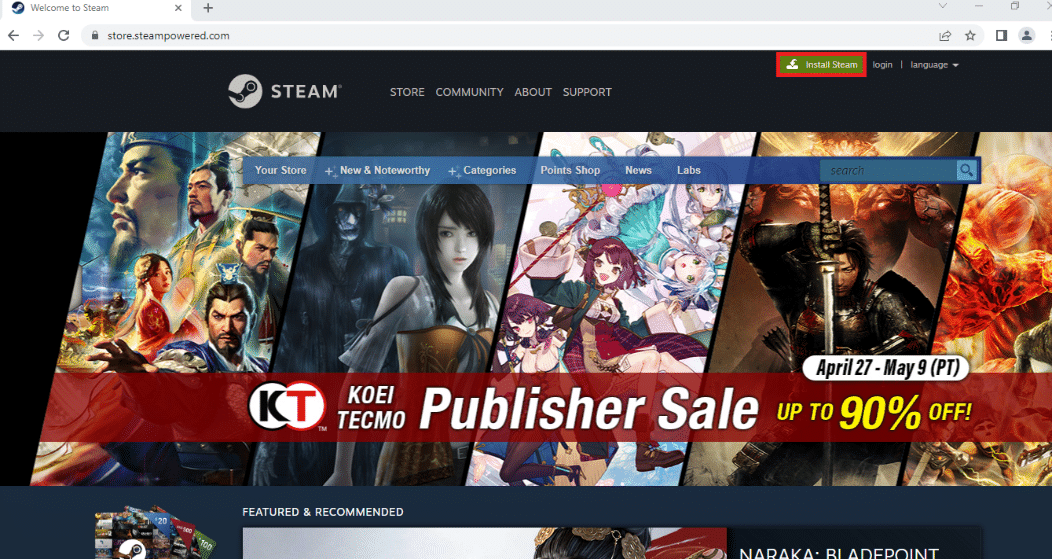
7. Faceți clic pe butonul INSTALARE STEAM de pe pagina următoare pentru a descărca aplicația Steam pe computer.
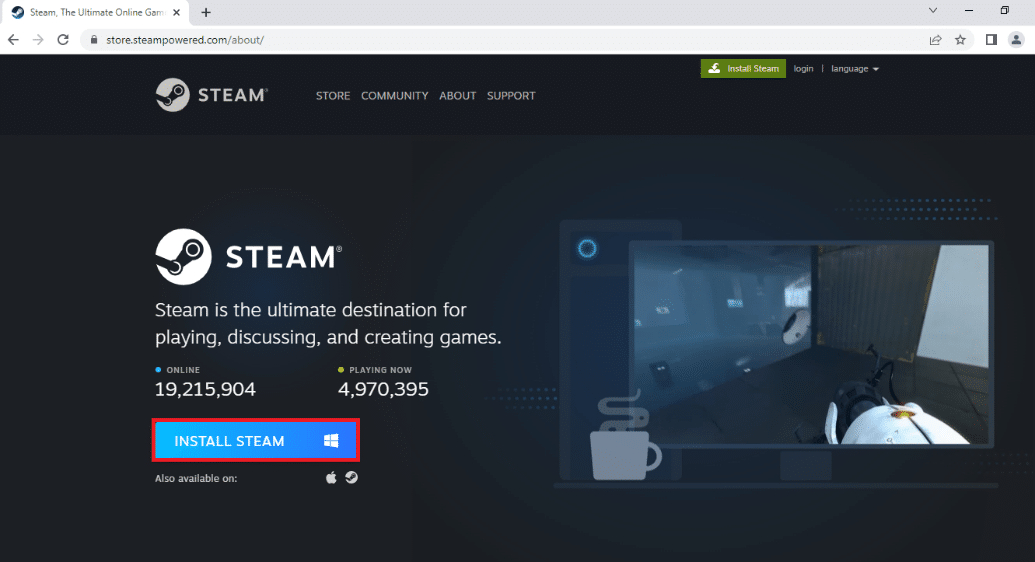
8. Faceți clic pe fișierul SteamSetup.exe descărcat din colțul din stânga jos al paginii pentru a lansa aplicația Steam pe computer.
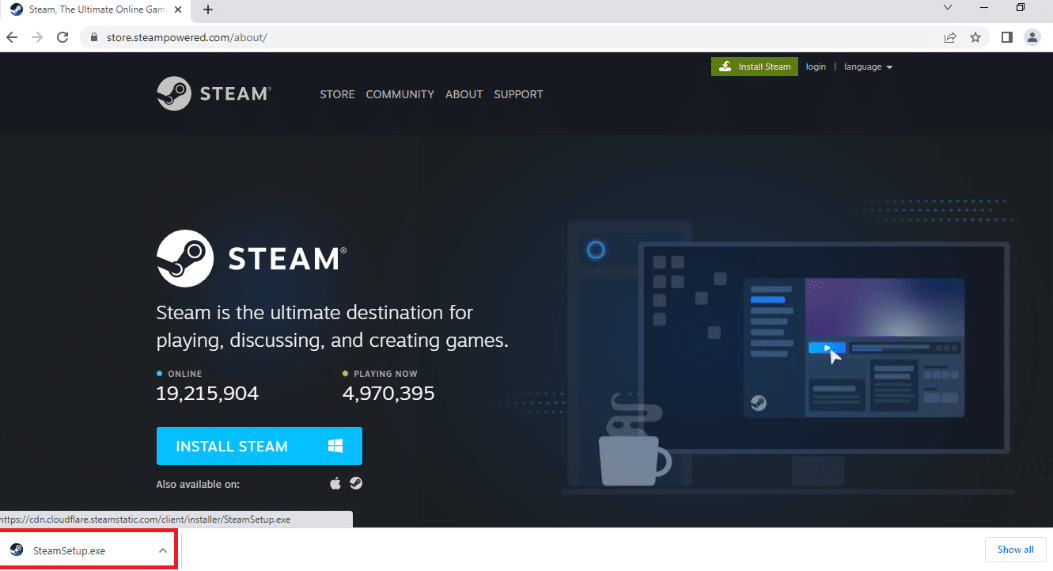
9. Faceți clic pe butonul Următorul din fereastra Configurare Steam pentru a iniția configurarea aplicației dvs. Steam pe computer.
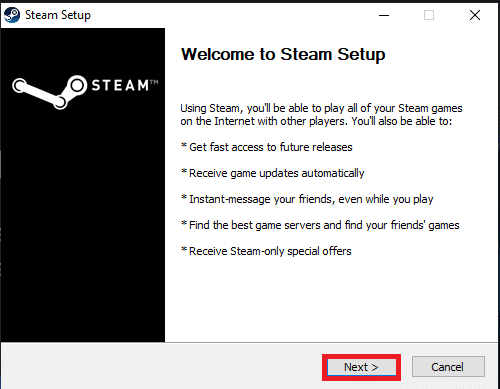
10. Selectați limba dorită în fereastra următoare și faceți clic pe butonul Următorul din expert.
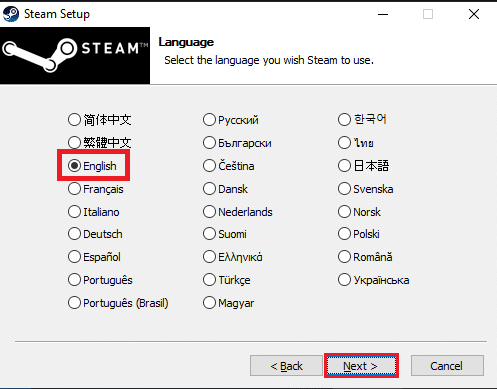
11. Selectați folderul de destinație al aplicației Steam făcând clic pe butonul Browse… și făcând clic pe butonul Instalare pentru a finaliza instalarea aplicației.
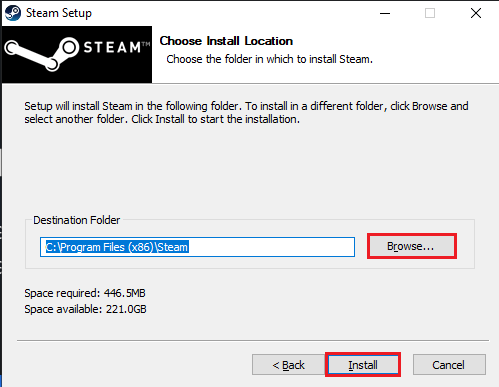
12. Faceți clic pe butonul Terminare din fereastra Finalizarea configurării Steam pentru a finaliza configurarea Steam.
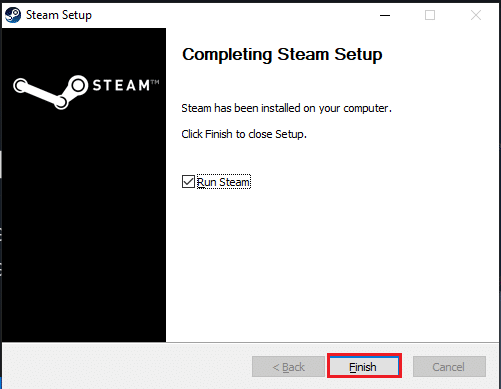
13. Creați un cont nou sau conectați-vă la contul dvs. existent folosind datele de conectare din aplicația Steam.
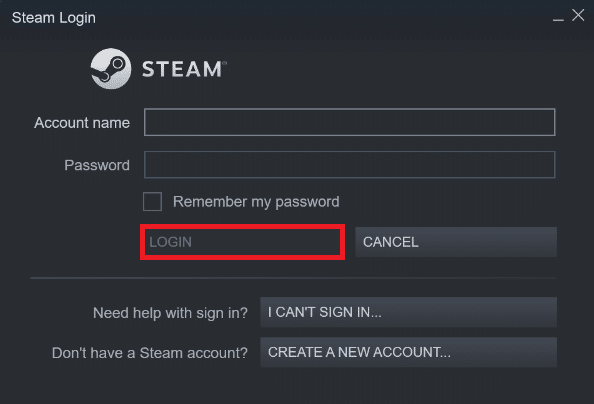
***
Articolul discută metodele de remediere a problemei cu fișierul steam_api64.dll din aplicația dvs. Steam. Pentru a remedia eroarea steam_api64.dll lipsă de pe computer, puteți încerca toate metodele descrise mai sus. Articolul a prezentat și procesul de descărcare a steam_api64.dll. Dacă aveți sugestii sau întrebări, postați-le în secțiunea de comentarii pentru ca noi să revenim cu răspunsuri.