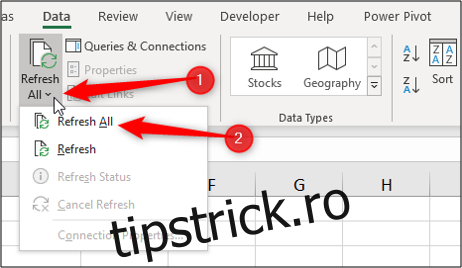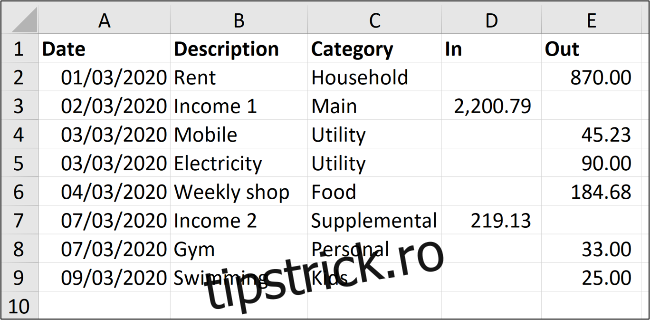Crearea unei foi de calcul pentru cheltuieli și venituri vă poate ajuta să vă gestionați finanțele personale. Aceasta poate fi o simplă foaie de calcul care oferă o perspectivă asupra conturilor dvs. și vă urmărește principalele cheltuieli. Iată cum în Microsoft Excel.
Cuprins
Creați o listă simplă
În acest exemplu, vrem doar să stocăm câteva informații cheie despre fiecare cheltuială și venit. Nu trebuie să fie prea elaborat. Mai jos este un exemplu de listă simplă cu câteva exemple de date.
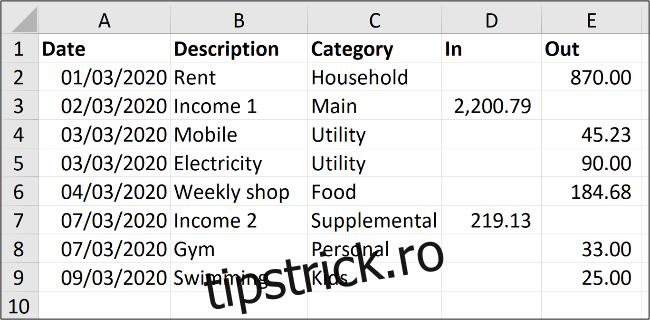
Introduceți anteturile de coloană pentru informațiile pe care doriți să le stocați despre fiecare cheltuială și formă de venit, împreună cu mai multe rânduri de date, așa cum se arată mai sus. Gândiți-vă la modul în care doriți să urmăriți aceste date și cum v-ați referi la ele.
Acest exemplu de date este un ghid. Introduceți informațiile într-un mod care să fie semnificativ pentru dvs.
Formatați lista ca tabel
Formatarea intervalului ca tabel va ușura efectuarea calculelor și controlul formatării.
Faceți clic oriunde în lista dvs. de date și apoi selectați Inserare > Tabel.
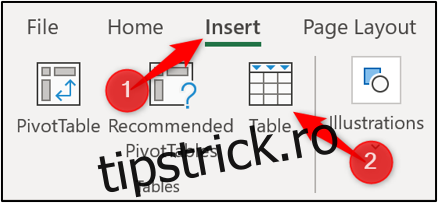
Evidențiați gama de date din lista pe care doriți să le utilizați. Asigurați-vă că intervalul este corect în fereastra „Creați tabel” și că caseta „Tabelul meu are anteturi” este bifată. Faceți clic pe butonul „OK” pentru a vă crea tabelul.
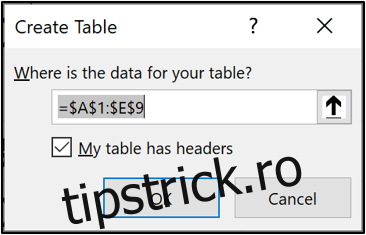
Lista este acum formatată ca tabel. Se va aplica și stilul de formatare albastru implicit.
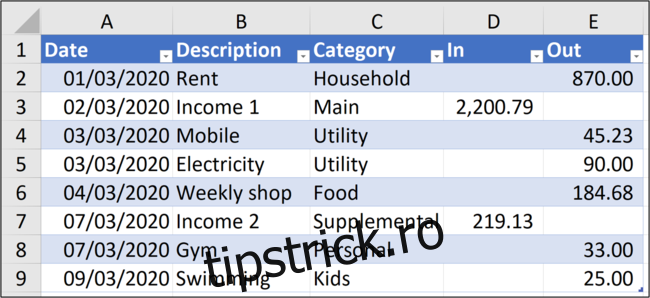
Când sunt adăugate mai multe rânduri la listă, tabelul se va extinde automat și va aplica formatarea noilor rânduri.
Dacă doriți să schimbați stilul de formatare a tabelului, selectați tabelul dvs., faceți clic pe butonul „Design tabel”, apoi pe butonul „Mai multe” din colțul galeriei de stiluri de tabel.
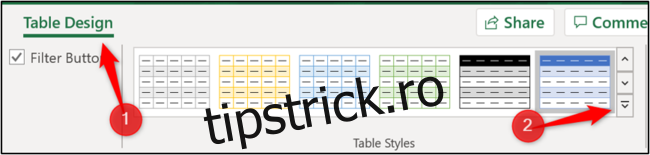
Aceasta va extinde galeria cu o listă de stiluri din care să alegeți.
De asemenea, puteți să vă creați propriul stil sau să ștergeți stilul curent făcând clic pe butonul „Șterge”.
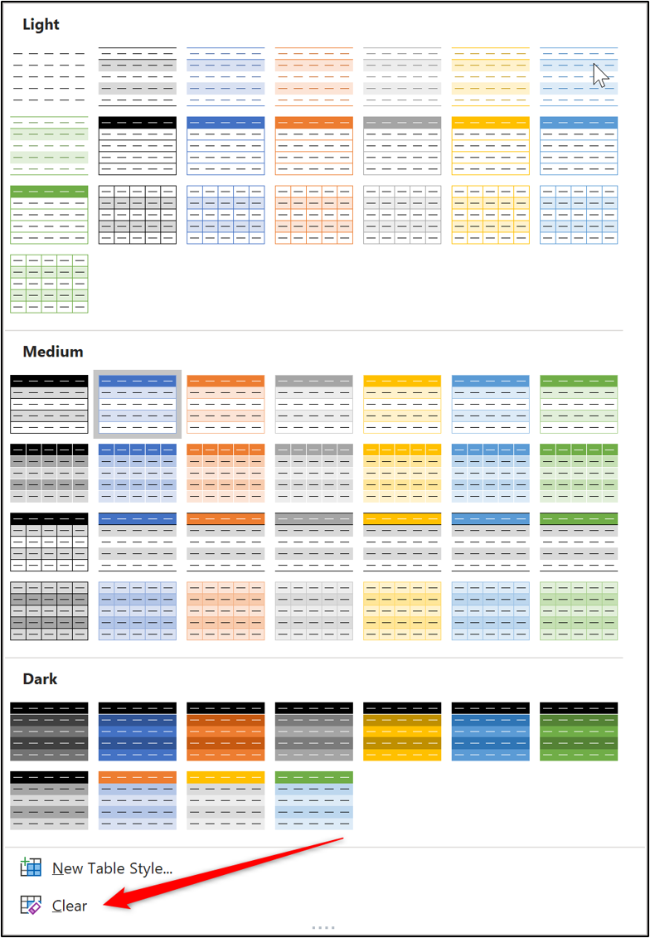
Denumiți Tabelul
Vom da tabelului un nume pentru a fi mai ușor de referit în formule și alte caracteristici Excel.
Pentru a face acest lucru, faceți clic în tabel și apoi selectați butonul „Design tabel”. De acolo, introduceți un nume semnificativ, cum ar fi „Conturi2020” în caseta Nume tabel.
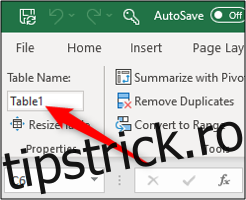
Adăugați totaluri pentru venituri și cheltuieli
Având datele dvs. formatate ca tabel, este ușor să adăugați rânduri totale pentru venituri și cheltuieli.
Faceți clic în tabel, selectați „Tabel Design”, apoi bifați caseta „Total Row”.
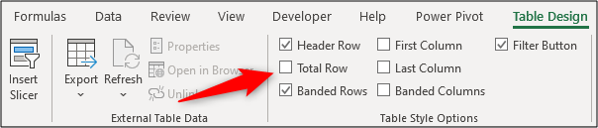
Un rând total este adăugat în partea de jos a tabelului. În mod implicit, va efectua un calcul pe ultima coloană.
În tabelul meu, ultima coloană este coloana cheltuielilor, astfel încât acele valori sunt totalizate.
Faceți clic pe celula pe care doriți să o utilizați pentru a calcula totalul în coloana venituri, selectați săgeata pentru listă, apoi alegeți calculul Sumei.
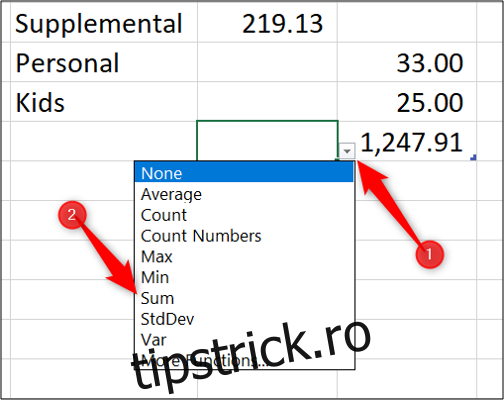
Acum există totaluri pentru venituri și cheltuieli.
Când aveți un venit sau o cheltuială nouă de adăugat, faceți clic și trageți mânerul albastru de redimensionare din colțul din dreapta jos al tabelului.
Trageți-l în jos de numărul de rânduri pe care doriți să le adăugați.
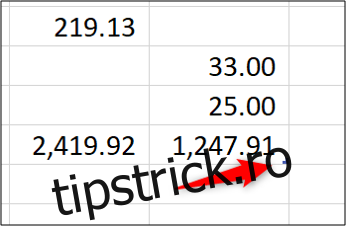
Introduceți noile date în rândurile goale deasupra rândului total. Totalurile se vor actualiza automat.
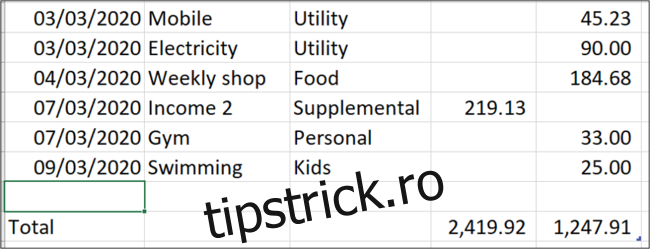
Rezumați veniturile și cheltuielile pe lună
Este important să păstrați un total al câți bani intră în cont și cât cheltuiți. Cu toate acestea, este mai util să vedeți aceste totaluri grupate pe lună și să vedeți cât cheltuiți în diferite categorii de cheltuieli sau pe diferite tipuri de cheltuieli.
Pentru a găsi aceste răspunsuri, puteți crea un PivotTable.
Faceți clic în tabel, selectați fila „Design tabel”, apoi alegeți „Rezumat cu tabel pivot”.

Fereastra Creare tabel pivot va afișa tabelul ca date de utilizat și va plasa tabelul pivot pe o nouă foaie de lucru. Faceți clic pe butonul „OK”.
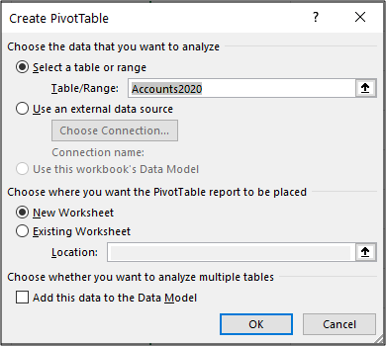
Tabelul Pivot apare în stânga, iar în dreapta apare o listă de câmpuri.
Aceasta este o demonstrație rapidă pentru a rezuma cu ușurință cheltuielile și veniturile dvs. cu un tabel pivot. Dacă sunteți nou în PivotTables, consultați acest articol detaliat.
Pentru a vedea o defalcare a cheltuielilor și veniturilor dvs. pe lună, trageți coloana „Data” în zona „Rânduri” și coloanele „Întrare” și „Ieșire” în zona „Valori”.
Rețineți că coloanele dvs. pot fi denumite diferit.
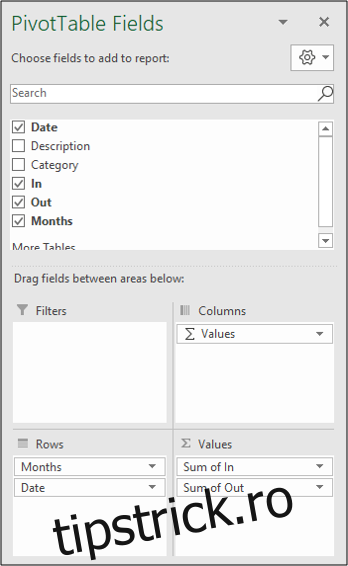
Câmpul „Dată” este grupat automat în luni. Câmpurile „In” și „Out” sunt însumate.
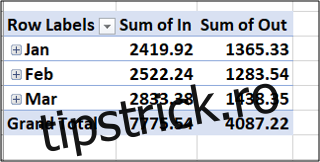
Într-un al doilea tabel pivot, puteți vizualiza un rezumat al cheltuielilor dvs. pe categorii.
Faceți clic și trageți câmpul „Categorie” în „Rânduri” și câmpul „Ieșire” în „Valori”.
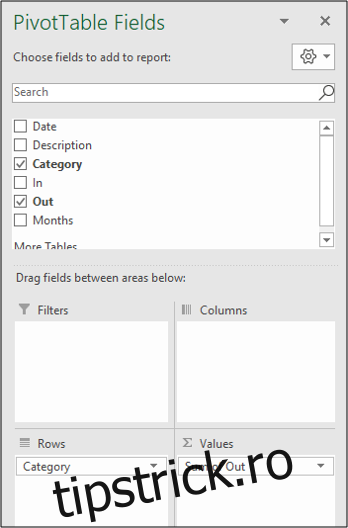
Următorul tabel pivot este creat care rezumă cheltuielile pe categorii.
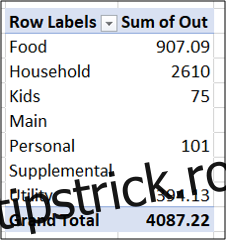
Actualizați tabelele pivot pentru venituri și cheltuieli
Când sunt adăugate rânduri noi la tabelul de venituri și cheltuieli, selectați fila „Date”, faceți clic pe săgeata „Actualizați tot”, apoi alegeți „Actualizați tot” pentru a actualiza ambele tabele pivot.