Cuprins
Recomandări cheie
- Puteți folosi comenzile rapide de la tastatură și elementele de meniu pentru a copia și a lipi rapid aproape orice pe Mac.
- Vă recomandăm să instalați un manager de clipboard dacă aveți nevoie de un istoric de clipboard mai bun și doriți să copiați și lipiți elemente de câte ori doriți.
- Puteți folosi funcția Handoff de la Apple pentru a copia fără probleme conținutul de pe iPhone și a-l lipi pe Mac (și invers).
Dacă ați trecut la macOS din Windows sau Linux, nu va fi imediat clar cum să copiați și să lipiți elemente pe un Mac. Asta pentru că aspectul tastaturii este diferit, dar de fapt este destul de ușor. macOS vă oferă chiar mai multe opțiuni pentru a copia și a lipi elemente.
Copiați și inserați pe un Mac folosind comenzile rapide de la tastatură
 Hamlin Rozario/MakeUseOf
Hamlin Rozario/MakeUseOf
Cel mai simplu mod de a copia și lipi pe un Mac este cu două comenzi rapide de la tastatură ușor de memorat:
- Comandă + C pentru a copia
- Comandă + V pentru a lipi
Le veți aprecia dacă veniți de la Windows, deoarece tot ce trebuie să faceți este să apăsați tasta Command pentru a copia și lipi pe un Mac în loc de tasta Ctrl cu care ești familiarizat.
Copiați și inserați pe un Mac utilizând elemente de meniu
Nu sunteți fan al comenzilor rapide de la tastatură? S-ar putea să preferați să copiați și lipiți folosind elementele de meniu. În acest caz, după ce selectați elementul pe care doriți să îl copiați, faceți clic pe Editare > Copiere din bara de meniu macOS pentru a copia selecția în clipboard-ul încorporat.
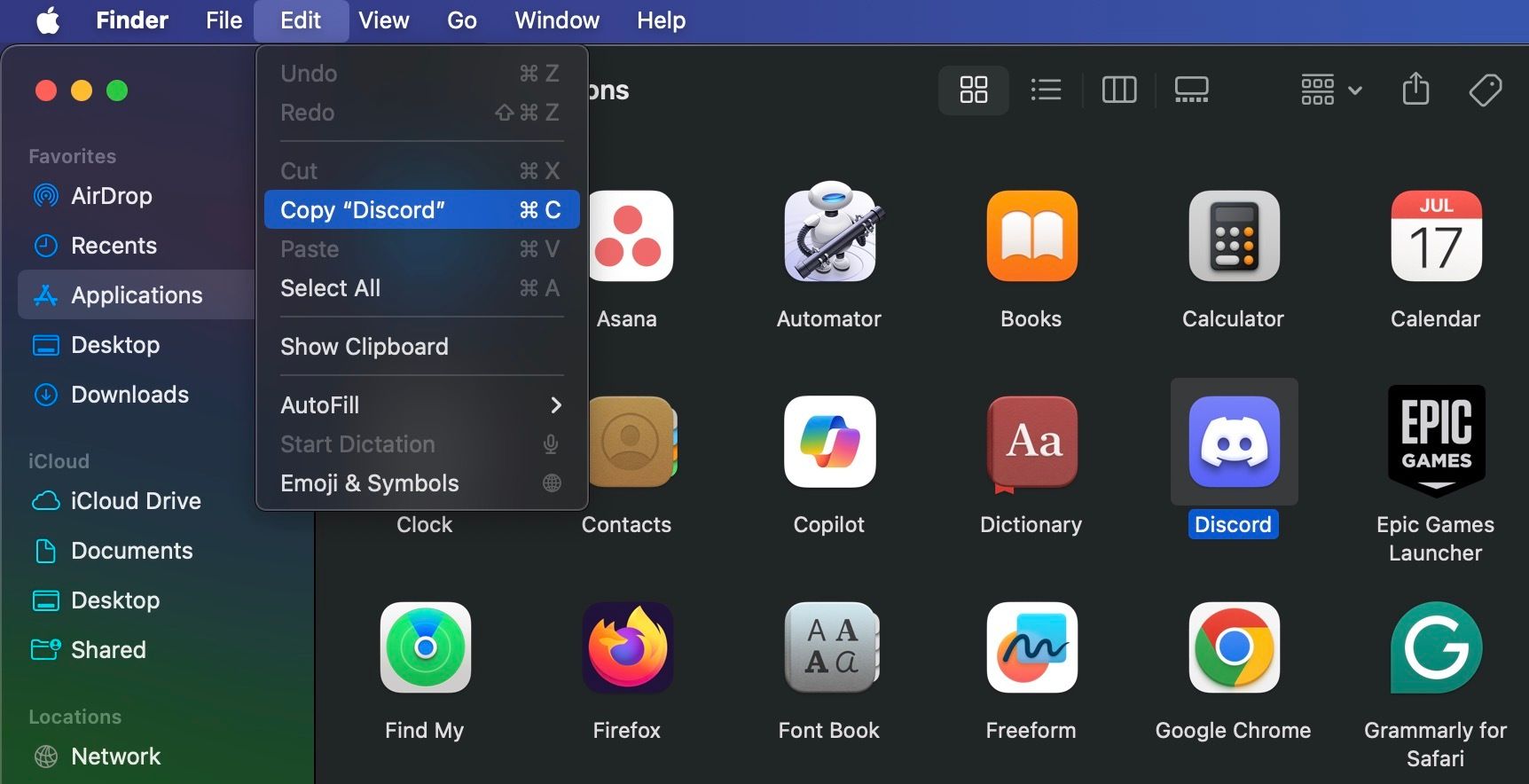
Apoi, navigați la locația în care doriți să creați o copie a articolului selectat. Acolo, faceți clic pe Editare > Lipire. Pentru a lipi textul copiat, asigurați-vă că plasați cursorul în locația exactă în care doriți să apară textul.
O a treia opțiune care este aproape la fel de ușoară ca și utilizarea comenzilor rapide de la tastatură implică meniul contextual (cunoscut și sub numele de meniul Control-clic). Veți găsi opțiunile Copiere și Lipire după ce faceți Control-clic pe un articol.
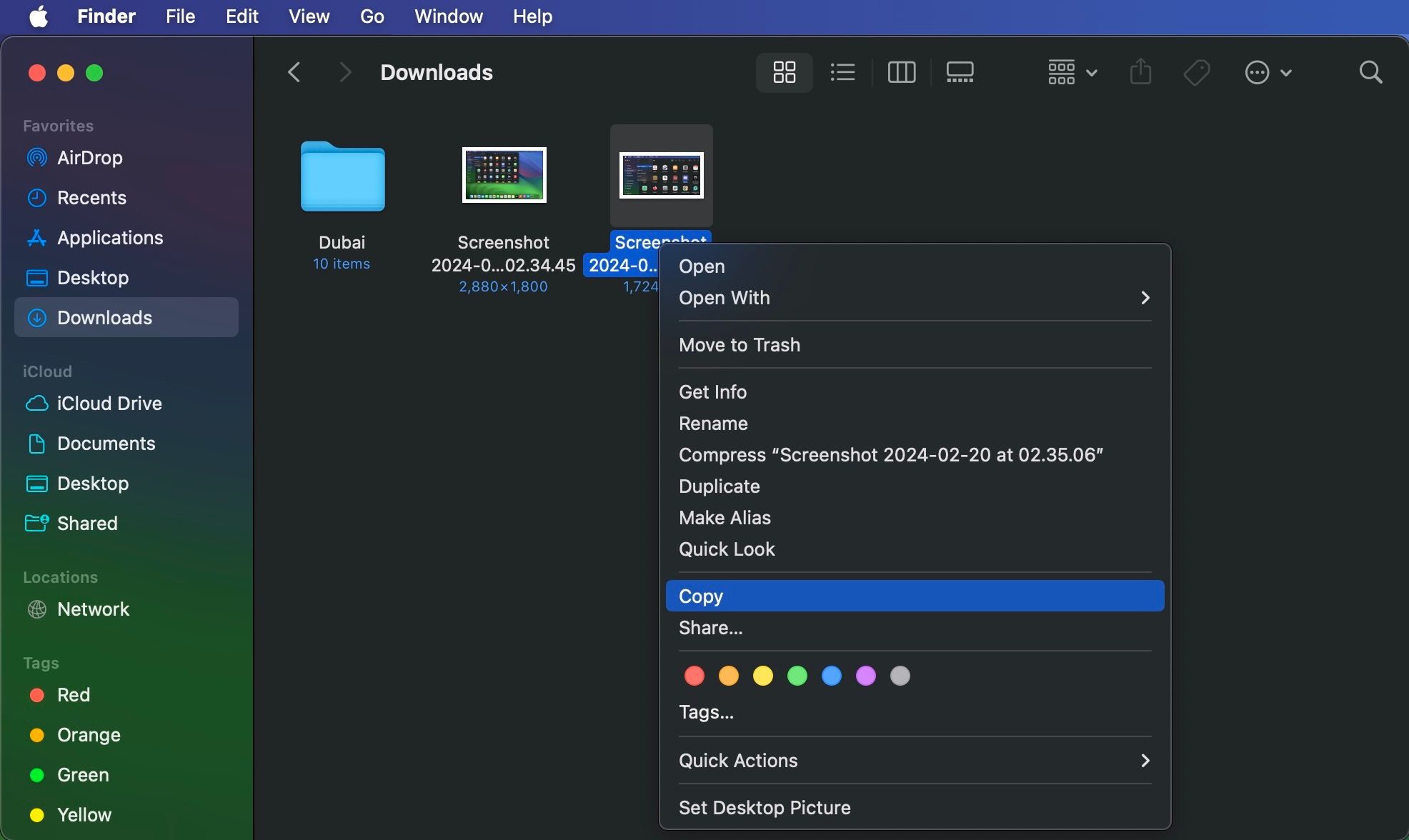
Puteți copia și lipi aproape orice element selectabil pe Mac, inclusiv text, imagini și documente. De asemenea, comenzile funcționează în toate aplicațiile Mac (inclusiv Finder), cu excepția cazului în care funcțiile de copiere și/sau lipire au fost dezactivate de o aplicație sau de o pagină web.
Cum să lipiți fără formatare pe un Mac
Când copiați și lipiți text pe un Mac, așa cum este descris mai sus, textul lipit își va păstra formatarea originală. Deci, dacă doriți să eliminați formatarea atunci când copiați și lipiți text, alegeți Editare > Lipire și potrivire stil din bara de meniu în loc de Editare > Lipire.
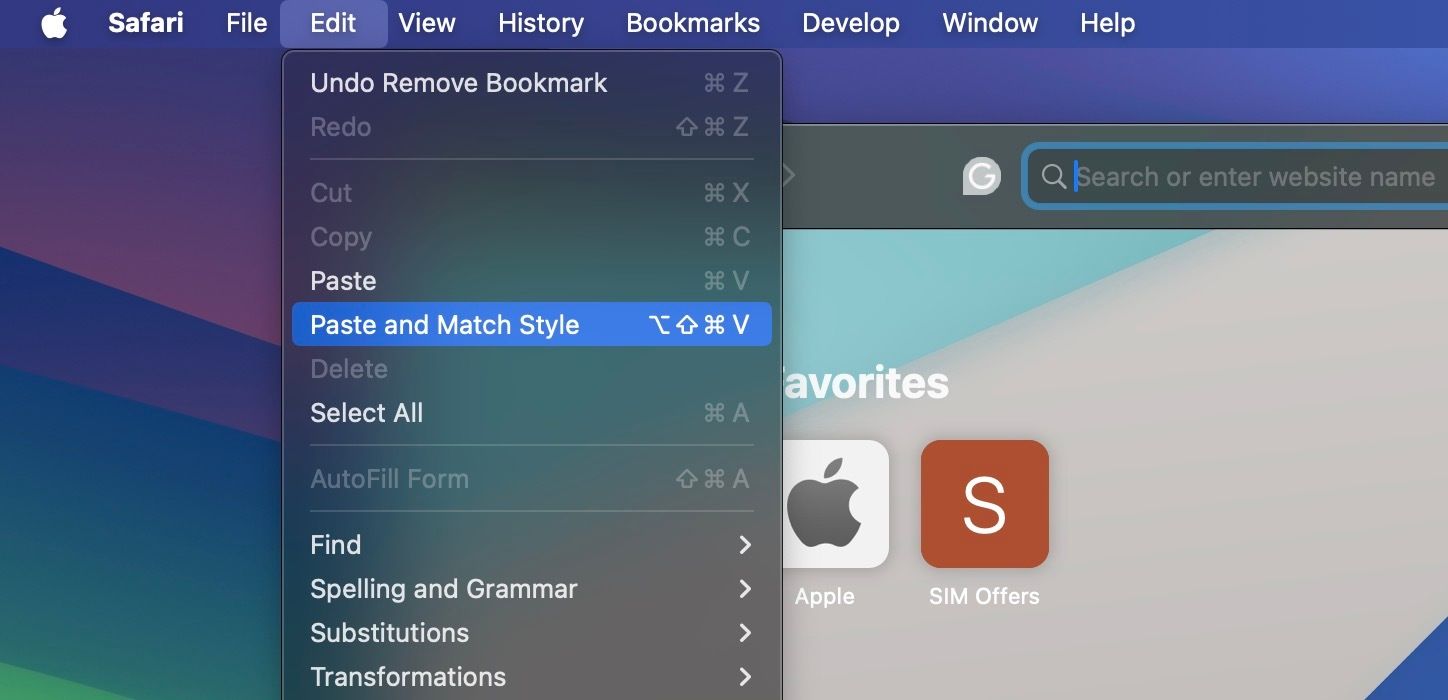
Când lipiți cu tastatura, utilizați comanda rapidă Opțiune + Shift + Cmd + V în loc de Cmd + V. Înțelegem că această comandă rapidă nu este cea mai ușor de reținut. Din fericire, puteți personaliza setările tastaturii Mac-ului dvs. pentru a crea o comandă rapidă memorabilă de la tastatură pentru lipire fără formatare.
Copiați și inserați pe un Mac cu un manager de clipboard
De multe ori te vei trezi că copiați și lipiți mai multe elemente dintr-o locație în alta pe Mac. Și ori de câte ori doriți să lipiți ceva, trebuie să luați conținutul relevant din locația sa inițială pentru a-l muta în clipboard, ceea ce este plictisitor. Deși puteți vizualiza istoricul clipboard-ului pe un Mac, clipboard-ul încorporat arată doar ultimul element pe care l-ați copiat.
Atunci se place o aplicație de gestionare a clipboard-ului Maccy vine la îndemână. Acesta va ascunde fiecare articol pe care îl copiați în clipboard, păstrându-l căutabil și accesibil atunci când doriți să îl copiați din nou. Maccy este open-source și gratuit, cu condiția să îl descărcați de pe site-ul lui Maccy în loc de App Store. După descărcarea aplicației, urmați acești pași pe Mac pentru a o configura corect:
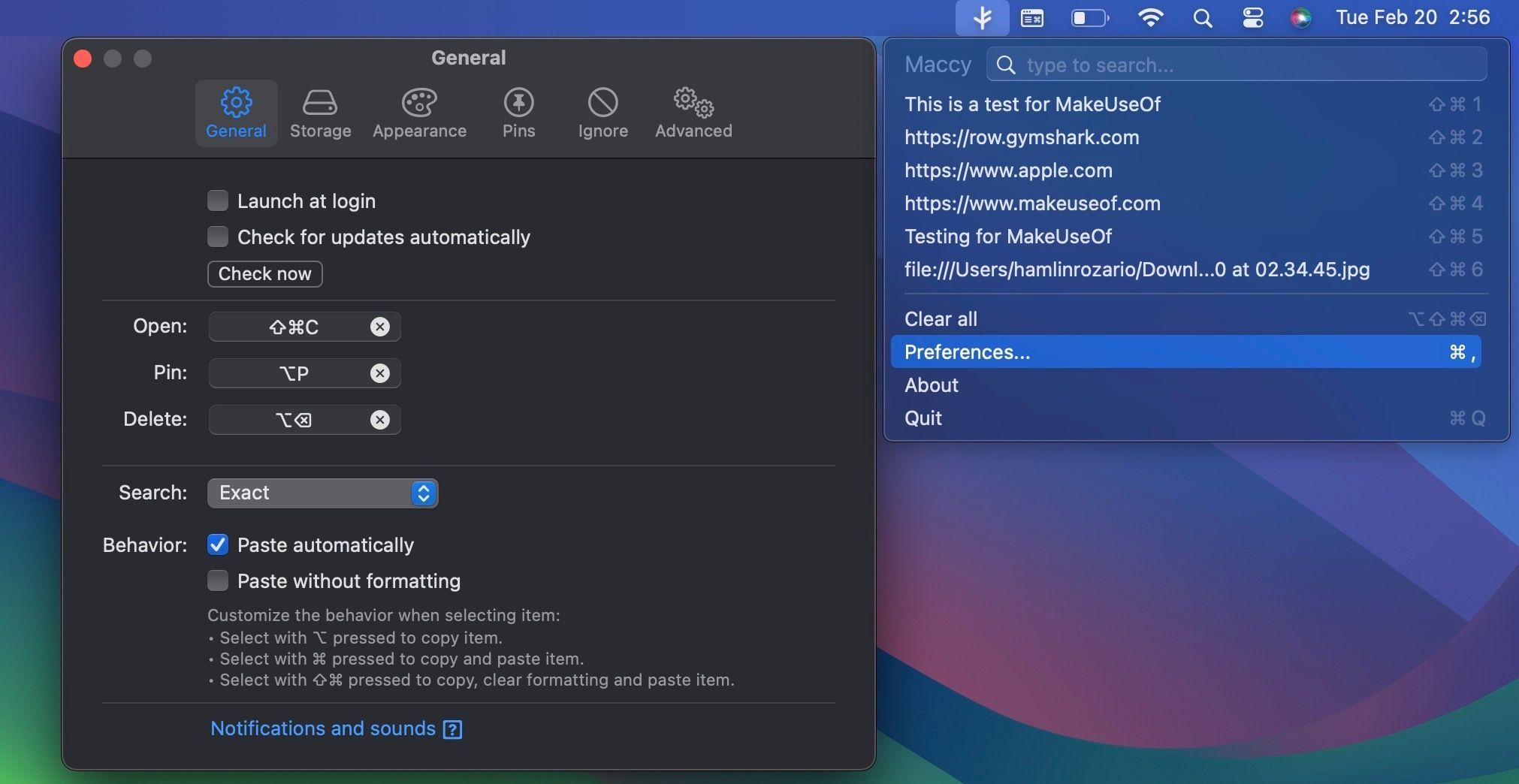
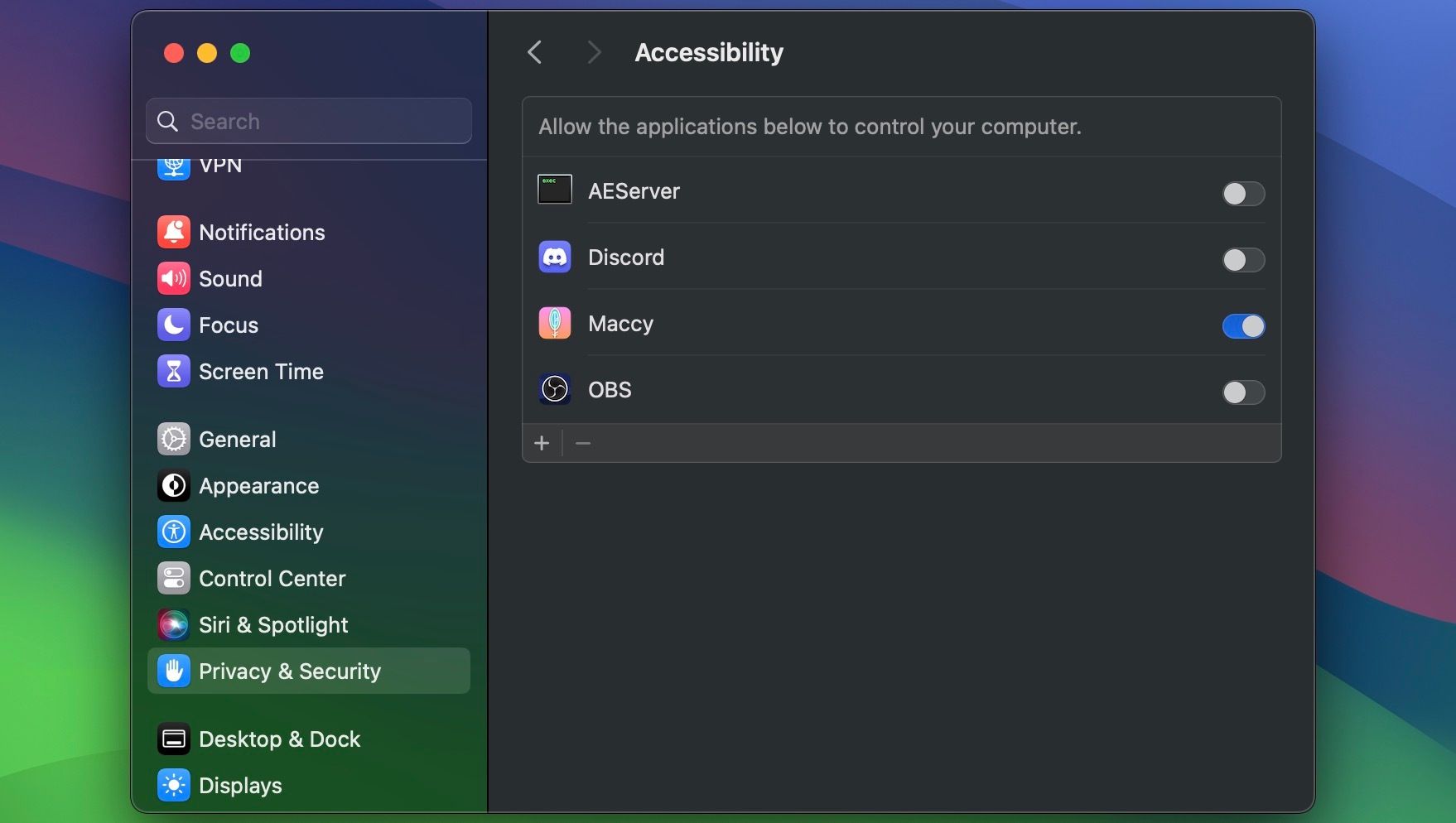
Acum, ești gata să-l folosești. Mai întâi, selectați unde doriți să lipiți conținutul copiat, apoi faceți clic pe pictograma barei de meniu Maccy și alegeți elementul din istoricul clipboardului. Puteți folosi bara de căutare din partea de sus dacă istoricul clipboard-ului este prea lung.
Nu aveți nevoie de o aplicație dedicată de gestionare a clipboard-ului dacă utilizați una dintre cele mai bune alternative de căutare Spotlight pentru Mac, cum ar fi Alfred sau Raycast. Astfel de aplicații de productivitate vin adesea cu o funcție de istoric în clipboard încorporată.
Cum să copiați și să lipiți între dispozitivele dvs. Apple
Puteți folosi funcția Handoff pe dispozitivele Apple pentru a partaja un singur clipboard. De exemplu, puteți copia datele pe Mac și le puteți lipi pe iPhone (și invers).
Pentru a-l activa, asigurați-vă că ați activat Bluetooth și că v-ați conectat cu același ID Apple pe ambele dispozitive. Apoi, accesați Setări de sistem > General > AirDrop & Handoff pe iPhone și Mac și asigurați-vă că comutatorul pentru Handoff este activat.\
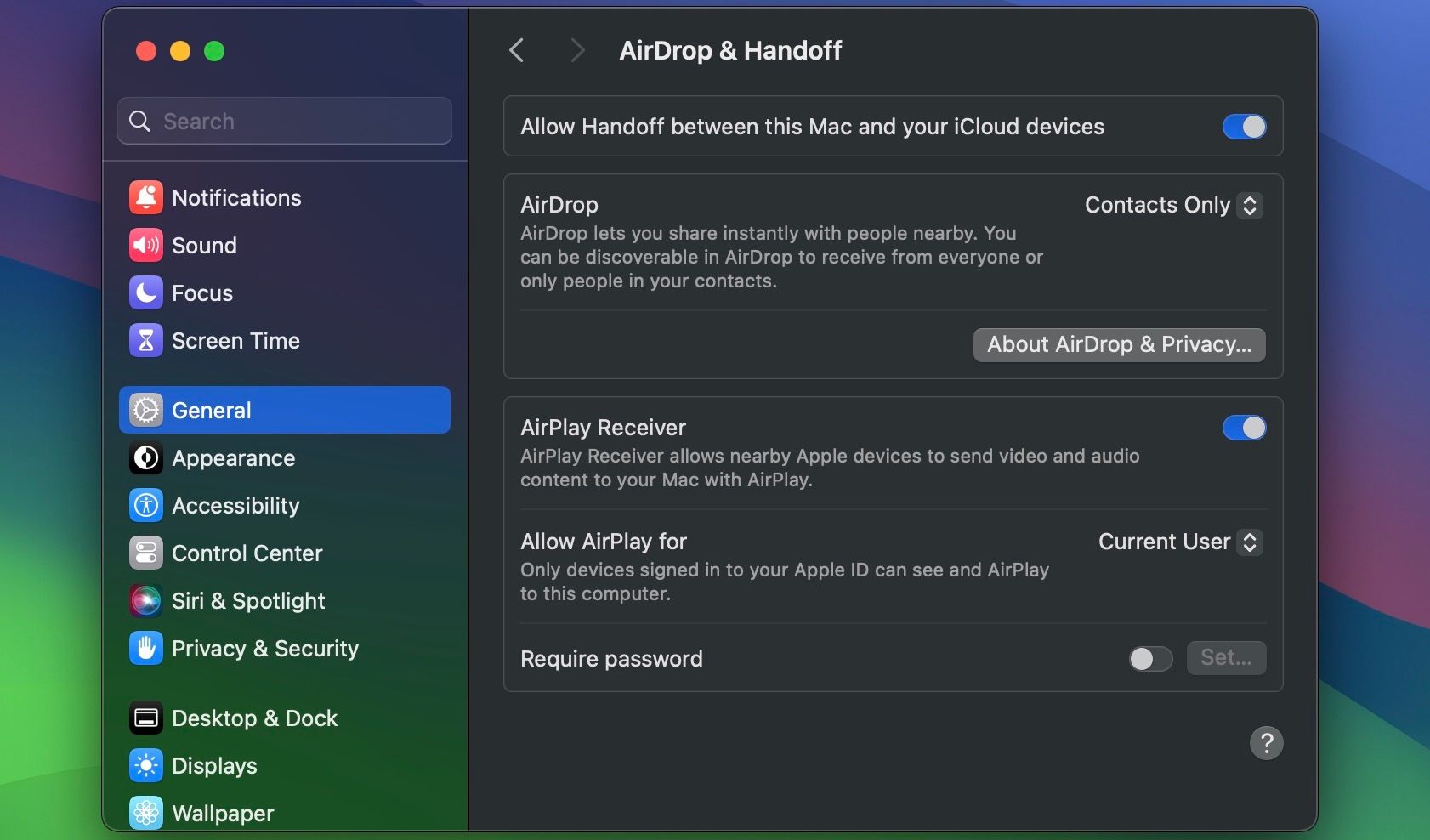
Acum, pur și simplu utilizați comenzile copy-paste specifice dispozitivului, după cum este necesar. Clipboardul partajat se numește Universal Clipboard și este una dintre numeroasele funcții Continuity pe care Apple le oferă.
Cum să tăiați și să lipiți pe un Mac
Comanda cut-paste este la îndemână pentru a muta conținutul într-o locație nouă în loc să îl copiați acolo. În loc să apăsați Command + C, apăsați Command + X pentru a tăia și apoi Command + V pentru a lipi pe Mac. Veți găsi opțiunea Cut în bara de meniu și meniul contextual Control-clic dacă conținutul o acceptă.
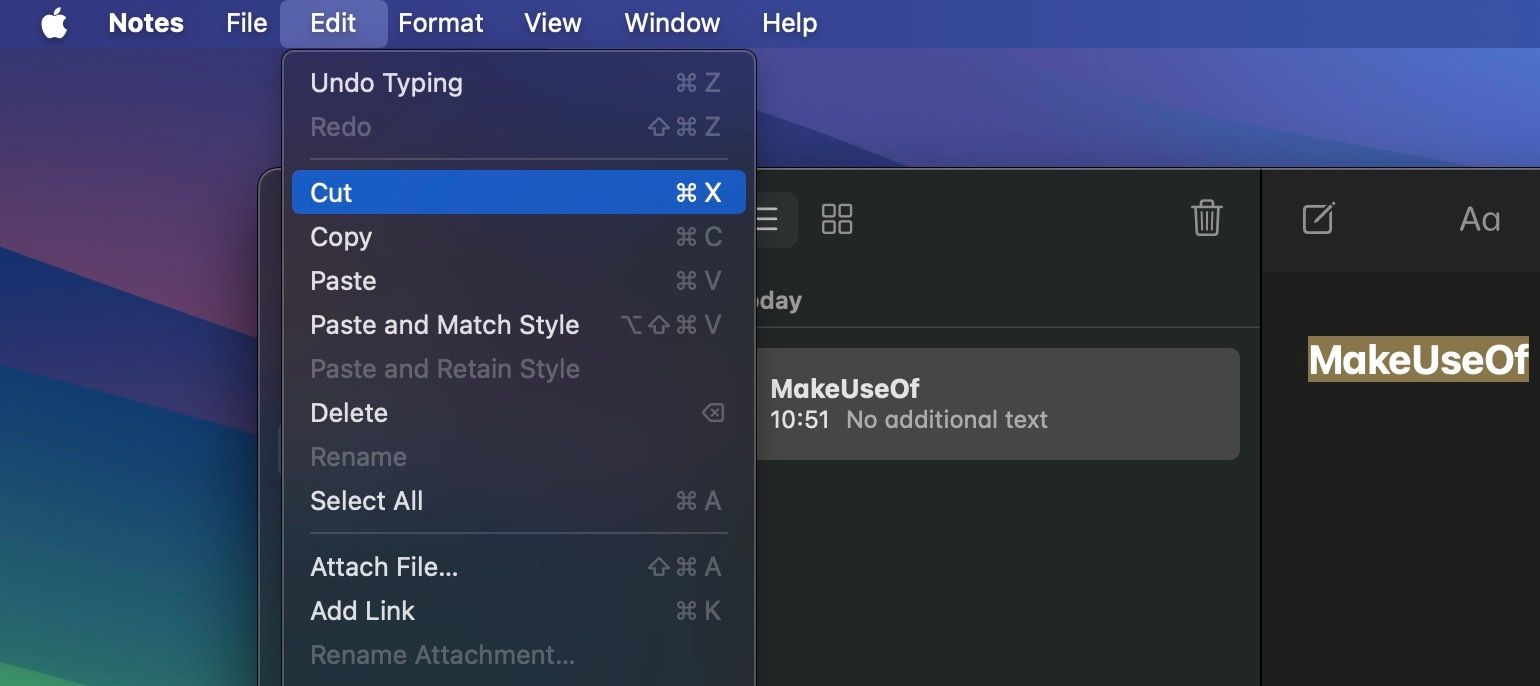
Când copiați și lipiți pe un Mac, practic creați duplicate ale elementelor selectate în diferite locații, lăsând originalele intacte. Ca rezultat, duplicarea nesăbuită a fișierelor, folderelor și imaginilor poate lăsa Mac-ul tău fără spațiu. La urma urmei, fiecare copie pe care o creați ocupă ceva spațiu pe unitatea de stocare a Mac-ului dvs.

