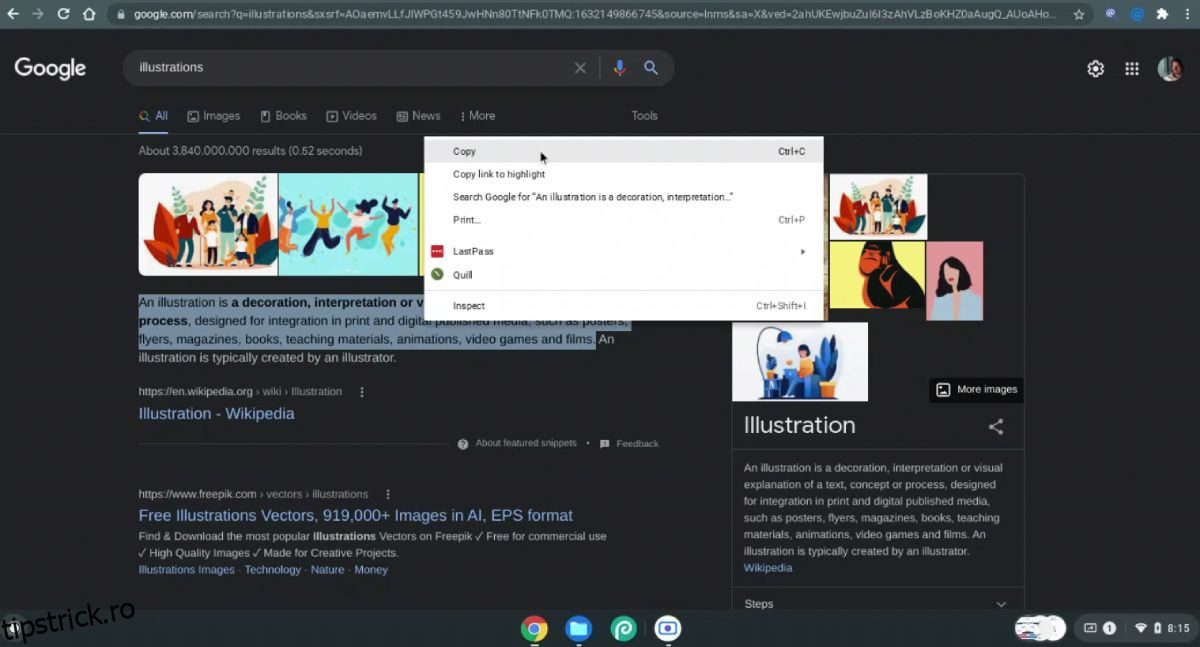Cuprins
Recomandări cheie
- Copiați și inserați text cu ușurință folosind Ctrl + C și Ctrl + V sau făcând clic dreapta. Nu te complica!
- Trebuie să copiați fișiere sau foldere? Apăsați Ctrl + C pentru a copia și Ctrl + V pentru a lipi. Ușor ca asta!
- Doriți să accesați istoricul clipboard-ului dvs.? Utilizați tasta de căutare + V pentru a vedea ultimele cinci elemente copiate.
Dacă utilizați un Chromebook care vine de pe o altă platformă, s-ar putea să vă întrebați cum să copiați și să lipiți. Din fericire, este ușor de făcut.
Copierea și lipirea textului
Textul este cel mai obișnuit lucru pe care va trebui să-l copiați și să-l inserați. Deci, haideți să vedem cum o puteți face.
Folosind tastatura sau touchpadul
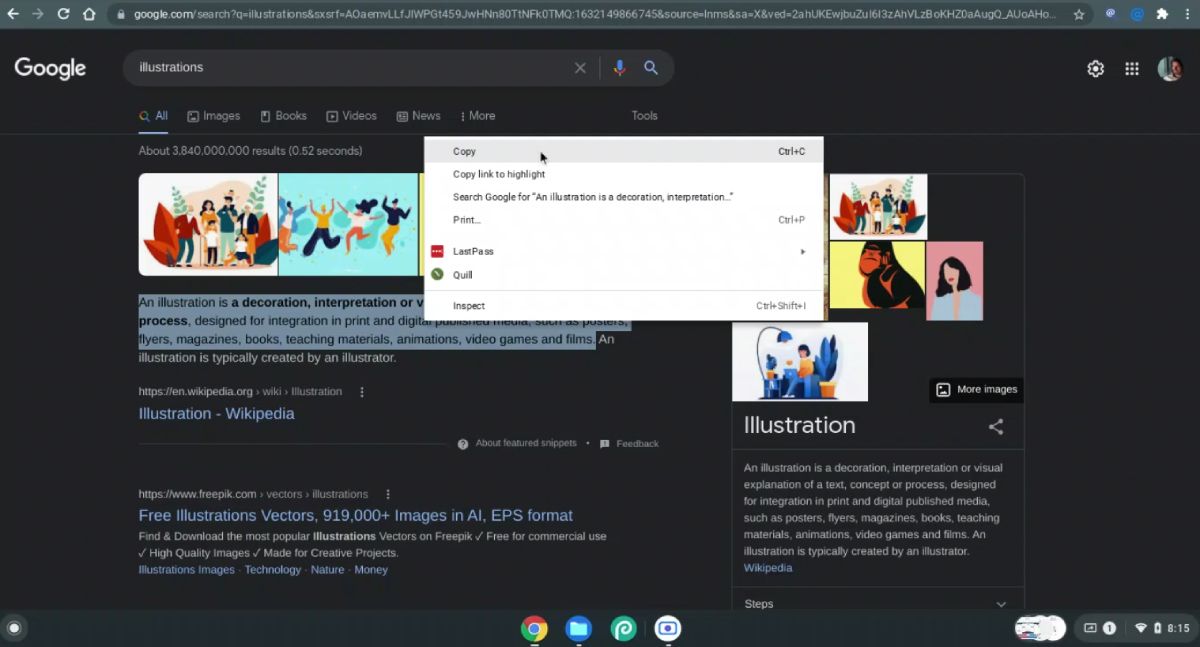
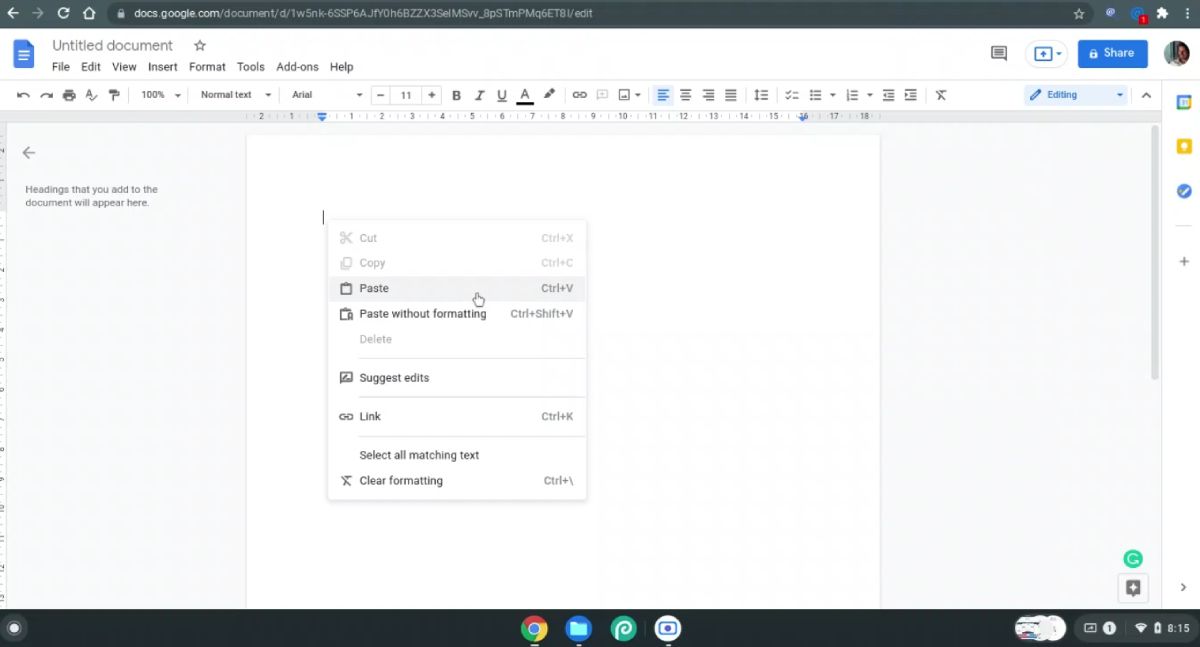
Folosind ecranul tactil
Metoda de pe ecranul tactil este similară cu cea de pe touchpad. Puteți urma acești pași pe ecranul tactil:
Apăsare lungă sau atingere de două ori > Selectați text > Apăsare lungă > Copiere > Apăsare lungă > Lipire
Copierea și lipirea fișierelor și folderelor
De asemenea, puteți copia și lipi fișiere sau foldere folosind tastatura și mouse-ul.
Folosind tastatura
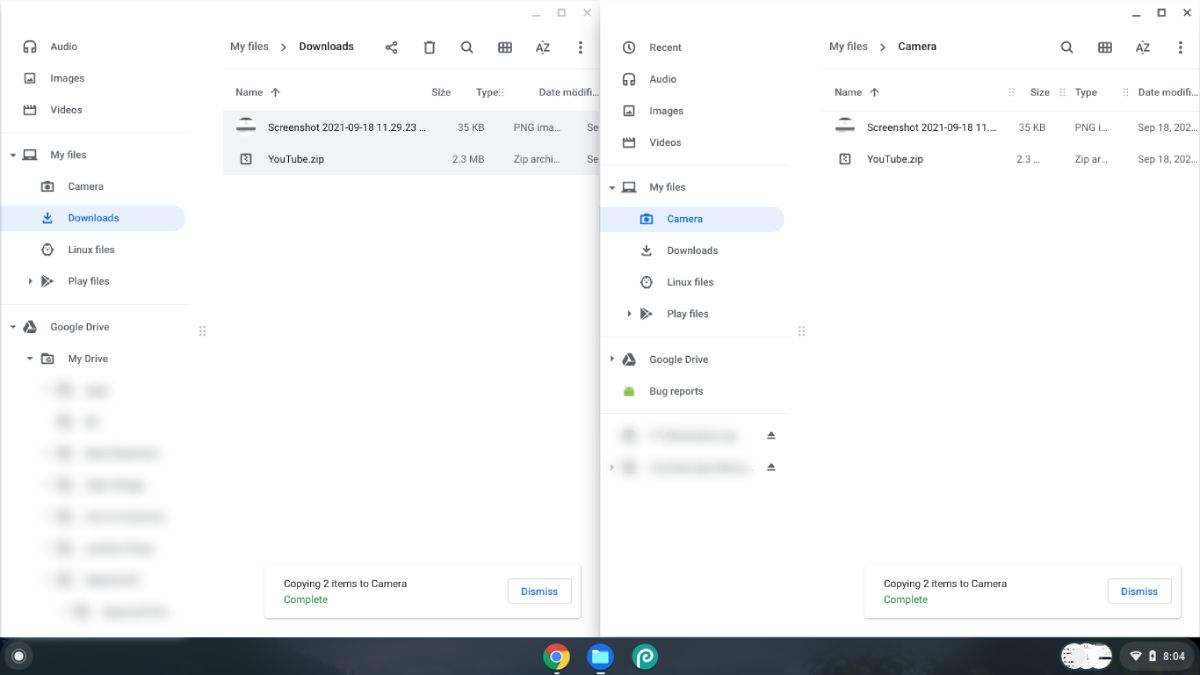
Dacă doriți să copiați numele fișierului, faceți clic pe fișier și apăsați Ctrl + Enter. Acum, puteți copia numele fișierului cu sau fără extensia fișierului.
Folosind touchpad-ul sau mouse-ul
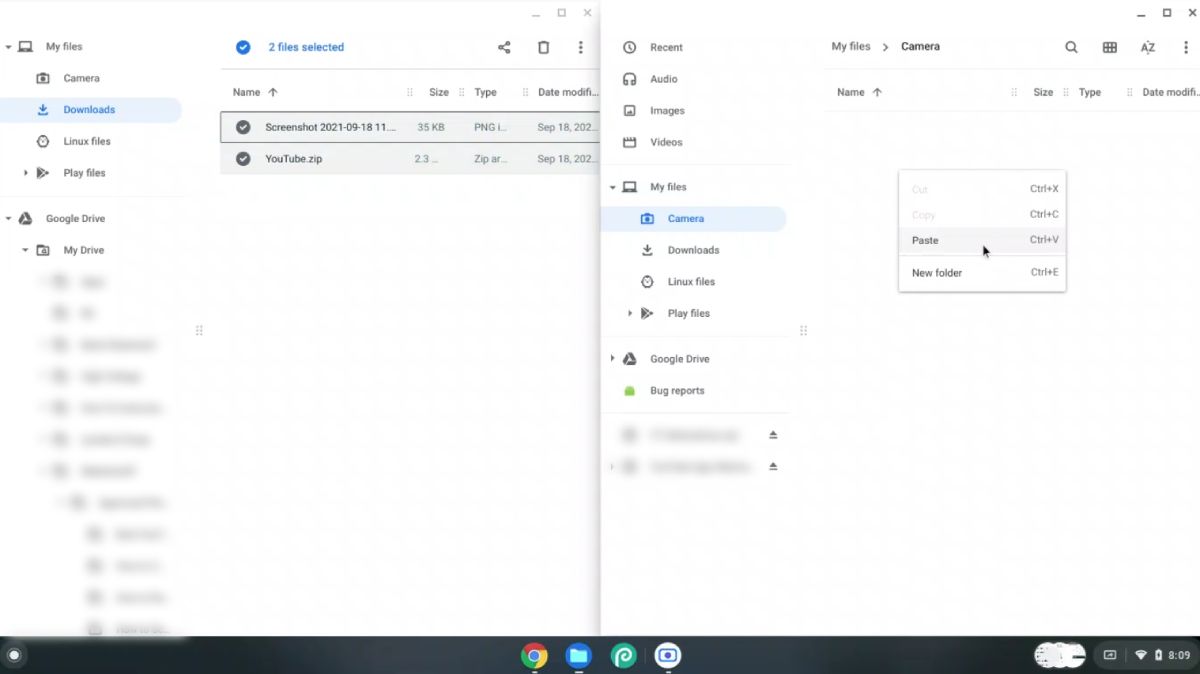
Dacă doriți să copiați numele fișierului, faceți clic dreapta pe fișier și faceți clic pe Redenumire. Odată ce numele fișierului este evidențiat, faceți clic dreapta pe text și faceți clic pe Copiere sau tăiere. Acum, puteți lipi textul oriunde doriți.
Folosind ecranul tactil
Pașii pentru utilizarea ecranului tactil sunt aproape aceiași cu cei pentru touchpad. Singura diferență este modul în care ajungi la meniul contextual. Puteți face acest lucru apăsând lung pe fișier sau folder și apoi în spațiul liber de la destinație. Deci, procesul va fi:
Apăsați lung > Copiere/Tăiați > Apăsați lung > Lipire
Pașii de bază pentru copiere și lipire sunt aceiași ca mai sus. Următoarele sunt singurele diferențe de remarcat:
- Când faceți clic dreapta pe un link, aveți opțiuni pentru Copiați adresa linkului, Copiați textul sau Copiați linkul pentru a evidenția, ceea ce vă permite să partajați pagina unde ați găsit linkul. Procesul de lipire este același.
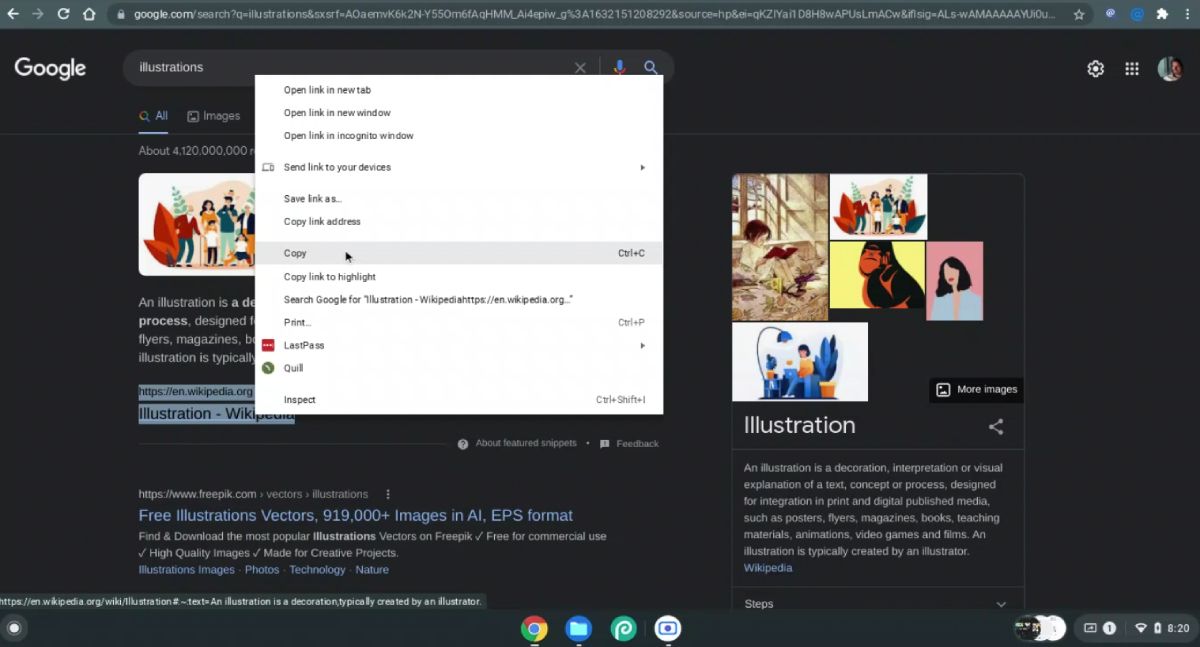
- Pentru imagini, aveți opțiunea Copiați imaginea care preia imaginea în sine sau Copiați adresa imaginii care îi copiază adresa linkului. Opțiunile sunt similare pentru videoclipuri.
Accesați ultimele cinci elemente copiate din Clipboard
Un mic truc ingenios este să vedeți ultimele cinci elemente pe care le-ați copiat în clipboard apăsând tasta Căutare + V. Puteți apoi să lipiți oricare dintre aceste cinci elemente folosind comenzile rapide de la tastatură menționate mai sus.
Cum este funcționalitatea de copiere și inserare a Chromebookului?
Google și-a propus să simplifice experiența PC cu sistemul de operare Chrome. Funcționalitatea sa de copiere și lipire se situează la un loc ridicat în comparație cu alte sisteme de operare. De asemenea, Chromebookurile sunt versatile și ușor de utilizat pentru utilizatorii zilnici.
Prin urmare, profitați la maximum de Chromebookul dvs. cu aceste metode utile pentru a vă copia și a lipi datele.