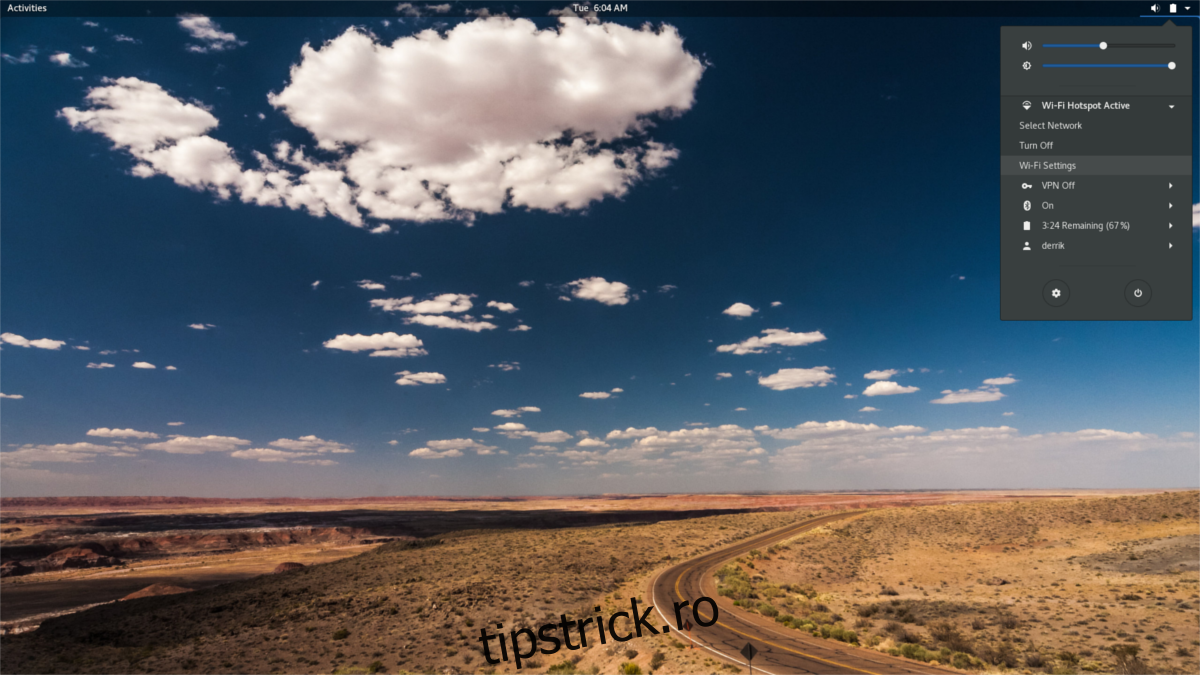Crearea unui hotspot wifi pe Linux este destul de ușoară. Pentru a începe, găsiți pictograma de rețea în panoul de pe computer. Găsiți „editați conexiuni” sau „setări wireless” sau ceva similar. Scopul principal este de a deschide instrumentul de rețea, unde sistemul permite utilizatorului să modifice toate conexiunile de rețea, setările ipv4/ipv6 și etc.
Rețineți că, deși majoritatea (dacă nu toate) mediile desktop folosesc Network Manage și applet-ul NM pentru conexiuni. Modul în care este utilizat diferă, motiv pentru care vom analiza cum să configurați o conexiune de rețea hotspot în diferitele tipuri de applet-uri și instrumente Network Manager.
Notă: pentru ca un hotspot Wifi să funcționeze, va trebui să vă deconectați de la punctul de acces wireless actual și să utilizați ethernet pentru a partaja internetul. Setarea hotspot/punct de acces din Network Manager pe Linux ar trebui să partajeze automat internetul prin cablu prin punctul de acces.
Cuprins
Instrucțiuni Gnome 3.26+
Deși Gnome Shell utilizează instrumentul Network Manager, designul și modul general de editare a conexiunilor de rețea sunt complet diferite de alte medii desktop. Acest lucru este foarte adevărat cu versiunea 3.26, care reproiectează total zona de setări, zona de conexiuni la rețea, setările wifi și etc.
Pentru a începe, faceți clic pe secțiunea din dreapta a panoului Gnome pentru a deschide panoul de setări rapide. De aici, găsiți pictograma conexiunii wireless. Faceți clic pe pictograma wireless pentru a extinde setările în continuare și găsiți „Setări Wi-Fi”. Selectând „Setări Wi-Fi” se va deschide instrumentul de conectare la rețea Gnome.

În instrumentul de setări Wi-Fi Gnome, căutați un meniu lângă comenzile ferestrei (un buton vertical cu 3 puncte lângă un glisor). În glisor, selectați opțiunea de „conectare la o rețea Wi-Fi ascunsă”.
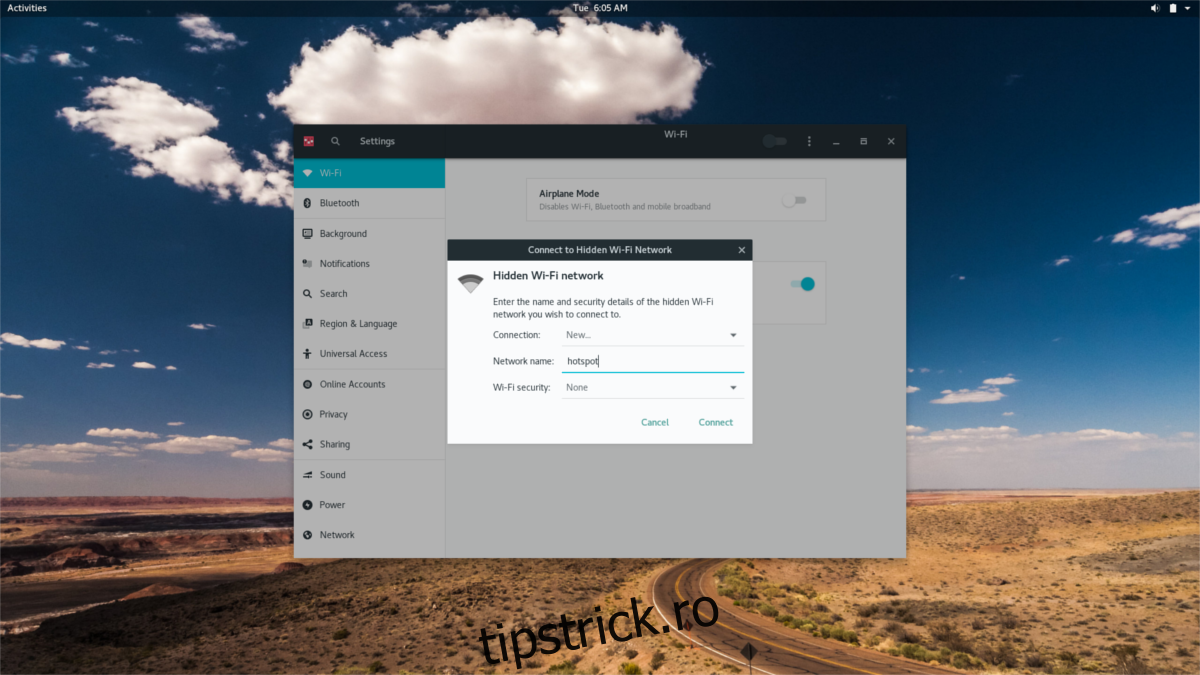
Această secțiune este importantă, deoarece este începutul creării unui hotspot. Introduceți numele rețelei pe care doriți să-l utilizați sub „Numele rețelei” și apoi faceți clic pe butonul de conectare. Apoi, apăsați ALT + F2 de pe tastatură și introduceți următoarea comandă:
nm-connection-editor
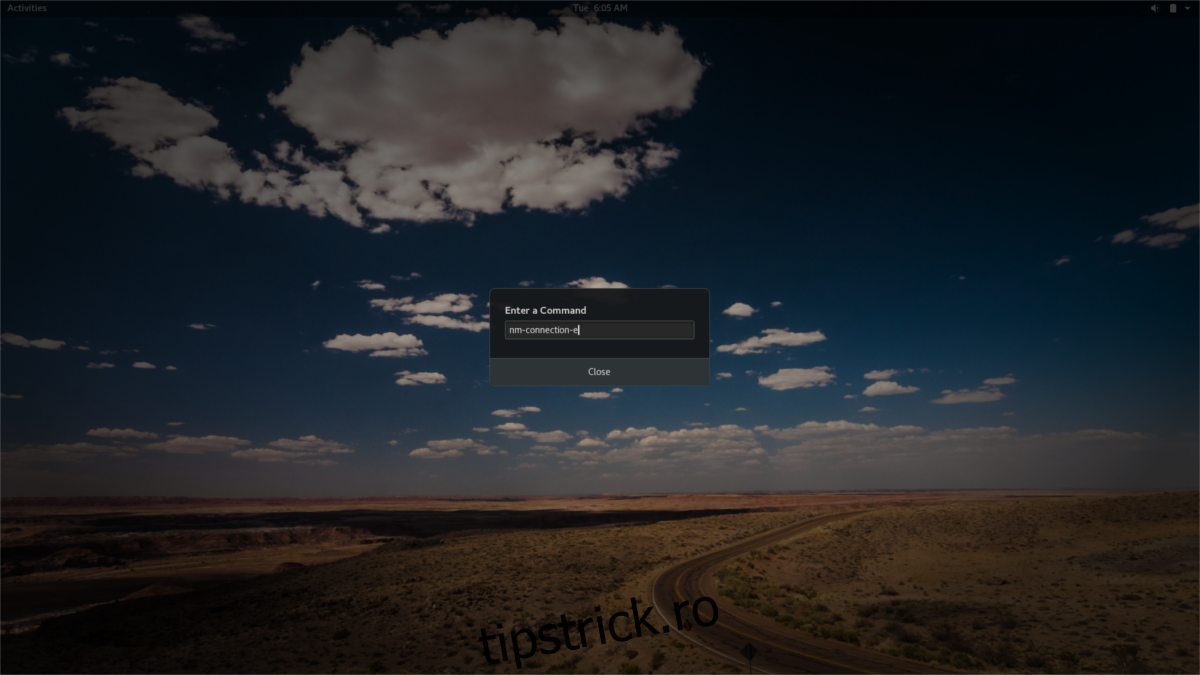
În editorul de conexiuni, veți observa rețeaua ascunsă la care ați încercat să vă conectați mai devreme. Selectați-l și faceți clic pe pictograma roată pentru a edita setările. Căutați un meniu drop-down care spune „Mod”. Faceți clic pe meniul derulant și selectați „hotspot”.
De aici, selectați „Wi-Fi”, apoi selectați „WPA & WPA2 Personal”. Introduceți o parolă sigură pentru hotspot-ul dvs. wireless. După completarea tuturor acestor setări, hotspot-ul Wi-Fi va fi disponibil pentru conectarea altor dispozitive din jur.
Instrucțiuni pentru plasmă KDE
Crearea unui hotspot este puțin diferită pe KDE Plasma față de alte medii desktop. Acest lucru se datorează faptului că nu folosește GTK sau alte lucruri legate de Gnome, așa că multe dintre instrumentele de rețea sunt foarte diferite.
Mai întâi, găsiți instrumentul de conexiune Wi-Fi pe panoul KDE Plasma și faceți clic pe el pentru a deschide meniul. În interiorul meniului, asigurați-vă că nu sunteți conectat la nicio rețea (dacă selectați deconectare).
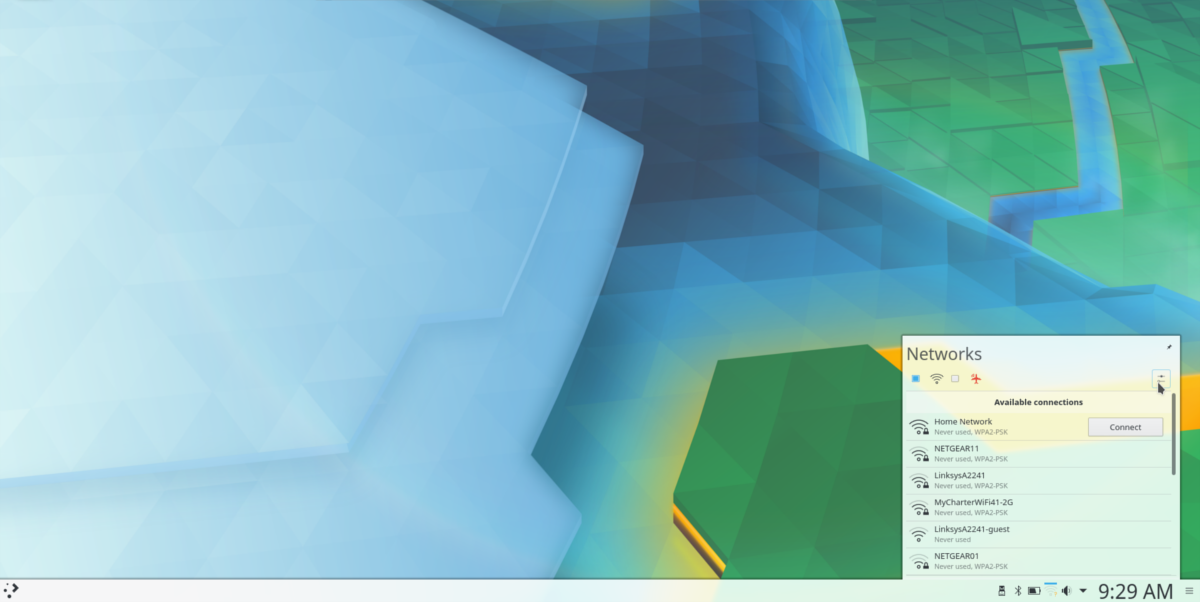
Faceți clic pe butonul de setări din zona din dreapta a meniului pentru a deschide instrumentul de configurare a rețelei KDE. În interiorul instrumentului de rețea, căutați în stânga jos un semn + și faceți clic pe el pentru a crea o nouă conexiune.
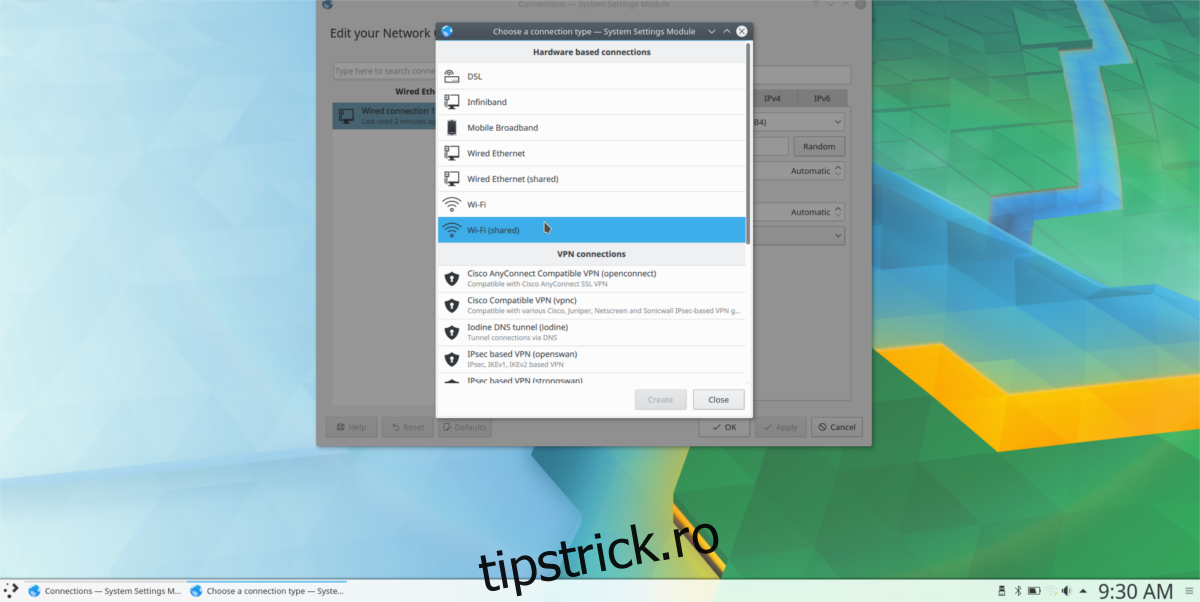
Când creați o nouă conexiune, apar mai multe opțiuni. Găsiți setarea „Wi-Fi (partajat)” și selectați-o pentru a crea un hotspot.
Selectând opțiunea hotspot apare imediat instrumentul de creare a rețelei. Nu multe dintre aceste setări trebuie schimbate. Doar schimbați SSID-ul și setările de securitate.
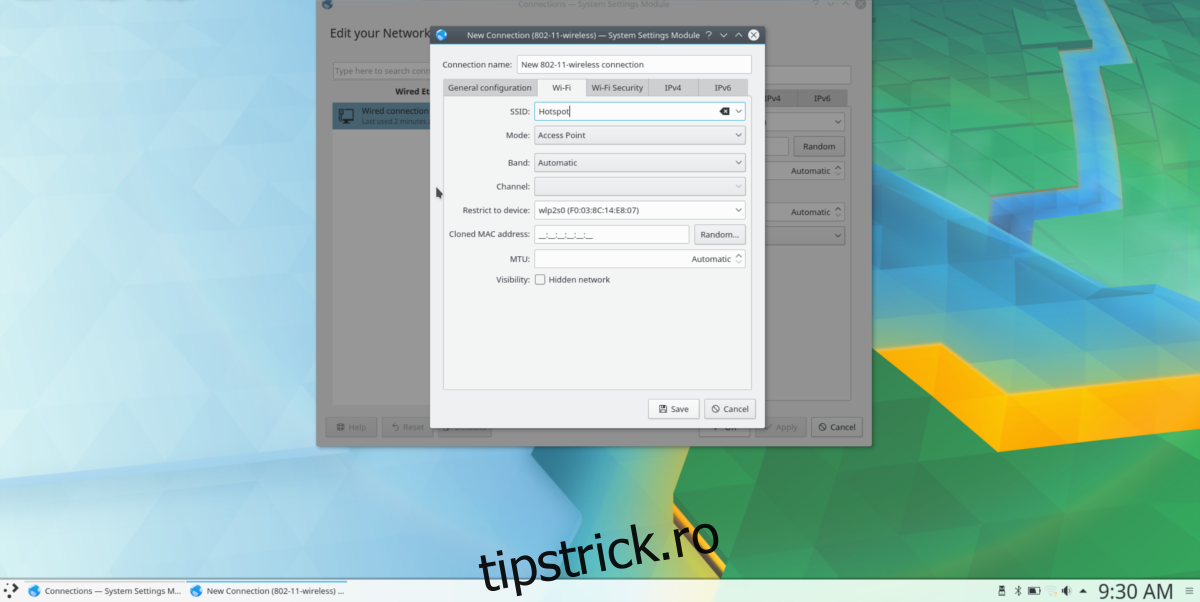
Găsiți SSID și introduceți numele hotspot-ului. Apoi, selectați fila „Securitate Wi-Fi”. Găsiți meniul derulant „Securitate”, selectați opțiunea „WPA/WPA2” și introduceți o parolă pentru hotspot. Când ați terminat, faceți clic pe salvare. Când totul este salvat, hotspot-ul va fi vizibil pentru alte dispozitive compatibile Wi-Fi din apropiere.
Instrucțiuni pentru Applet Universal Network Manager
Apăsați ALT + F2 și introduceți următoarea comandă pentru a afișa editorul de conexiune Network Manager. Asigurați-vă că nu sunteți conectat în prezent la o rețea wireless existentă.
nm-connection-editor
Alternativ, găsiți pictograma Wi-Fi de pe panou, faceți clic dreapta pe ea și selectați „editați conexiunile”.
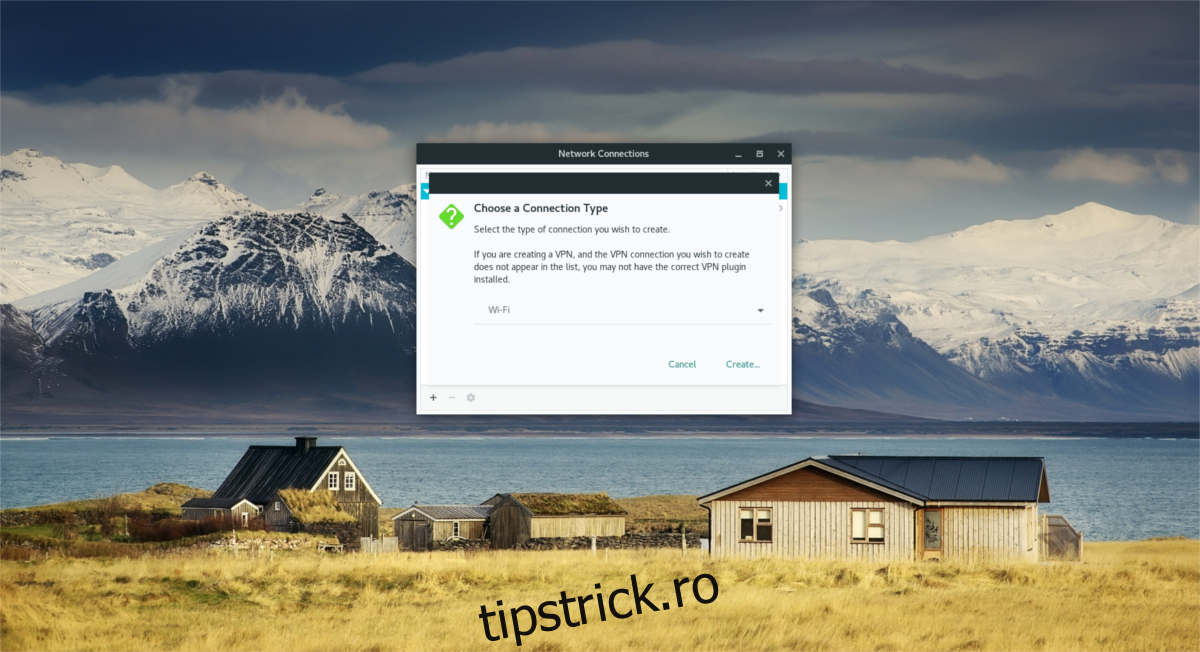
În editorul de conexiuni, faceți clic pe semnul + pentru a crea o nouă conexiune. Crearea unei noi conexiuni afișează o fereastră pop-up „nouă conexiune” cu un meniu derulant. Selectați „Wi-Fi” pentru a continua.
În partea de sus, găsiți „numele conexiunii”. Acesta nu este numele hotspot-ului, ci numele intrării în managerul de rețea. Selectați zona de text și introduceți „conexiune hotspot fără fir”.
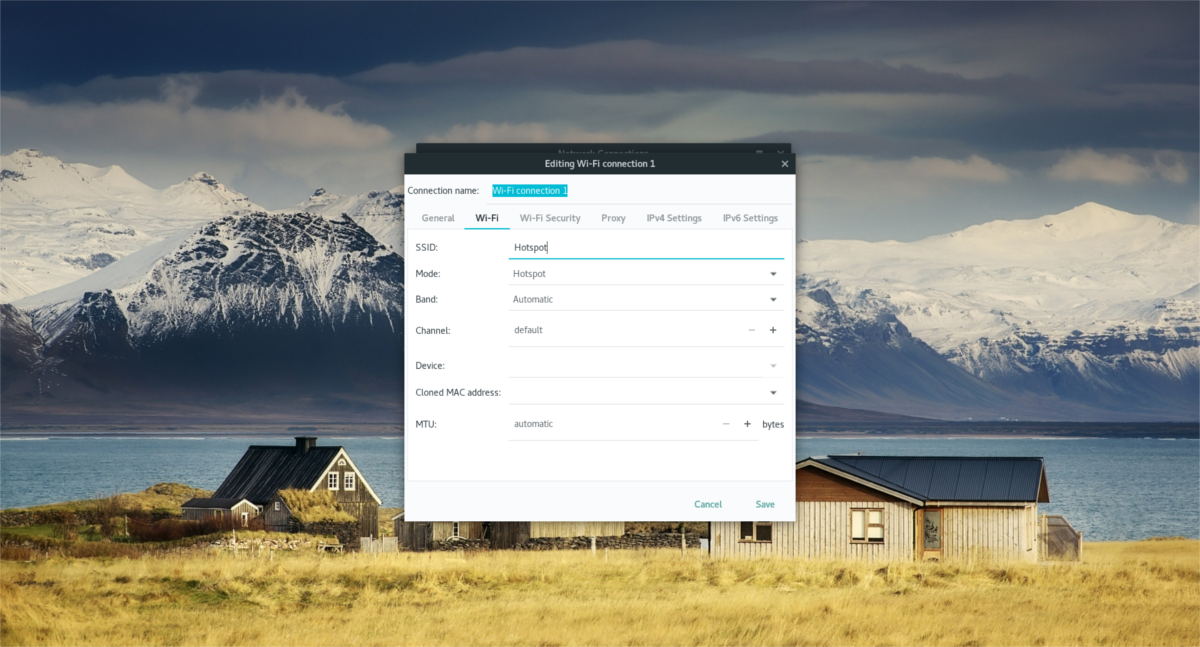
Următorul pas este să acordați noului hotspot un SSID, astfel încât alte dispozitive wireless să poată comunica cu acesta. Găsiți „SSID” în editorul de conexiune și introduceți „Linux Hotspot” sau cum doriți să numiți hotspot-ul.
Găsiți „Mod” și faceți clic pe meniul de lângă acesta. În meniu, selectați „hotspot” pentru a transforma conexiunea într-un hotspot wireless.
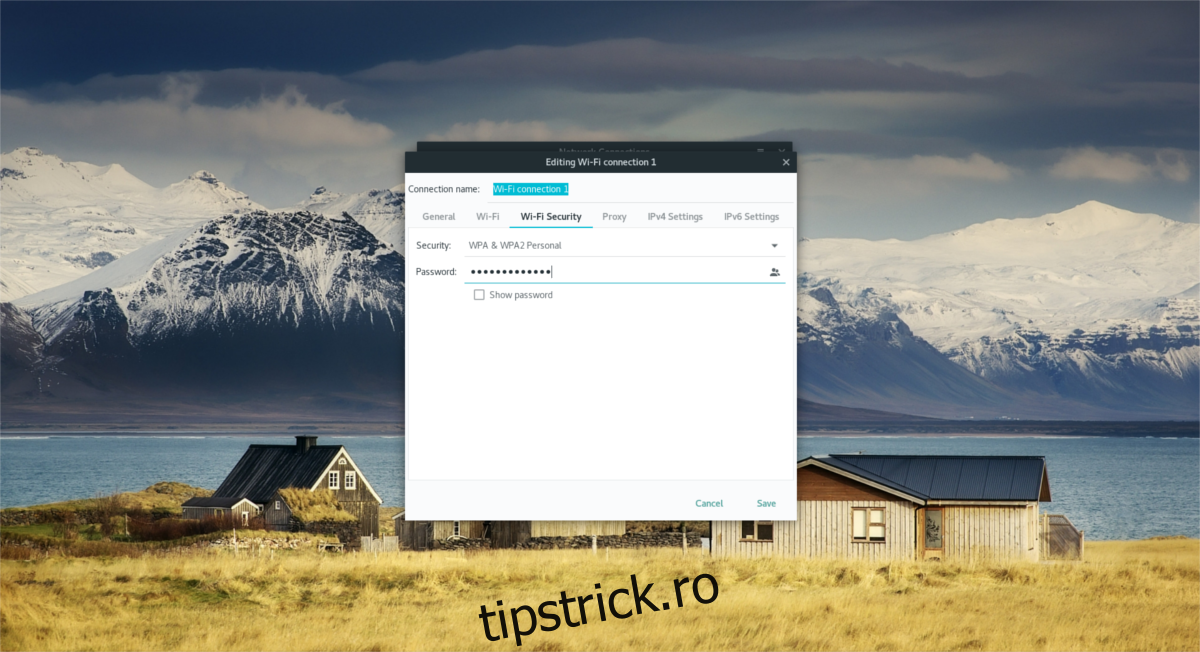
În cele din urmă, faceți clic pe fila de securitate Wi-Fi din editorul de conexiune pentru a seta cheia de criptare pentru noul hotspot. În mod implicit, instrumentul Network Manager îl are setat la „niciunul”. Faceți clic pe meniu și selectați „WPA & WPA2 Personal”. Apoi, introduceți o parolă pentru hotspot.
Când toate informațiile sunt completate corect, faceți clic pe „salvare” pentru a salva modificările conexiunii. De aici, hotspot-ul Wi-Fi va fi vizibil pentru toate dispozitivele cu wireless.