Utilizatorii Linux editează în mod normal fișierele de configurare cu instrumente bazate pe terminale, cum ar fi nano și vim . Dacă doriți să editați un fișier grafic – chiar și un fișier de sistem – editorul de text gedit îl face ușor și ușor.
Cuprins
Fișiere, fișiere peste tot
O expresie des repetată despre Linux și alte sisteme de operare bazate pe Unix, cum ar fi macOS, este „totul este un fișier”.
Deși acest lucru nu este strict exact, fișierele text sunt adesea folosite pentru jurnalele și configurarea sistemului. Puteți citi aceste fișiere pentru a afla mai multe despre funcționarea interioară a sistemului dvs. de operare și le puteți edita pentru a modifica comportamentul acestuia.
Editorul de text implicit GNOME este gedit, așa că ar trebui să îl găsiți pe orice sistem cu un mediu desktop GNOME. Acestea includ Ubuntu, Fedora, Debian, CentOS și Red Hat. Este un instrument la îndemână pentru editarea fișierelor atunci când tot ce aveți nevoie este suficient editor pentru a face treaba — fără curba de învățare a unor editori puternici, cum ar fi vim.
Se lansează gedit
Pentru a porni gedit din linia de comandă, tastați gedit și apăsați Enter.
Editorul de text gedit va apărea în scurt timp.
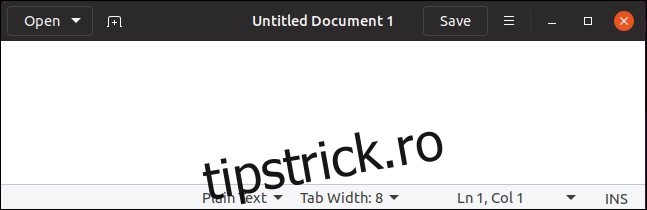
Este o fereastră de aplicare neaglomerată și curată. Puteți continua cu sarcina de a tasta orice lucru la care lucrați, fără distragere a atenției.
Desigur, puteți lansa gedit și din meniul aplicației desktop-ului dvs. Linux. Este adesea numit „Editor de text”. Doar căutați în meniul aplicațiilor „gedit”.
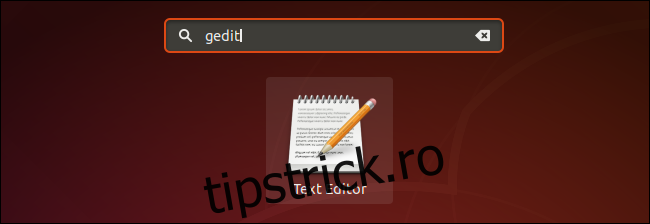
Lansarea gedit ca sarcină de fundal
Fereastra terminalului va aștepta ca gedit să se închidă înainte de a vă întoarce la promptul de comandă. Dacă doriți să utilizați fereastra terminalului în timp ce gedit este încă deschis, lansați gedit cu această comandă. Aceasta deschide gedit ca sarcină de fundal. Primiți promptul din linia de comandă înapoi imediat și puteți continua să utilizați fereastra terminalului chiar și atunci când gedit rulează.
Tastați gedit, un spațiu, un ampersand &, apoi apăsați Enter, astfel:
gedit &

Deschiderea unui fișier existent
Pentru a deschide un fișier text existent, faceți clic pe butonul „Deschidere” din bara de instrumente gedit. De asemenea, puteți apăsa Ctrl+O pentru a deschide un fișier.
Aceasta deschide meniul de fișiere recente. Dacă doriți să redeschideți unul dintre fișierele listate, faceți clic pe numele fișierului. Dacă doriți să deschideți un alt fișier, faceți clic pe butonul „Alte documente…” din partea de jos a meniului.
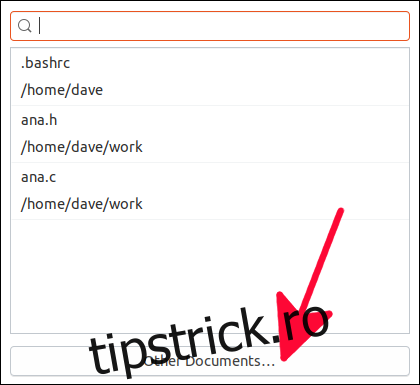
Aceasta deschide un dialog standard de deschidere a fișierului. Puteți utiliza aceasta pentru a naviga la locația fișierului pe care doriți să îl editați.
Faceți clic pe butonul verde „Deschidere” când ați evidențiat fișierul pe care doriți să îl editați.
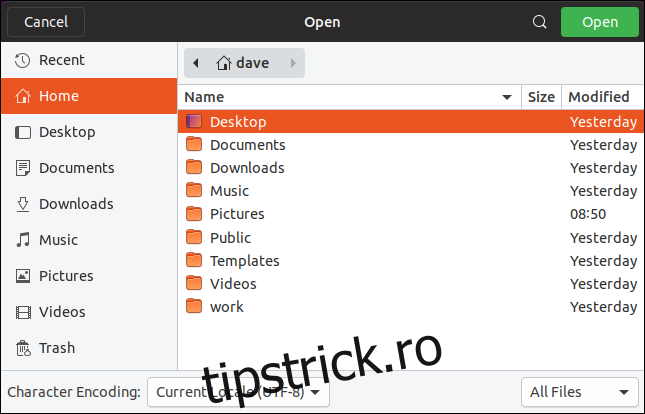
Deschiderea unui fișier din linia de comandă
Puteți cere gedit să deschidă un fișier de îndată ce acesta se lansează, furnizând numele fișierului pe linia de comandă. Acest lucru face ca gedit să încarce fișierul, astfel încât să fie gata pentru a fi editat de îndată ce apare gedit.
gedit ana.c

Caracteristica de evidențiere a sintaxei a gedit face deosebit de plăcută editarea fișierelor de cod sursă a programului și a scripturilor shell.
Evidențierea de sintaxă colorează cuvintele din fișierul sursă, astfel încât variabilele, cuvintele rezervate, comentariile, parametrii și multe altele să fie ușor de identificat.
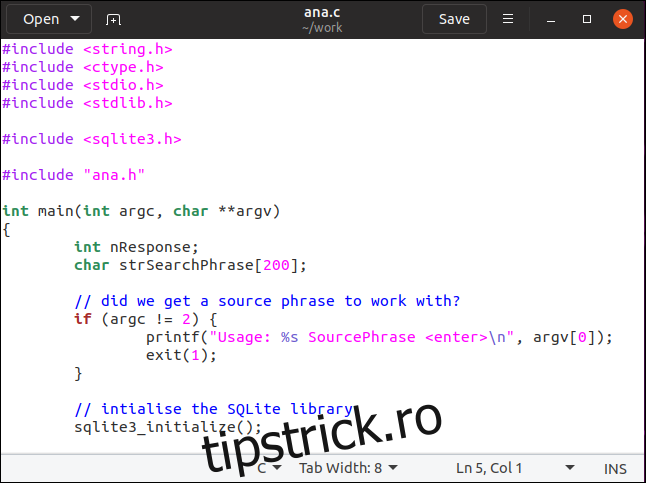
Numele fișierului pe care îl editați este afișat în bara de instrumente. Dacă ați modificat fișierul, lângă numele fișierului apare un asterisc *.
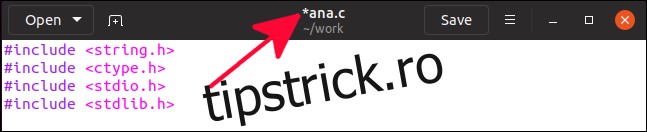
Acest lucru vă permite să știți că s-au făcut modificări la conținutul fișierului. Acesta acționează ca un memento că, dacă doriți să păstrați modificările, trebuie să salvați fișierul.
Salvarea modificărilor într-un fișier
Pentru a salva modificările, faceți clic pe butonul „Salvare” din bara de instrumente. De asemenea, puteți apăsa Ctrl+S pentru a salva fișierul.
Pentru a salva fișierul cu un alt nume sau într-o locație diferită, faceți clic pe butonul de meniu din bara de instrumente și apoi selectați „Salvare ca” din meniu.
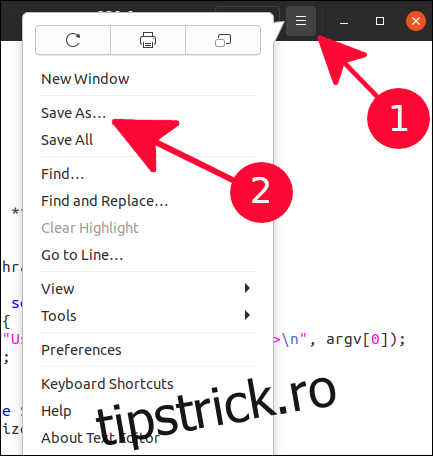
Aceasta va deschide un dialog standard de salvare a fișierului. Puteți naviga la directorul în care doriți să salvați fișierul și puteți oferi un nume pentru fișier. Faceți clic pe butonul verde „Salvare” pentru a salva fișierul.
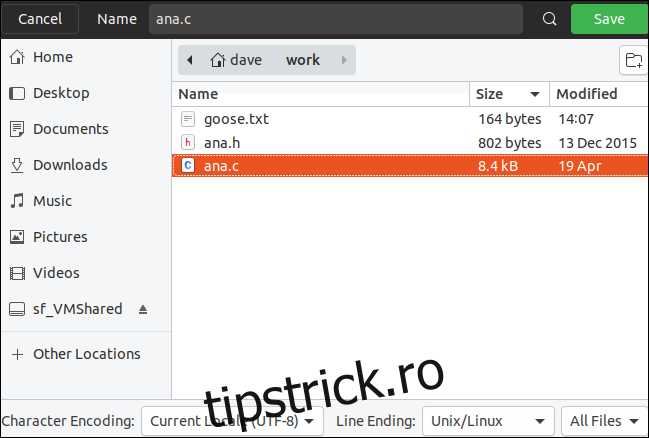
Editarea fișierelor de sistem
Pentru a edita un fișier de sistem, de obicei va trebui să utilizați sudo, deoarece proprietarul fișierului este probabil să fie root. Pentru a fi strict precis, veți putea deschide un fișier de sistem chiar dacă nu utilizați sudo, dar nu veți putea salva nicio modificare în fișier decât dacă ați folosit sudo.
sudo gedit /etc/samba/smb.conf

Avertisment: Nu editați fișierele de sistem dacă nu știți exact ce vor face modificările dvs. asupra sistemului dvs. Înșelați fișierul de sistem greșit și vă puteți găsi blocat din computer după o repornire.
Această comandă deschide gedit și încarcă fișierul de configurare samba pentru editare.
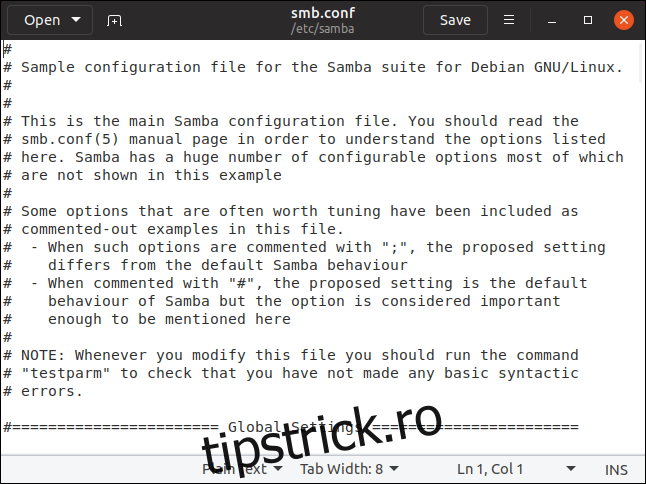
Replicarea proprietății și a permisiunilor într-un fișier nou
O modalitate precaută de a edita fișierele de sistem – și, prin urmare, o modalitate lăudabilă de a edita fișierele de sistem – este să copiați fișierul și apoi să editați copia. Când ați terminat de editat noul fișier, îl puteți copia înapoi peste fișierul original. Dacă faceți o mizerie de editare a fișierului copiat, nu există niciun rău. Ștergeți-l și începeți de la capăt.
Când copiați un fișier, proprietatea fișierului se poate modifica, iar permisiunile pentru modul fișier pot fi modificate. Trebuie să vă asigurați că acestea sunt exact aceleași în noul fișier ca și în fișierul original înainte de a copia noua versiune peste fișierul original. Așa poți face asta.
Să presupunem că vrem să edităm fișierul fstab.
Pentru a ne asigura că avem o schimbare a proprietății fișierului și a permisiunilor de mod, vom crea un fișier nou și apoi vom copia fișierul existent peste el. Acest pas are doar scop demonstrativ pentru a vă asigura că noul fișier nu are aceleași permisiuni de mod și proprietate ca fișierul original. Nu va trebui să faceți acest lucru atunci când vă editați propriile fișiere.
touch new_fstab

Putem folosi ls pentru a verifica atributele fișierului și pentru a vedea ce permisiuni pentru modul fișier are și cine este proprietarul fișierului.
ls -l new_fstab

Proprietarul fișierului este dave, iar permisiunile pentru modul fișier sunt de citire și scriere pentru proprietarul fișierului și numai de citire pentru grup și pentru alții.
Acum, vom copia fișierul /etc/fstab peste noul fișier pe care tocmai l-am creat. Apoi vom verifica atributele fișierului pentru a vedea dacă s-au schimbat.
sudo cp /etc/fstab new_fstab
ls -l new_fstab

Fstab a fost copiat peste fișierul new_fstab. Atributele fișierului new_fstab nu s-au schimbat. Să verificăm atributele fișierului original fstab.
ls -l /etc/fstab

După cum putem vedea, proprietarul este root și permisiunile pentru modul fișier sunt diferite. Permisiunile de grup sunt de citire și scriere. Permisiunile de grup pentru new_fstab sunt doar pentru citire. Va trebui să corectăm aceste două atribute înainte de a copia fișierul înapoi.
Mai întâi, vom lansa gedit și vom edita fișierul new_fstab pentru a face modificările necesare.
gedit new_fstab
![]()
Odată ce am editat fișierul și am salvat modificările, trebuie să setăm dreptul de proprietate asupra fișierului și permisiunile pentru modul fișier înapoi la ceea ce ar trebui să fie.
Putem face acest lucru folosind opțiunea –reference a comenzilor chmod și chown.
Opțiunea –reference ia un nume de fișier ca parametru. Forțează pe chmod și chown să ia permisiunile pentru modul fișier și valorile de proprietate ale fișierului din acel fișier și să le copieze în fișierul țintă. Apoi putem folosi ls pentru a verifica dacă atributele fișierului editat sunt corect setate înainte de a copia înapoi peste fișierul original.
sudo chmod --reference=/etc/fstab new_fstab
sudo chown --reference=/etc/fstab new_fstab
ls -l new_fstab

Permisiunile fișierului și dreptul de proprietate sunt acum corecte. Putem copia new_fstab peste fstab-ul existent și modificările noastre vor fi făcute.

Deoarece acestea sunt modificări ale fișierului fstab, acestea vor avea efect la următoarea repornire a computerului sau imediat dacă comanda de montare a fost folosită astfel:
sudo mount -a
Fii atent acolo
Cuvântul meu de ordine este prudență și nu sunt mai presus de a repeta avertismente. Dacă nu sunteți deloc sigur despre modul în care modificările aduse unui fișier de sistem vor face să se comporte computerul, nu efectuați modificările.
Când trebuie să editați un fișier text, indiferent dacă este un fișier de sistem sau nu, veți descoperi că gedit este un editor rapid și simplu care nu vă încurcă prea multe opțiuni și totuși are suficientă capacitate pentru a vă permite să obțineți treaba facuta.


