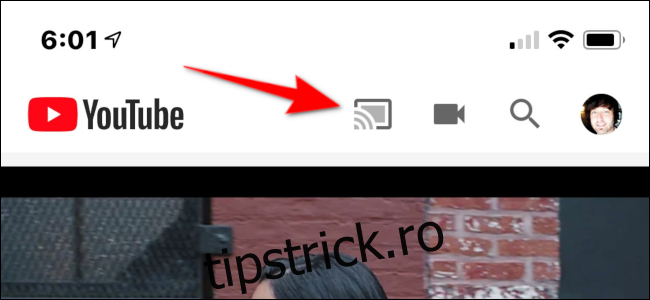Dacă doriți să transmiteți conținut pe televizor fără un set-top box costisitor, Chromecastul Google este o opțiune minunată! Puteți chiar să controlați redarea cu iPhone-ul dvs. Vă vom ghida prin configurație.
Chromecast este un receptor care transmite conținut media pe televizorul dvs. Nu include aplicații integrate precum Apple TV sau Roku. În schimb, atingeți butonul Cast în orice aplicație compatibilă de pe iPhone, iar Google transmite acel conținut pe dispozitivul Chromecast.
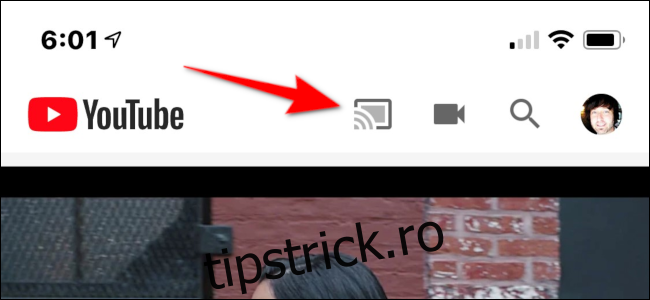
Chromecastul seamănă cu un OZN în miniatură legat de televizor printr-un cablu HDMI scurt. Sursa de alimentare inclusă se conectează la portul micro-USB al dispozitivului. Modelul standard (35 USD la acest articol) acceptă conținut 1080p la 60 Hz, în timp ce Model ultra este mai scump (69 USD la acest articol), dar acceptă conținut 4K cu o gamă dinamică ridicată.
Ca parte a procesului de instalare, conectați dispozitivul Chromecast la Asistentul Google. În acest fel, puteți utiliza comenzi verbale pentru a accesa și a transmite conținut. De exemplu, ați putea spune „Hei, Google. Redați cel mai recent episod din Stranger Things pe televizorul din sufragerie.”
Asistentul Google va difuza apoi acel episod pe dispozitivul Chromecast conectat la televizorul dvs. Cu toate acestea, asigurați-vă că identificați corect dispozitivul Chromecast („TV din camera de zi” în acest exemplu), astfel încât Asistentul Google să înțeleagă și să transmită la destinația corectă.
Iată câteva dintre serviciile care sunt compatibile cu Google Assistant:
Muzică:
Muzica pe YouTube
Muzică Google Play
Pandora
Spotify
Deezer
SiriusXM
Aplicații de streaming, videoclipuri și fotografii:
Netflix
HBO Acum
CBS
Viki
YouTube Kids
Starz Direct
Sling TV
Google Foto
Cuprins
Pregătiți-vă dispozitivele
Conectați dongle-ul Chromecast la portul HDMI al televizorului, apoi conectați sursa de alimentare la o priză electrică. Veți vedea un mesaj pe televizor cu instrucțiuni pentru a obține aplicația Google Home.
Descărcați și instalați aplicația Google Home din App Store. Apoi, deschideți Centrul de control al iPhone. Dacă iPhone-ul tău are un buton Acasă, poți face acest lucru glisând în sus de la marginea de jos; dacă aveți un receptor mai nou, glisați în jos din colțul din dreapta sus. De asemenea, asigurați-vă că Bluetooth este activat (pictograma ar trebui să fie albastră).
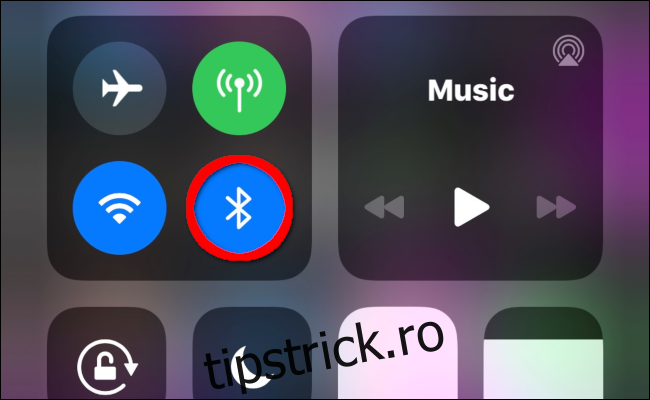
Dacă nu doriți să utilizați Bluetooth, atingeți „Nu, mulțumesc” când Chromecastul vă solicită să îl activați. Apoi, va trebui să vă conectați direct la Chromecast prin Wi-Fi. Pentru a face acest lucru, deschideți aplicația Setări pe iPhone, atingeți opțiunea Wi-Fi, apoi selectați dispozitivul Chromecast din listă.
Configurați Chromecastul
Pentru a configura Chromecastul, deschideți aplicația Google Home pe iPhone. În partea de sus, ar trebui să vedeți o solicitare pentru a instala un dispozitiv detectat; atingeți-l pentru a continua. Dacă nu vedeți o solicitare, treceți la câțiva metri de Chromecast și vedeți dacă apare.
Dacă solicitarea tot nu apare, verificați din nou dacă Chromecastul este pornit și afișează un mesaj pe televizor. De asemenea, puteți reporni aplicația sau iPhone-ul și vedeți dacă asta rezolvă problema.
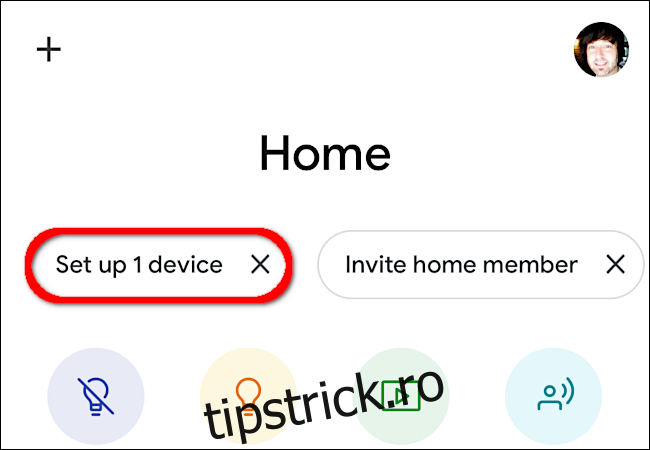
Selectați o casă (sau creați una nouă) pe următorul ecran, apoi atingeți „Următorul”. Home va scana apoi dispozitivele.
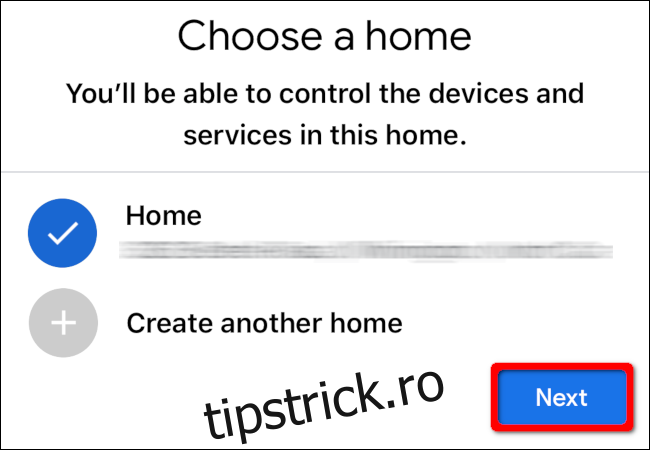
Selectați dispozitivul Chromecast din rezultate, apoi atingeți „Următorul”.
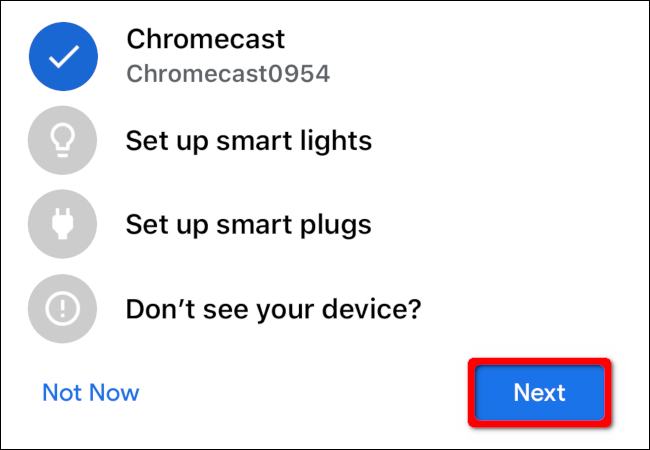
Verificați că codul pe care îl vedeți pe iPhone se potrivește cu codul afișat pe televizor; dacă o face, atingeți „Da”.
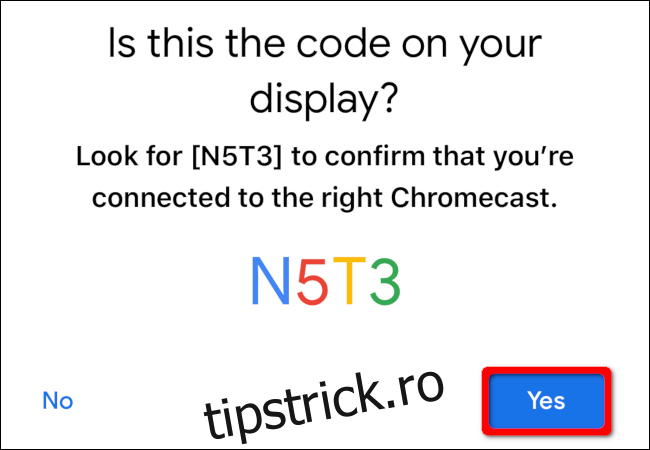
Pe următorul ecran, ești întrebat dacă vrei să ajuți Google să îmbunătățească experiența Chromecast; atingeți „Da, sunt de acord” sau „Nu, mulțumesc”. De asemenea, trebuie să atingeți „Sunt de acord” pentru a accepta Acordul de arbitraj pentru dispozitive de la Google.
De acolo, selectați camera în care locuiește Chromecastul, apoi atingeți „Următorul”. Acest lucru vă păstrează toate dispozitivele organizate, mai ales dacă utilizați becuri inteligente, încuietori, difuzoare, mai multe dispozitive Chromecast și așa mai departe în casa dvs.
După ce selectați o cameră, alegeți rețeaua Wi-Fi la care doriți să se conecteze Chromecastul, apoi atingeți „Următorul”. Pe măsură ce Chromecast încearcă să se conecteze, vi se poate cere să introduceți o parolă. După ce dispozitivul se conectează, vi se solicită să conectați dispozitivul la contul dvs. Google. Atingeți „Continuați” pentru a continua.
Următoarele ecrane se referă la Asistentul Google. Inițial, veți vedea informații despre partenerii Google, serviciile, confidențialitatea, oaspeții și recomandările YouTube. După aceea, vi se cere să acordați Asistentului Google acces la toate contactele de pe dispozitivele dvs. conectate.
Următorul pas este să adăugați serviciile radio, video și TV la Asistentul Google. Conectați-vă manual la fiecare serviciu pentru a le conecta, apoi atingeți „Următorul”. Dacă preferați să conectați aceste servicii mai târziu, atingeți „Nu acum”.
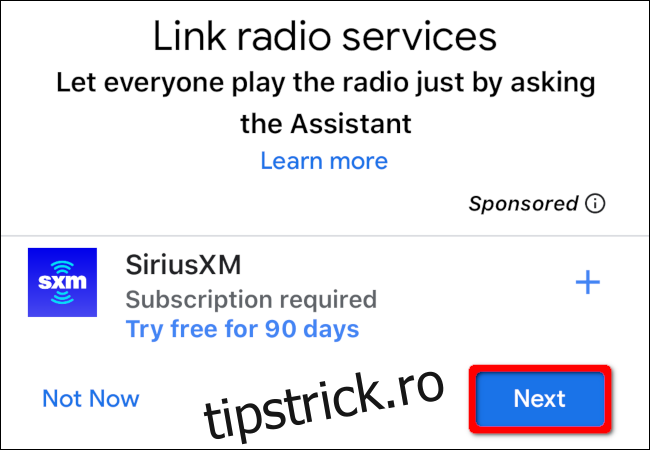
La sfârșitul procesului, vedeți un rezumat, inclusiv unde se află Chromecastul, rețeaua Wi-Fi asociată și serviciile dvs. conectate. Dacă totul arată corect, atingeți „Următorul”. Google Home oferă exemple de clipuri tutorial, dar le puteți sări peste acestea dacă doriți.
În cele din urmă, notează numele atribuit dispozitivului tău Chromecast în Google Home. În exemplul nostru, aplicația a etichetat-o „Living Room TV” deoarece este instalată în grupul „Living Room”.
Pentru a crea un nume nou, atingeți dispozitivul în aplicația Google Home. Pe următorul ecran, atingeți pictograma roată din colțul din dreapta sus. Atingeți numele curent al dispozitivului pe următorul ecran pentru a-l redenumi.
Adăugați manual Chromecast
Dacă nu ați văzut o solicitare în aplicația Google Home pentru a adăuga dispozitivul Chromecast, atingeți semnul plus (+) din colțul din stânga sus.
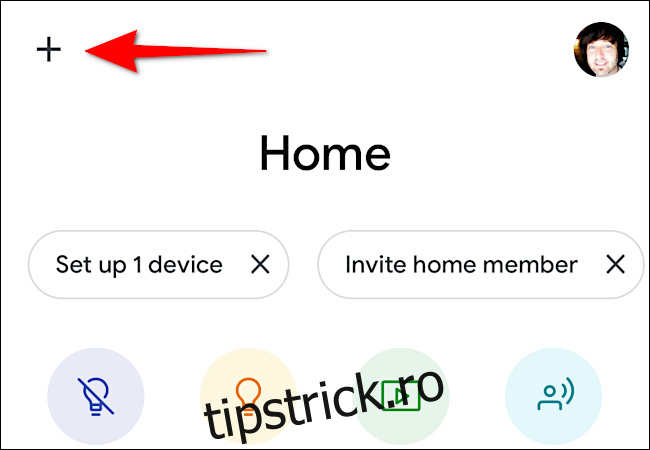
Pe următorul ecran, atingeți „Configurați dispozitivul” în secțiunea „Adăugați la Acasă”.
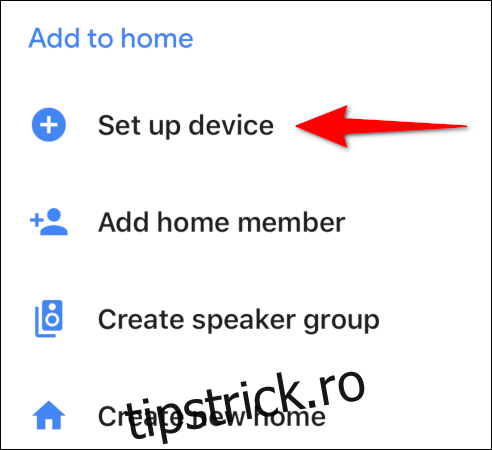
Atingeți „Configurați dispozitive noi” pe următorul ecran.
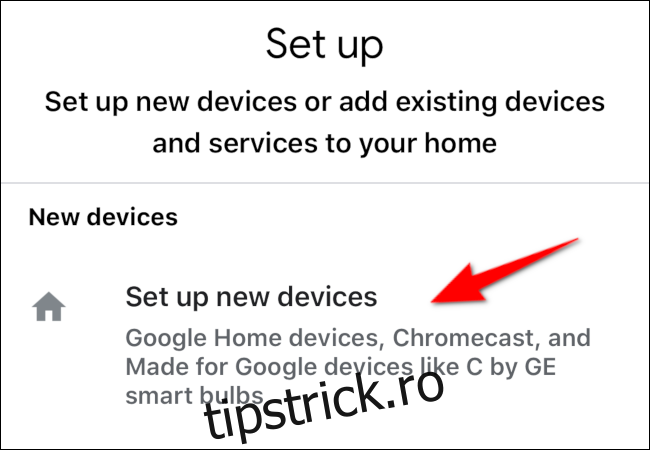
Pe următorul ecran, selectați casa în care se află dispozitivul și atingeți „Următorul”. De aici, urmați instrucțiunile descrise mai sus în secțiunea „Configurați Chromecast”.